この記事では、自動ユーザー プロビジョニングを構成するために Cato Networks と Microsoft Entra ID の両方で実行する必要がある手順について説明します。 構成すると、Microsoft Entra ID は、Microsoft Entra プロビジョニング サービスを使用して、ユーザーとグループを Cato Networks に自動的にプロビジョニングおよびプロビジョニング解除します。 このサービスの機能、しくみ、よく寄せられる質問の重要な詳細については、「 Microsoft Entra ID を使用して SaaS アプリケーションへのユーザー プロビジョニングとプロビジョニング解除を自動化する」を参照してください。
サポートされている機能
- Cato Networks でユーザーを作成する
- アクセスが不要になった場合に Cato Networks のユーザーを削除する
- Microsoft Entra ID と Cato Networks の間でユーザー属性の同期を維持する
- Cato Networks でグループとグループ メンバーシップをプロビジョニングする
[前提条件]
この記事で説明するシナリオでは、次の前提条件が既にあることを前提としています。
- アクティブなサブスクリプションを持つ Microsoft Entra ユーザー アカウント。 アカウントをまだお持ちでない場合は、 無料でアカウントを作成できます。
- 次のいずれかのロール:
- Cato Networks アカウント。
- 管理者アクセス許可を持つ Cato Networks の管理者アカウント。
- 十分な数のユーザーのライセンス。
手順 1: プロビジョニングデプロイメントを計画する
- プロビジョニング サービスのしくみについて説明します。
- プロビジョニングの対象範囲にいるユーザーを決定します。
- Microsoft Entra ID と Cato Networks の間でマップするデータを決定します。
手順 2: Microsoft Entra ID を使用したプロビジョニングをサポートするように Cato Networks を構成する
- Cato 管理アプリケーションでアカウントにログインします。
- ナビゲーション メニューから [Access > Directory Services ] を選択し、[ SCIM ] セクション タブを選択します。
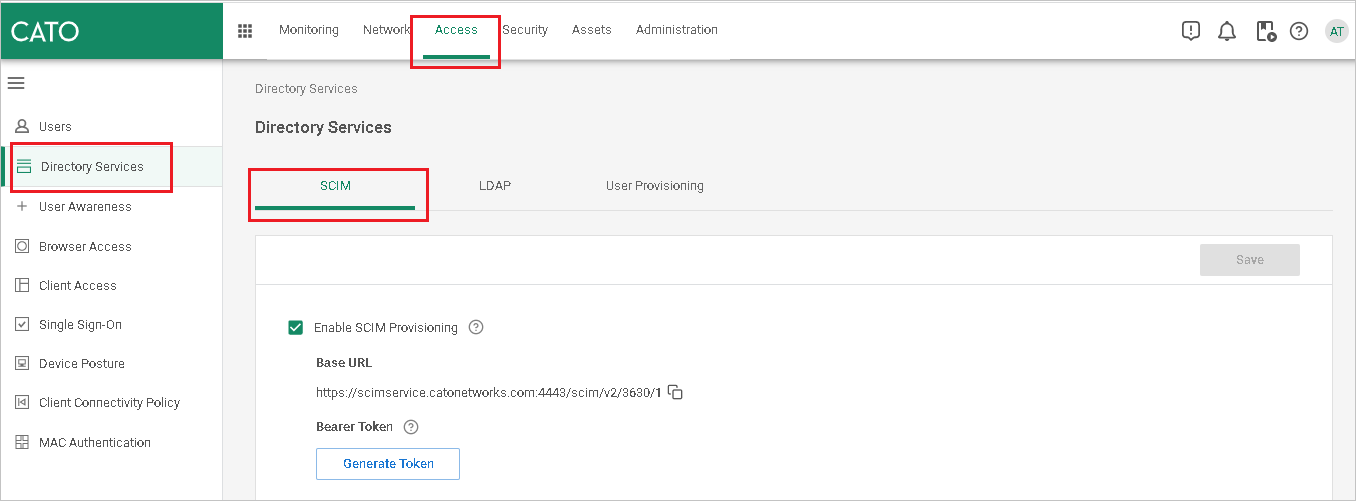
- [ SCIM プロビジョニングを有効にする] を選択して、SCIM アプリに接続するようにアカウントを設定します。 [ 保存] を選択します。
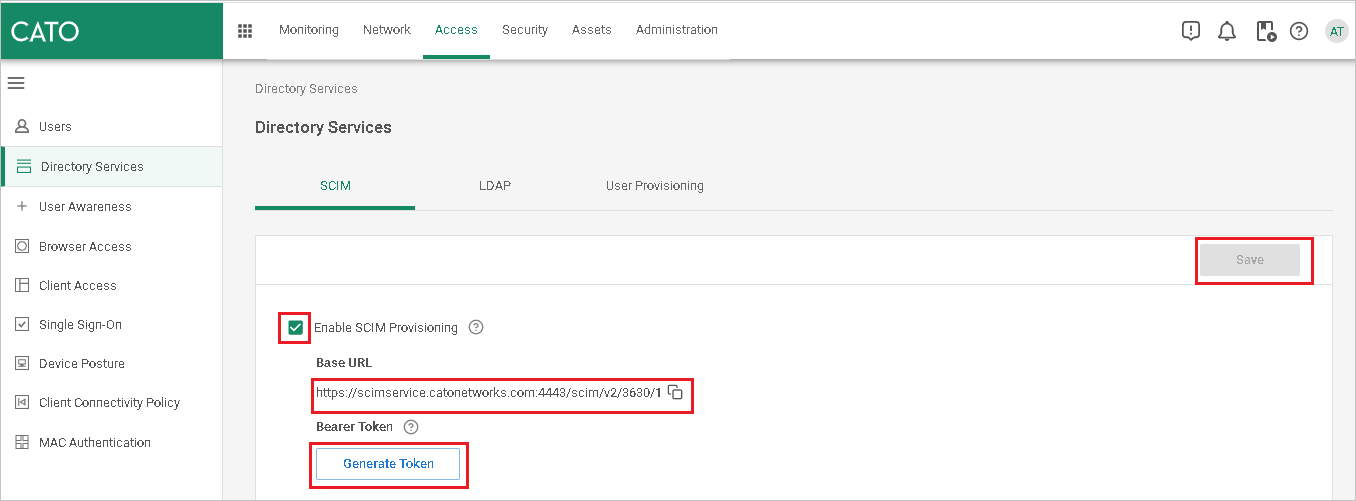
- ベース URL をコピーします。 [ トークンの生成] を選択し、ベアラー トークンをコピーします。 ベース URL とトークンは、Cato Network アプリケーションの [プロビジョニング] タブの [ テナント URL ] フィールドと [ シークレット トークン ] フィールドに入力されます。
手順 3: Microsoft Entra アプリケーション ギャラリーから Cato Networks を追加する
Microsoft Entra アプリケーション ギャラリーから Cato Networks を追加して、Cato Networks へのプロビジョニングの管理を開始してください。 ギャラリーからのアプリケーションの追加の詳細については、 こちらをご覧ください。
手順 4: プロビジョニングのスコープに含まれるユーザーを定義する
Microsoft Entra プロビジョニング サービスを使用すると、アプリケーションへの割り当てに基づいて、またはユーザーまたはグループの属性に基づいてプロビジョニングされるユーザーをスコープできます。 割り当てに基づいてアプリにプロビジョニングされるユーザーのスコープを設定する場合は、 手順を使用してユーザーとグループをアプリケーションに割り当てることができます。 ユーザーまたはグループの属性のみに基づいてプロビジョニングされるユーザーのスコープを設定する場合は、 スコープ フィルターを使用できます。
小規模から始めます。 すべてのユーザーとグループにロールアウトする前に、少数のユーザーとグループでテストします。 プロビジョニングのスコープが割り当てられたユーザーとグループに設定されている場合は、1 つまたは 2 つのユーザーまたはグループをアプリに割り当てることで、これを制御できます。 スコープがすべてのユーザーとグループに設定されている場合は、 属性ベースのスコープ フィルターを指定できます。
追加のロールが必要な場合は、 アプリケーション マニフェストを更新 して新しいロールを追加できます。
手順 5: Cato Networks への自動ユーザー プロビジョニングを構成する
このセクションでは、Microsoft Entra ID でのユーザーやグループの割り当てに基づいて Cato Networks でユーザーやグループが作成、更新、無効化されるように Microsoft Entra プロビジョニング サービスを構成する手順について説明します。
Microsoft Entra ID で Cato Networks の自動ユーザー プロビジョニングを構成するには:
Microsoft Entra 管理センターに、少なくともクラウド アプリケーション管理者としてサインインします。
Entra ID>Enterprise アプリに移動する
![[エンタープライズ アプリケーション] ブレードのスクリーンショット。](common/enterprise-applications.png)
アプリケーションの一覧で [ Cato Networks] を選択します。
![アプリケーションの一覧の [Cato Networks] リンクのスクリーンショット。](common/all-applications.png)
[プロビジョニング] タブ を 選択します。
![[プロビジョニング] タブのスクリーンショット。](common/provisioning.png)
[プロビジョニング モード] を[自動] に設定します。
![[プロビジョニング] タブの [自動] のスクリーンショット。](common/provisioning-automatic.png)
[ 管理者資格情報 ] セクションで、Cato Networks テナントの URL とシークレット トークンを入力します。 [ テスト接続] を選択して、Microsoft Entra ID が Cato Networks に接続できることを確認します。 接続できない場合は、使用している Cato Networks アカウントに管理者アクセス許可があることを確実にしてから、もう一度試します。

[ 通知メール ] フィールドに、プロビジョニング エラー通知を受け取るユーザーまたはグループのメール アドレスを入力し、[ エラーが発生したときに電子メール通知を送信 する] チェック ボックスをオンにします。

[保存] を選択します。
[マッピング] セクション で 、[ Microsoft Entra ユーザーを Cato Networks に同期する] を選択します。
[属性マッピング] セクションで、Microsoft Entra ID から Cato Networks に同期されるユーザー 属性 を確認します。 [照合プロパティ] として選択されている属性は、更新操作で Cato Networks のユーザー アカウントとの照合に使用されます。 一致するターゲット属性を変更する場合は、Cato Networks API がその属性に基づくユーザーのフィルター処理をサポートしていることを確認する必要があります。 [ 保存 ] ボタンを選択して変更をコミットします。
特性 タイプ フィルター処理でサポートされます ユーザー名 糸 ✓ emails[type eq "仕事"].value 糸 活動中 ボーリアン エクスターナルID 糸 名前.名 糸 名前.姓 糸 phoneNumbers[タイプが "職場" の場合].値 糸 [マッピング] セクション で 、[ Microsoft Entra グループを Cato Networks に同期する] を選択します。
[属性マッピング] セクションで、Microsoft Entra ID から Cato Networks に同期されるグループ 属性 を確認します。 [照合] プロパティとして選択されている属性は、更新操作で Cato Networks のグループとの照合に使用されます。 [ 保存 ] ボタンを選択して変更をコミットします。
特性 タイプ フィルター処理でサポートされます 表示名 糸 ✓ エクスターナルID 糸 メンバー リファレンス スコープ フィルターを構成するには、スコープ フィルターに関する記事に記載されている次の手順 を参照してください。
Cato Networks の Microsoft Entra プロビジョニング サービスを有効にするには、[設定] セクションで [プロビジョニングの状態] を [オン] に変更します。

[設定] セクションの [スコープ] で目的の値を選択して、Cato Networks にプロビジョニングするユーザーやグループを定義します。

プロビジョニングの準備ができたら、[ 保存] を選択します。

この操作により、[設定] セクションの [スコープ] で定義されているすべてのユーザーとグループの初期同期サイクルが開始されます。 最初のサイクルは、Microsoft Entra プロビジョニング サービスが実行されている限り、約 40 分ごとに発生する次のサイクルよりも完了に時間がかかります。
手順 6: デプロイを監視する
プロビジョニングを構成したら、次のリソースを使用してデプロイを監視します。
- プロビジョニング ログを使用して、どのユーザーが正常にプロビジョニングされたか、または正常にプロビジョニングされなかったかを判断する
- 進行状況バーを確認して、プロビジョニング サイクルの状態と完了までの近さを確認します
- プロビジョニング構成が異常な状態にあると思われる場合、アプリケーションは検疫に入ります。 検疫状態の詳細については、 アプリケーションプロビジョニングの検疫状態 に関する記事を参照してください。