この記事では、Netop Portal と Microsoft Entra ID を統合する方法について説明します。 Netop Portal を Microsoft Entra ID と統合すると、次のことができます:
- Netop Portal にアクセスできるユーザーを Microsoft Entra ID で制御できます。
- ユーザーが自分の Microsoft Entra アカウントを使用して Netop Portal に自動的にサインインできるようにする。
- 1 つの中央の場所でアカウントを管理します。
[前提条件]
この記事で説明するシナリオでは、次の前提条件が既にあることを前提としています。
- アクティブなサブスクリプションを持つ Microsoft Entra ユーザー アカウント。 まだアカウントがない場合は、無料でアカウントを作成することができます。
- 次のいずれかのロール:
- Netop Portal でのシングル サインオン (SSO) が有効なサブスクリプション。
注
この統合は、Microsoft Entra 米国政府クラウド環境から利用することもできます。 このアプリケーションは、Microsoft Entra 米国政府クラウドのアプリケーション ギャラリーにあり、パブリック クラウドの場合と同じように構成できます。
シナリオの説明
この記事では、テスト環境で Microsoft Entra SSO を構成してテストします。
- Netop Portal は、IDP Initiated SSO をサポートしています。
注
このアプリケーションの識別子は固定文字列値であるため、1 つのテナントで構成できるインスタンスは 1 つだけです。
ギャラリーからの Netop Portal の追加
Microsoft Entra ID への Netop Portal の統合を構成するには、ギャラリーからマネージド SaaS アプリの一覧に Netop Portal を追加する必要があります。
- クラウド アプリケーション管理者以上として Microsoft Entra 管理センターにサインインします。
- Entra ID>のEnterprise apps>に移動し、新しいアプリケーションを選択します。
- [ギャラリーから追加する] セクションで、検索ボックスに「Netop Portal」と入力します。
- 結果のパネルから [Netop Portal] を選択し、アプリを追加します。 お使いのテナントにアプリが追加されるのを数秒待機します。
または、 エンタープライズ アプリ構成ウィザードを使用することもできます。 このウィザードでは、テナントにアプリケーションを追加したり、ユーザー/グループをアプリに追加したり、ロールを割り当てたり、SSO 構成を確認したりできます。 Microsoft 365 ウィザードの詳細をご覧ください。
Netop Portal 用の Microsoft Entra SSO の構成とテスト
B.Simon というテスト ユーザーを使用して、Netop Portal に対する Microsoft Entra SSO を構成してテストします。 SSO が機能するためには、Microsoft Entra ユーザーと Netop の関連ユーザーとの間にリンク関係を確立する必要があります。
Netop Portal で Microsoft Entra SSO を構成してテストするには、次の手順を行います:
-
Microsoft Entra SSO を構成する - ユーザーがこの機能を使用できるようにします。
- Microsoft Entra テスト ユーザーの作成 - B.Simon で Microsoft Entra のシングル サインオンをテストします。
- Microsoft Entra テスト ユーザーを割り当てる - B.Simon が Microsoft Entra シングル サインオンを使用できるようにします。
-
Netop Portal の SSO の構成 - アプリケーション側でシングル サインオン設定を構成します。
- Netop Portal のテストユーザーを作成 - Netop Portal で B.Simon に対応するユーザーを作成し、そのユーザーが Microsoft Entra の B.Simon の表現にリンクされるようにします。
- SSO のテスト - 構成が機能するかどうかを確認します。
Microsoft Entra SSO の構成
Microsoft Entra SSO を有効にするには、次の手順に従います。
クラウド アプリケーション管理者以上として Microsoft Entra 管理センターにサインインします。
以下に移動します:Entra ID>Enterprise apps>Netop Portal>シングルサインオン。
[シングル サインオン方式の選択] ページで、 [SAML] を選択します。
[ SAML でのシングル サインオンのセットアップ ] ページで、[ 基本的な SAML 構成 ] の鉛筆アイコンを選択して設定を編集します。

[基本的な SAML 構成] セクションでは、アプリケーションは IDP 開始モードで事前に構成されており、必要な URL は既に Azure で事前に設定されています。 ユーザーは、[保存] ボタンを選択して構成を 保存 する必要があります。
Netop Portal アプリケーションでは、特定の形式の SAML アサーションを使用するため、カスタム属性マッピングを SAML トークン属性の構成に追加する必要があります。 次のスクリーンショットは、既定の属性の一覧を示しています。
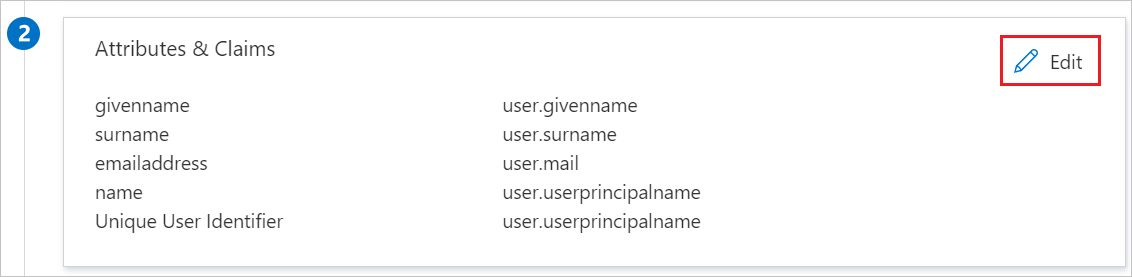
その他に、Netop Portal アプリケーションでは、いくつかの属性が SAML 応答で返されることが想定されています。それらの属性を次に示します。 これらの属性も値が事前に設定されますが、要件に従ってそれらの値を確認することができます。
名前 ソース属性 NRC-ACCOUNT-ID adfs-demo NRC-EMAIL ユーザー.ユーザープリンシパルネーム NRC-GIVEN-NAME ユーザー.ファーストネーム NRC-SURNAME ユーザーの名字 NRC-USERNAME ユーザー.ユーザープリンシパルネーム ネームアイデンティファイア ユーザー.ユーザープリンシパルネーム [ SAML でのシングル サインオンのセットアップ ] ページの [ SAML 署名証明書 ] セクションで、 フェデレーション メタデータ XML を探し、[ ダウンロード ] を選択して証明書をダウンロードし、コンピューターに保存します。

[Netop Portal のセットアップ] セクションで、要件に基づいて適切な URL をコピーします。

Microsoft Entra テスト ユーザーの作成と割り当て
ユーザー アカウントの作成と割り当ての クイックスタートのガイドラインに従って、B.Simon というテスト ユーザー アカウントを作成します。
Netop Portal の SSO の構成
Netop Portal 側でシングル サインオンを構成するには、ダウンロードしたフェデレーション メタデータ XML と Azure portal で取得したログイン URL が必要です。 こちらのドキュメントの手順 3 の指示に従って、Microsoft Entra 認証用に NetOp Portal を構成します。
Netop Portal のテスト ユーザーの作成
このセクションでは、Netop Portal で Britta Simon というユーザーを作成します。 Netop Portal サポート チームと連携して、Netop Portal プラットフォームにユーザーを追加してください。 シングル サインオンを使用する前に、ユーザーを作成してアクティブ化する必要があります。
SSO のテスト
このセクションでは、次のオプションを使用して Microsoft Entra のシングル サインオン構成をテストします。
[ このアプリケーションをテストする] を選択すると、SSO を設定した Netop Portal に自動的にサインインします。
Microsoft マイ アプリを使用できます。 マイ アプリで [Netop Portal] タイルを選択すると、SSO を設定した Netop Portal に自動的にサインインします。 マイ アプリの詳細については、マイ アプリの概要に関するページを参照してください。
関連コンテンツ
Netop Portal を構成した後、組織の機密データを流出と侵入からリアルタイムで保護するセッション制御を適用できます。 セッション制御は条件付きアクセスから拡張されます。 Microsoft Defender for Cloud Appsでセッション制御を適用する方法について説明します。