この記事では、Slack と Microsoft Entra ID を統合する方法について説明します。 Microsoft Entra ID と Slack を統合すると、次のことができます。
- Slack にアクセスできるユーザーを Microsoft Entra ID で制御する。
- ユーザーが自分の Microsoft Entra アカウントを使って Slack に自動的にサインインできるようにする。
- 1 つの場所でアカウントを管理します。
前提条件
この記事で説明するシナリオでは、次の前提条件が既にあることを前提としています。
- アクティブなサブスクリプションを持つ Microsoft Entra ユーザー アカウント。 アカウントをまだお持ちでない場合は、 無料でアカウントを作成できます。
- 次のいずれかのロール:
- Slack でのシングル サインオン (SSO) が有効なサブスクリプション。
注意
1 つのテナント内の複数の Slack インスタンスと統合する必要がある場合は、各アプリケーションの識別子を変数にすることができます。
注意
この統合は、Microsoft Entra 米国政府クラウド環境から利用することもできます。 このアプリケーションは、Microsoft Entra 米国政府クラウドのアプリケーション ギャラリーにあり、パブリック クラウドの場合と同じように構成できます。
シナリオの説明
この記事では、テスト環境で Microsoft Entra SSO を構成してテストします。
- Slack では、 SP (サービス プロバイダー) によって 開始される SSO がサポートされます。
- Slack では、 Just-In-Time ユーザー プロビジョニングがサポートされます。
- Slack では、 自動 ユーザー プロビジョニングがサポートされています。
注意
このアプリケーションの識別子は固定文字列値であるため、1 つのテナントで構成できるインスタンスは 1 つだけです。
ギャラリーからの Slack の追加
Microsoft Entra ID への Slack の統合を構成するには、ギャラリーからマネージド SaaS アプリの一覧に Slack を追加する必要があります。
- Microsoft Entra 管理センターに、少なくともクラウド アプリケーション管理者としてサインインします。
- Entra ID>エンタープライズ アプリ>新しいアプリケーションに移動します。
- [ギャラリーからの追加] セクションで、検索ボックスに「Slack」と入力します。
- 結果パネルから Slack を選択し、アプリを追加します。 お使いのテナントにアプリが追加されるのを数秒待機します。
または、 エンタープライズ アプリ構成ウィザードを使用することもできます。 このウィザードでは、テナントにアプリケーションを追加したり、ユーザー/グループをアプリに追加したり、ロールを割り当てたり、SSO 構成を確認したりできます。 Microsoft 365 ウィザードの詳細を確認します。
Slack 用に Microsoft Entra SSO を構成してテストする
B.Simon というテスト ユーザーを使用して、Slack に対する Microsoft Entra SSO を構成してテストします。 SSO を機能させるためには、Microsoft Entra ユーザーと Slack の関連ユーザーとの間にリンク関係を確立する必要があります。
Slack に対して Microsoft Entra SSO を構成してテストするには、次の手順を実行します:
-
Microsoft Entra SSO を構成 する - ユーザーがこの機能を使用できるようにします。
- Microsoft Entra テスト ユーザーの作成 - B.Simon で Microsoft Entra のシングル サインオンをテストします。
- Microsoft Entra テスト ユーザーを割り当てる - B.Simon が Microsoft Entra シングル サインオンを使用できるようにします。
-
Slack SSO の構成 - アプリケーション側でシングル サインオン設定を構成します。
- Slack テストユーザーの作成 - Slack で B.Simon に対応するユーザーを作成し、そのユーザーを Microsoft Entra における B.Simon の表現にリンクさせます。
- SSO のテスト - 構成が機能するかどうかを確認します。
Microsoft Entra SSO の構成
次の手順に従って Microsoft Entra SSO を有効にします。
Microsoft Entra 管理センターに、少なくともクラウド アプリケーション管理者としてサインインします。
Entra ID>Enterprise apps>Slack>シングルサインオンにアクセスします。
[ シングル サインオン方法の選択 ] ページで、[SAML] を選択 します。
[ SAML でのシングル サインオンの設定 ] ページで、[ 基本的な SAML 構成 ] の編集/ペン アイコンを選択して設定を編集します。

[ 基本的な SAML 構成] セクションで、次のフィールドの値を入力します。
ある。 [ 識別子 (エンティティ ID)] テキスト ボックスに、URL を入力します。
https://slack.comb。 [ 応答 URL ] テキスト ボックスに、次のいずれかのパターンを使用して URL を入力します。
応答 URL https://<DOMAIN NAME>.slack.com/sso/samlhttps://<DOMAIN NAME>.enterprise.slack.com/sso/samlc. [ サインオン URL ] テキスト ボックスに、次のいずれかのパターンを使用して URL を入力します。
サインオン URL https://<DOMAIN>.slack.comhttps://<DOMAIN>.enterprise.slack.com注意
これらは実際の値ではありません。 実際のサインオン URL および応答 URL でこれらの値を更新する必要があります。 この値を取得するには、 Slack サポート チーム に問い合わせてください。 「 基本的な SAML 構成 」セクションに示されているパターンを参照することもできます。
注意
テナントと統合する必要がある Slack インスタンスが複数ある場合は 、識別子 (エンティティ ID) の値を変数にすることができます。
https://<DOMAIN NAME>.slack.comというパターンを使用します。 このシナリオでは、同じ値を使用して、Slack の別の設定と組み合わせる必要もあります。Slack アプリケーションでは、特定の形式の SAML アサーションを使用するため、カスタム属性マッピングを SAML トークン属性の構成に追加する必要があります。 次のスクリーンショットには、既定の属性一覧が示されています。

その他に、Slack アプリケーションでは、いくつかの属性が SAML 応答で返されることが想定されています。それらの属性を次に示します。 これらの属性も値が事前に設定されますが、要件に従ってそれらの値を確認することができます。
![必要な要求 [必須の要求] のスクリーンショット。](media/slack-tutorial/claims.png)
[ SAML でのシングル サインオンの設定 ] ページの [ SAML 署名証明書 ] セクションで、 証明書 (Base64) を探し、[ ダウンロード ] を選択して証明書をダウンロードし、コンピューターに保存します。
![証書 [証明書のダウンロード] リンクを示すスクリーンショット。](common/certificatebase64.png)
[ Slack のセットアップ ] セクションで、要件に基づいて適切な URL をコピーします。

Microsoft Entra テスト ユーザーの作成と割り当て
ユーザー アカウントの作成と割り当ての クイックスタートのガイドラインに従って、B.Simon というテスト ユーザー アカウントを作成します。
Slack の SSO の構成
別の Web ブラウザー ウィンドウで、Slack 企業サイトに管理者としてサインインします
左上のワークスペース名を選択し、[設定] & [管理]>[ワークスペースの設定] に移動します。
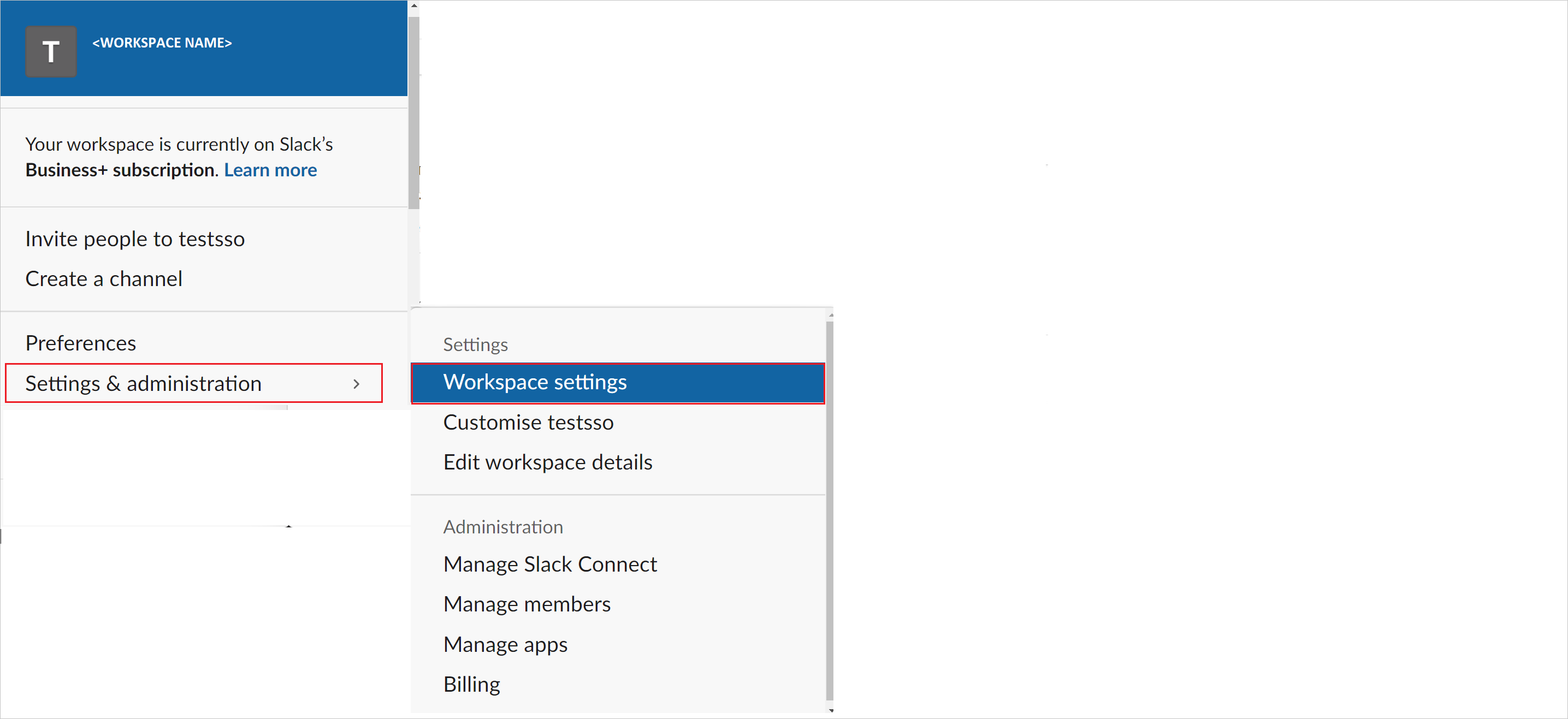
[ 設定とアクセス許可] セクションで、[ 認証 ] タブを選択し、SAML 認証方法で [構成 ] ボタンを選択します。
![[チーム設定でのシングル サインオンの構成] のスクリーンショット。](media/slack-tutorial/tutorial-slack-authentication.png)
[ Azure の SAML 認証の構成 ] ダイアログで、次の手順を実行します。
ある。 右上で、[ テスト モード] をオンに切り替えます。
b。 [SAML SSO URL] ボックスに、ログイン URL の値を貼り付けます。
c. ID プロバイダーの発行者テキスト ボックスに、Microsoft Entra 識別子の値を貼り付けます。
d. ダウンロードした証明書ファイルをメモ帳で開き、その内容をクリップボードにコピーして、[ パブリック証明書 ] ボックスに貼り付けます。
[詳細設定] オプションを展開し、次の手順を実行します。
![[Configure Advanced options]\(高度なオプションの構成\) のシングル サインオン (App Side) のスクリーンショット。](media/slack-tutorial/advanced-settings.png)
ある。 エンドツーエンドの暗号化キーが必要な場合は、[ Sign AuthnRequest]\(AuthnRequest に署名 する\) チェック ボックスをオンにして証明書を表示します。
b。
https://slack.comボックスに「」と入力します。c. 2 つのオプションから IDP からの SAML 応答の署名方法を選択します。
注意
サービス プロバイダー (SP) の構成を設定するには、[SAML 構成] ページの [詳細オプション] の横にある [展開] を選択する必要があります。 [ サービス プロバイダー発行者 ] ボックスに、ワークスペースの URL を入力します。 既定値は slack.com です。
注意
AuthnContextClassRef を [この値を送信しない] に設定すると、"Error - AADSTS75011 Authentication method by which the user authenticated with the service doesn't match requested authentication method AuthnContextClassRef" (エラー - サービスで認証されたユーザーが要求された認証方法 AuthnContextClassRef と一致しない認証方法) というエラー メッセージが解決されます。
[ 設定] で、SSO を有効にした後で、メンバーがプロファイル情報 (メールや表示名など) を編集できるかどうかを決定します。 SSO が必要か、部分的に必要か、オプションにするかを選択することもできます。
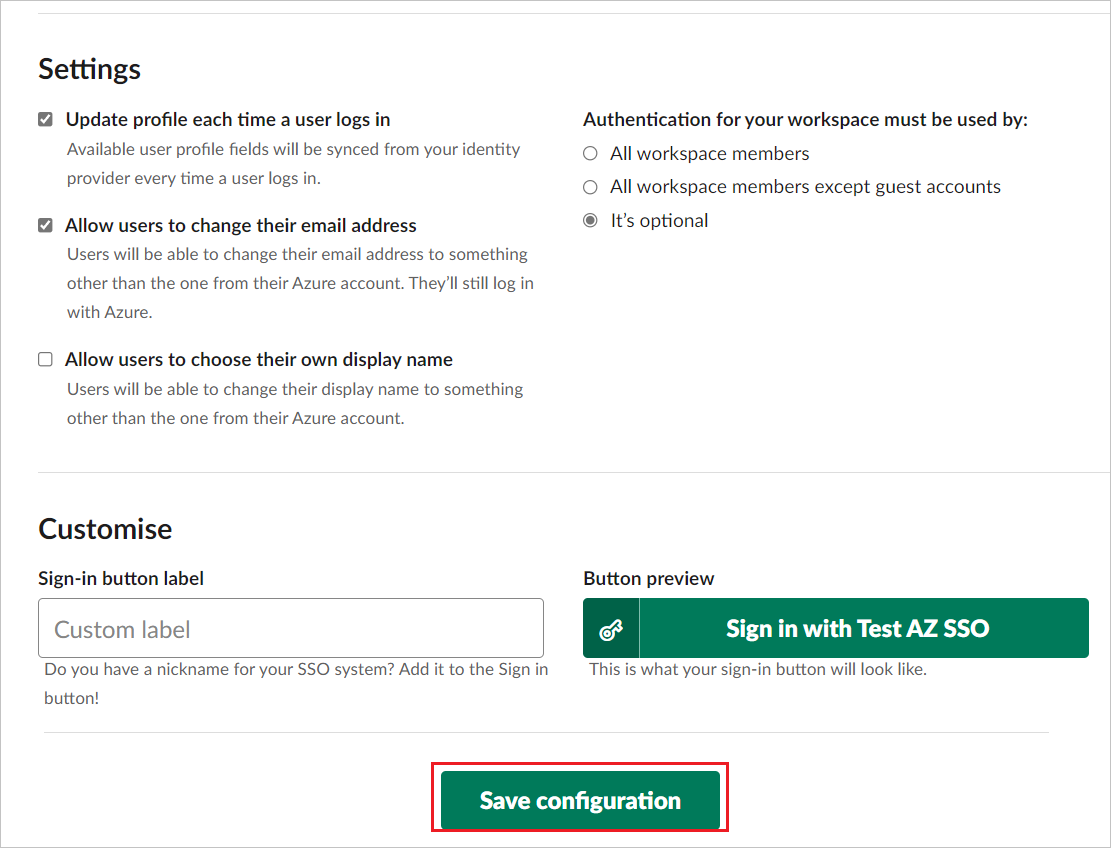
[ 構成の保存] を選択します。
注意
Microsoft Entra ID と統合する必要がある Slack インスタンスが複数ある場合は、
https://<DOMAIN NAME>.slack.comをサービス プロバイダー発行者に設定して、Azure アプリケーション識別子の設定とペアリングできるようにします。
Slack のテスト ユーザーの作成
このセクションの目的は、Slack で B.Simon というユーザーを作成することです。 Slack では、Just-In-Time プロビジョニングがサポートされています。この設定は、既定で有効になっています。 このセクションにはアクション項目はありません。 存在しない Slack ユーザーにアクセスしようとすると、新しいユーザーが自動的に作成されます。 Slack では自動ユーザー プロビジョニングもサポートされています。自動ユーザー プロビジョニングを構成する方法の詳細 については、こちらをご覧 ください。
注意
ユーザーを手動で作成する必要がある場合は、 Slack サポート チームにお問い合わせください。
注意
Microsoft Entra Connect はオンプレミスの Active Directory の ID を Microsoft Entra ID と同期できる同期ツールであり、これらの同期済みユーザーもアプリケーションを他のクラウド ユーザーと同じように使用できます。
SSO のテスト
このセクションでは、次のオプションを使用して Microsoft Entra のシングル サインオン構成をテストします。
[ このアプリケーションをテストする] を選択すると、このオプションはログイン フローを開始できる Slack のサインオン URL にリダイレクトされます。
Slack のサインオン URL に直接移動し、そこからログイン フローを開始します。
Microsoft マイ アプリを使用することができます。 マイ アプリで [Slack] タイルを選択すると、このオプションは Slack のサインオン URL にリダイレクトされます。 マイ アプリの詳細については、「マイ アプリの 概要」を参照してください。
関連コンテンツ
Slack を構成したら、組織の機密データを流出と侵入からリアルタイムで保護するセッション制御を適用することができます。 セッション制御は、条件付きアクセスを拡張したものです。 Microsoft Defender for Cloud Apps でセッション制御を適用する方法について説明します。