この記事では、Soloinsight-CloudGate SSO と Microsoft Entra ID を統合する方法について説明します。 Soloinsight-CloudGate SSO と Microsoft Entra ID を統合すると、次のことができます。
- Soloinsight-CloudGate SSO にアクセスできるユーザーを Microsoft Entra ID で制御する。
- ユーザーが自分の Microsoft Entra アカウントを使って、Soloinsight-CloudGate SSO に自動的にサインインできるようにする。
- 1 つの場所でアカウントを管理します。
前提条件
この記事で説明するシナリオでは、次の前提条件が既にあることを前提としています。
- アクティブなサブスクリプションを持つ Microsoft Entra ユーザー アカウント。 アカウントをまだお持ちでない場合は、 無料でアカウントを作成できます。
- 次のいずれかのロール:
- Soloinsight-CloudGate SSO シングル サインオン (SSO) が有効なサブスクリプション。
シナリオの説明
この記事では、テスト環境で Microsoft Entra SSO を構成してテストします。
- Soloinsight-CloudGate SSOでは、SPによって開始されたSSOがサポートされています。
- Soloinsight-CloudGate SSO では、 自動ユーザー プロビジョニングがサポートされます。
ギャラリーから Soloinsight-CloudGate SSO を追加する
Microsoft Entra ID への Soloinsight-CloudGate SSO の統合を構成するには、ギャラリーから管理対象 SaaS アプリの一覧に Soloinsight-CloudGate SSO を追加する必要があります。
- Microsoft Entra 管理センターに、少なくともクラウド アプリケーション管理者としてサインインします。
- Entra ID>エンタープライズ アプリ>新しいアプリケーションに移動します。
- [ギャラリーから追加する] セクションで、検索ボックス Soloinsight-CloudGate SSO と入力します。
- 結果パネルから Soloinsight-CloudGate SSO を選択し、アプリを追加します。 お使いのテナントにアプリが追加されるのを数秒待機します。
または、 エンタープライズ アプリ構成ウィザードを使用することもできます。 このウィザードでは、テナントにアプリケーションを追加したり、ユーザー/グループをアプリに追加したり、ロールを割り当てたり、SSO 構成を確認したりできます。 Microsoft 365 ウィザードの詳細を確認します。
Soloinsight-CloudGate SSO 用に Microsoft Entra SSO を構成してテストする
B.Simon というテスト ユーザーを使用して、Soloinsight-CloudGate SSO に対する Microsoft Entra SSO を構成してテストします。 SSO が機能するには、Microsoft Entra ユーザーと Soloinsight-CloudGate SSO の関連ユーザーとの間にリンク関係を確立する必要があります。
Soloinsight-CloudGate SSO に対して Microsoft Entra SSO を構成してテストするには、次の手順を実行します。
-
Microsoft Entra SSO を構成 する - ユーザーがこの機能を使用できるようにします。
- Microsoft Entra テスト ユーザーの作成 - B.Simon で Microsoft Entra のシングル サインオンをテストします。
- Microsoft Entra テスト ユーザーを割り当てる - B.Simon が Microsoft Entra シングル サインオンを使用できるようにします。
-
Soloinsight-CloudGate SSO の構成 - アプリケーション側でシングル サインオン設定を構成します。
- Soloinsight-CloudGate SSO テストユーザーの作成 - Soloinsight-CloudGate SSO で B.Simon に対応するユーザーを作成し、Microsoft Entra のユーザー表現にリンクさせます。
- SSO のテスト - 構成が機能するかどうかを確認します。
Microsoft Entra SSO の構成
次の手順に従って Microsoft Entra SSO を有効にします。
Microsoft Entra 管理センターに、少なくともクラウド アプリケーション管理者としてサインインします。
[Entra ID>Enterprise apps> SSO アプリケーション統合ページSoloinsight-CloudGate 参照し、[管理] セクションを見つけて、[シングル サインオン] を選択します。
[ シングル サインオン方法の選択 ] ページで、[SAML] を選択 します。
[ SAML を使用した単一 Sign-On のセットアップ ] ページで、[ 基本的な SAML 構成 ] の鉛筆アイコンを選択して設定を編集します。

[ 基本的な SAML 構成] ページで、次の手順を実行します。
[ サインオン URL ] テキスト ボックスに、次のパターンを使用して URL を入力します。
https://<SUBDOMAIN>.sigateway.com/login[ 識別子 (エンティティ ID)] テキスト ボックスに、次のパターンを使用して URL を入力します。
https://<SUBDOMAIN>.sigateway.com/process/sso
注意
これらの値は実際の値ではありません。 これらの値は、実際のサインオン URL と識別子で更新します。これについては、この記事の 「Soloinsight-CloudGate SSO シングル サインオンの構成 」セクションで後述します。
[ SAML を使用した単一 Sign-On の設定 ] ページの [ SAML 署名証明書 ] セクションで、[ 証明書 (Base64)] を探し、[ ダウンロード ] を選択して証明書をダウンロードし、コンピューターに保存します。

[ Soloinsight-CloudGate SSO のセットアップ ] セクションで、要件に基づいて適切な URL をコピーします。

Microsoft Entra テスト ユーザーの作成と割り当て
ユーザー アカウントの作成と割り当ての クイックスタートのガイドラインに従って、B.Simon というテスト ユーザー アカウントを作成します。
Soloinsight-CloudGate SSO を構成する
別の Web ブラウザー ウィンドウで、Soloinsight-CloudGate SSO 企業サイトに管理者としてサインインします
基本的な SAML の構成中に Azure portal に貼り付ける値を取得するには、資格情報を使用して CloudGate Web ポータルにサインインし、SSO 設定にアクセスします。これは、次 のパス Home>Administration>System settings>General にあります。
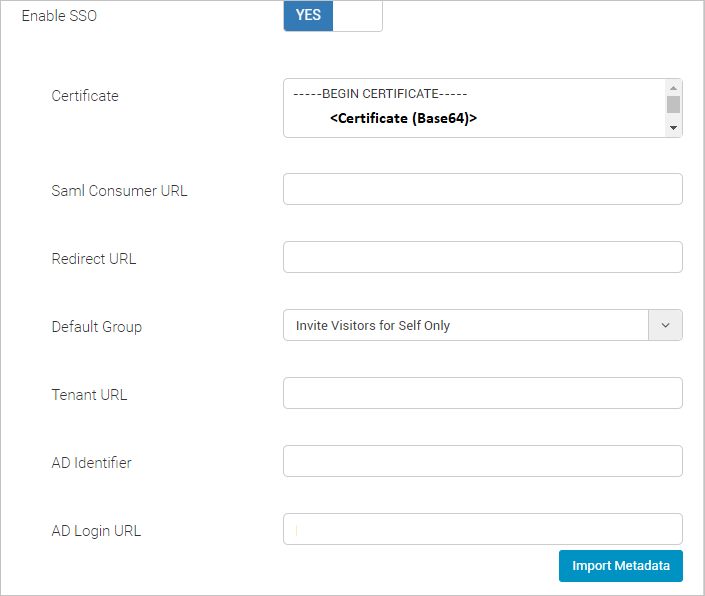
SAML コンシューマー URL
[Saml Consumer URL] フィールドと [リダイレクト URL] フィールドに対して使用可能なリンクをコピーし、それぞれ [識別子 (エンティティ ID)] フィールドと [応答 URL] フィールドの Azure portal の [基本的な SAML 構成] セクションに貼り付けます。

SAML 署名証明書
Azure portal の SAML 署名証明書の一覧からダウンロードした証明書 (Base64) ファイルのソースに移動し、右選択します。 一覧から [ メモ帳で編集] オプションを選択します。
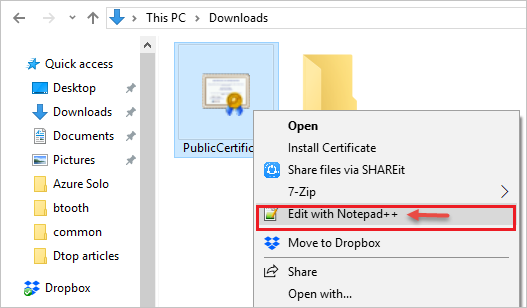
証明書 (Base64) Notepad++ ファイルの内容をコピーします。
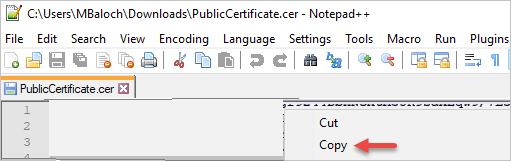
CloudGate Web Portal の SSO 設定 の [証明書 ] フィールドにコンテンツを貼り付け、[保存] ボタンを選択します。
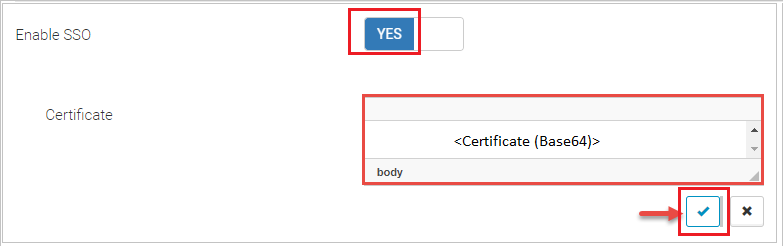
既定のグループ
CloudGate Web ポータルの [既定のグループ] オプションのドロップダウン リストから [ビジネス管理者] を選択します

AD 識別子とログイン URL
コピーした ログイン URLの設定 Soloinsight-CloudGate SSO 構成は、CloudGate Web Portal の SSO 設定セクションに入力します。
CloudGate Web Portal AD ログイン URL フィールドに、Azure portal からの ログイン URL リンクを 貼り付けます。
Azure portal の Microsoft Entra Identifier リンクを CloudGate Web Portal AD 識別子 フィールドに貼り付けます

Soloinsight CloudGate SSO テスト ユーザーを作成する
テスト ユーザーを作成するには、CloudGate Web ポータルのメイン メニューから [従業員 ] を選択し、[新しい従業員の追加] フォームに入力します。 テストユーザーに割り当てられる権限レベルは ビジネス管理者 です。すべての必須フィールドが入力されたら [ 作成 ] を選択します。
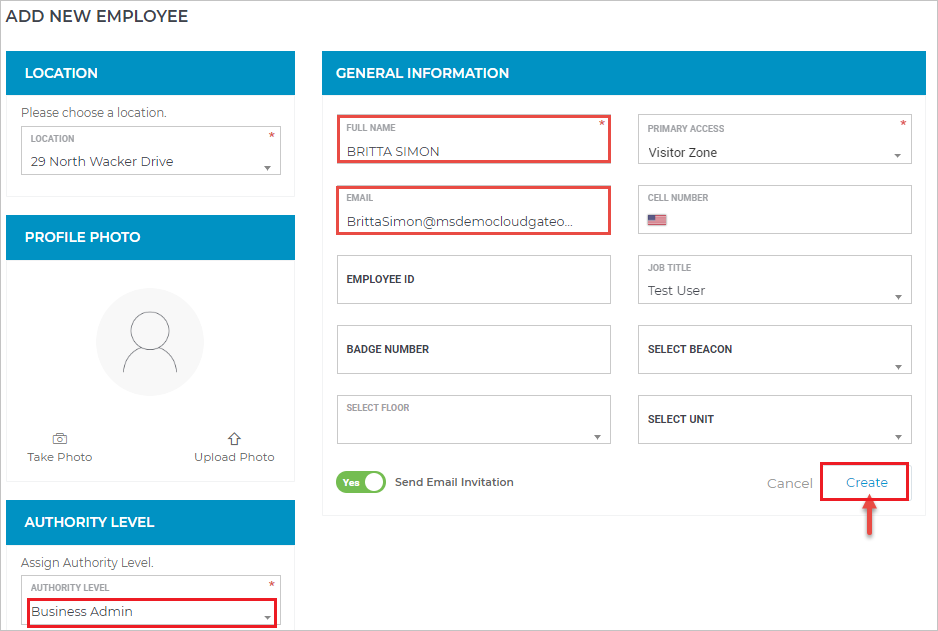
注意
SSO では自動ユーザー プロビジョニングもサポート Soloinsight-CloudGate、自動ユーザー プロビジョニングを構成する方法の詳細 については、こちらをご覧ください 。
SSO のテスト
このセクションでは、次のオプションを使用して Microsoft Entra のシングル サインオン構成をテストします。
[ このアプリケーションをテストする] を選択すると、ログイン フローを開始できる SSO サインオン URL Soloinsight-CloudGate にリダイレクトされます。
Soloinsight-CloudGate SSO のサインオン URL に直接移動し、そこからログイン フローを開始します。
Microsoft マイ アプリを使用することができます。 マイ アプリで [Soloinsight-CloudGate SSO] タイルを選択すると、このオプションは Soloinsight-CloudGate SSO サインオン URL にリダイレクトされます。 マイ アプリの詳細については、「マイ アプリの 概要」を参照してください。
関連コンテンツ
Soloinsight-CloudGate SSO を構成したら、組織の機密データを流出と侵入からリアルタイムで保護するセッション制御を適用できます。 セッション制御は、条件付きアクセスを拡張したものです。 Microsoft Defender for Cloud Apps でセッション制御を適用する方法について説明します。