この記事では、Workpath と Microsoft Entra ID を統合する方法について説明します。 Workpath と Microsoft Entra ID を統合すると、次のことができます。
- Workpath にアクセスできるユーザーを Microsoft Entra ID で制御する。
- ユーザーが自分の Microsoft Entra アカウントを使って Workpath に自動的にサインインできるようにする。
- 1 つの中央の場所でアカウントを管理します。
[前提条件]
この記事で説明するシナリオでは、次の前提条件が既にあることを前提としています。
- アクティブなサブスクリプションを持つ Microsoft Entra ユーザー アカウント。 アカウントをまだお持ちでない場合は、 無料でアカウントを作成できます。
- 次のいずれかのロール:
- Workpath でのシングル サインオン (SSO) が有効なサブスクリプション。
シナリオの説明
この記事では、テスト環境で Microsoft Entra SSO を構成してテストします。
- Workpath は、SPおよびIDPによるSSOをサポートします。
- Workpath では、 Just-In-Time ユーザー プロビジョニングがサポートされます。
ギャラリーから Workpath を追加する
Microsoft Entra ID への Workpath の統合を構成するには、ギャラリーからマネージド SaaS アプリの一覧に Workpath を追加する必要があります。
- Microsoft Entra 管理センターに、少なくともクラウド アプリケーション管理者としてサインインします。
- Entra ID>Enterprise apps>新しいアプリケーションを閲覧します。
- [ギャラリーからの追加] セクションで、検索ボックスに「Workpath」と入力します。
- 結果パネルから [Workpath] を選択し、アプリを追加します。 お使いのテナントにアプリが追加されるのを数秒待機します。
または、 エンタープライズ アプリ構成ウィザードを使用することもできます。 このウィザードでは、テナントにアプリケーションを追加したり、ユーザー/グループをアプリに追加したり、ロールを割り当てたり、SSO 構成を確認したりできます。 Microsoft 365 ウィザードの詳細を確認します。
Workpath 用に Microsoft Entra SSO を構成してテストする
B.Simon というテスト ユーザーを使用して、Workpath に対する Microsoft Entra SSO を構成してテストします。 SSO が機能するためには、Microsoft Entra ユーザーと Workpath の関連ユーザーとの間にリンク関係を確立する必要があります。
Workpath に対して Microsoft Entra SSO を構成してテストするには、次の手順を実行します:
-
Microsoft Entra SSO を構成 する - ユーザーがこの機能を使用できるようにします。
- Microsoft Entra テスト ユーザーの作成 - B.Simon で Microsoft Entra のシングル サインオンをテストします。
- Microsoft Entra テスト ユーザーを割り当てる - B.Simon が Microsoft Entra シングル サインオンを使用できるようにします。
-
Workpath SSO の構成 - アプリケーション側でシングル サインオン設定を構成します。
- Workpath のテストユーザーの作成 - B.Simon に対応するユーザーの Microsoft Entra での表現をリンクするため。
- SSO のテスト - 構成が機能するかどうかを確認します。
Microsoft Entra SSO の構成
Microsoft Entra SSO を有効にするには、次の手順に従います。
Microsoft Entra 管理センターに、少なくともクラウド アプリケーション管理者としてサインインします。
Entra ID>エンタープライズアプリ>Workpath>シングルサインオンに移動します。
[ シングル サインオン方法の選択 ] ページで、[SAML] を選択 します。
[ SAML でのシングル サインオンの設定 ] ページで、[ 基本的な SAML 構成 ] の鉛筆アイコンを選択して設定を編集します。

[ 基本的な SAML 構成] セクションで、 IDP 開始モードでアプリケーションを構成する場合は、次の手順を実行します。
ある。 [ 識別子 ] テキスト ボックスに、次のパターンを使用して URL を入力します。
https://api.workpath.com/v1/saml/metadata/<instancename>b。 [ 応答 URL ] テキスト ボックスに、次のパターンを使用して URL を入力します。
https://api.workpath.com/v1/saml/assert/<instancename>SP 開始モードでアプリケーションを構成する場合は、[追加の URL の設定] を選択し、次の手順を実行します。
[ サインオン URL ] テキスト ボックスに、次のパターンを使用して URL を入力します。
https://<subdomain>.workpath.com/注
これらの値は実際の値ではありません。 実際の識別子、応答 URL、サインオン URL でこれらの値を更新します。 これらの値を取得するには 、Workpath クライアント サポート チーム に問い合わせてください。 「 基本的な SAML 構成 」セクションに示されているパターンを参照することもできます。
Workpath アプリケーションは、特定の形式の SAML アサーションを使用するため、カスタム属性のマッピングを SAML トークンの属性の構成に追加する必要があります。 次のスクリーンショットは、既定の属性の一覧を示しています。
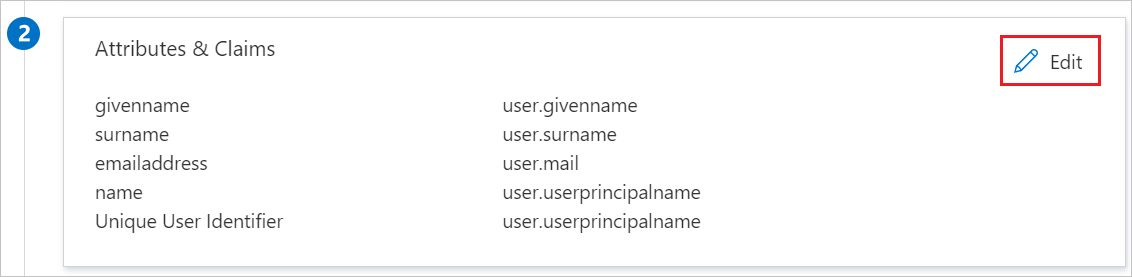
その他に、Workpath アプリケーションでは、いくつかの属性が SAML 応答で返されることが想定されています。それらの属性を次に示します。 これらの属性も値が事前に設定されますが、要件に従ってそれらの値を確認することができます。
名前 ソース属性 名(ファーストネーム) ユーザー.ファーストネーム last_name ユーザーの名字 [ SAML でのシングル サインオンの設定 ] ページの [ SAML 署名証明書 ] セクションで、 フェデレーション メタデータ XML を探し、[ ダウンロード ] を選択して証明書をダウンロードし、コンピューターに保存します。

[ Workpath のセットアップ ] セクションで、要件に基づいて適切な URL をコピーします。

Microsoft Entra テスト ユーザーの作成と割り当て
ユーザー アカウントの作成と割り当ての クイックスタートのガイドラインに従って、B.Simon というテスト ユーザー アカウントを作成します。
Workpath の SSO の構成
Workpath 側でシングル サインオンを構成するには、ダウンロードしたフェデレーション メタデータ XML と、アプリケーション構成からコピーした適切な URL を Workpath サポート チームに送信する必要があります。 この設定は、SAML SSO 接続が両方の側で正しく設定されるように設定します。
Workpath のテスト ユーザーの作成
このセクションでは、Britta Simon というユーザーを Workpath に作成します。 Workpath では、Just-In-Time ユーザー プロビジョニングがサポートされています。この設定は既定で有効になっています。 このセクションにはアクション項目はありません。 Workpath にユーザーがまだ存在していない場合は、認証後に新しく作成されます。
SSO のテスト
このセクションでは、次のオプションを使用して Microsoft Entra のシングル サインオン構成をテストします。
SP 開始:
[ このアプリケーションをテストする] を選択すると、このオプションはログイン フローを開始できる Workpath のサインオン URL にリダイレクトされます。
Workpath のサインオン URL に直接移動し、そこからログイン フローを開始します。
IDP 起動しました。
- [ このアプリケーションをテストする] を選択すると、SSO を設定した Workpath に自動的にサインインします。
Microsoft マイ アプリを使用して、任意のモードでアプリケーションをテストすることもできます。 マイ アプリで [Workpath] タイルを選択すると、SP モードで構成されている場合は、ログイン フローを開始するためのアプリケーション サインオン ページにリダイレクトされます。IDP モードで構成されている場合は、SSO を設定した Workpath に自動的にサインインされます。 詳細については、「 Microsoft Entra My Apps」を参照してください。
関連コンテンツ
Workpath を構成したら、自分の組織の機密データを流出と侵入からリアルタイムで保護するセッション制御を適用できます。 セッション制御は条件付きアクセスから拡張されます。 Microsoft Defender for Cloud Apps でセッション制御を適用する方法について説明します。