Exchange 管理センター (EAC) はシンプルでアクセスしやすく、メールボックスの復元、データの移行などのタスクを実行できます。
EAC にアクセスする
EAC にアクセスするには 、Microsoft 365 管理者アクセス許可 が必要です。 詳細については、「Exchange Online のアクセス許可」を参照してください。
職場または学校のアカウントを使用して、Microsoft 365 または Office 365 にサインインします。
左側のナビゲーション ウィンドウで、[Exchange管理センター>] を選択します。
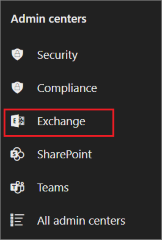
URL を https://admin.exchange.microsoft.com 使用し、資格情報を使用してサインインすることで、EAC に直接アクセスすることもできます。
注:
ダイレクト URL を使用して EAC にアクセスする場合は、プライベート閲覧セッション (通常のセッションではなく) を使用するようにしてください。 このプライベート セッションでは、現在サインインしている資格情報が使用されなくなります。 Microsoft Edge で InPrivate ブラウズ セッションを開くか、Google Chrome でシークレット ウィンドウを開くには、Ctrl + Shift + N を押します。 Microsoft Edge 従来版、インターネット エクスプローラーで InPrivate 閲覧セッションを開く場合、または Mozilla Firefox でプライベート閲覧セッションを開くには、Ctrl キーを押しながら Shift キーを押しながら P キーを押します。
EAC 機能
EAC の外観を次に示します。
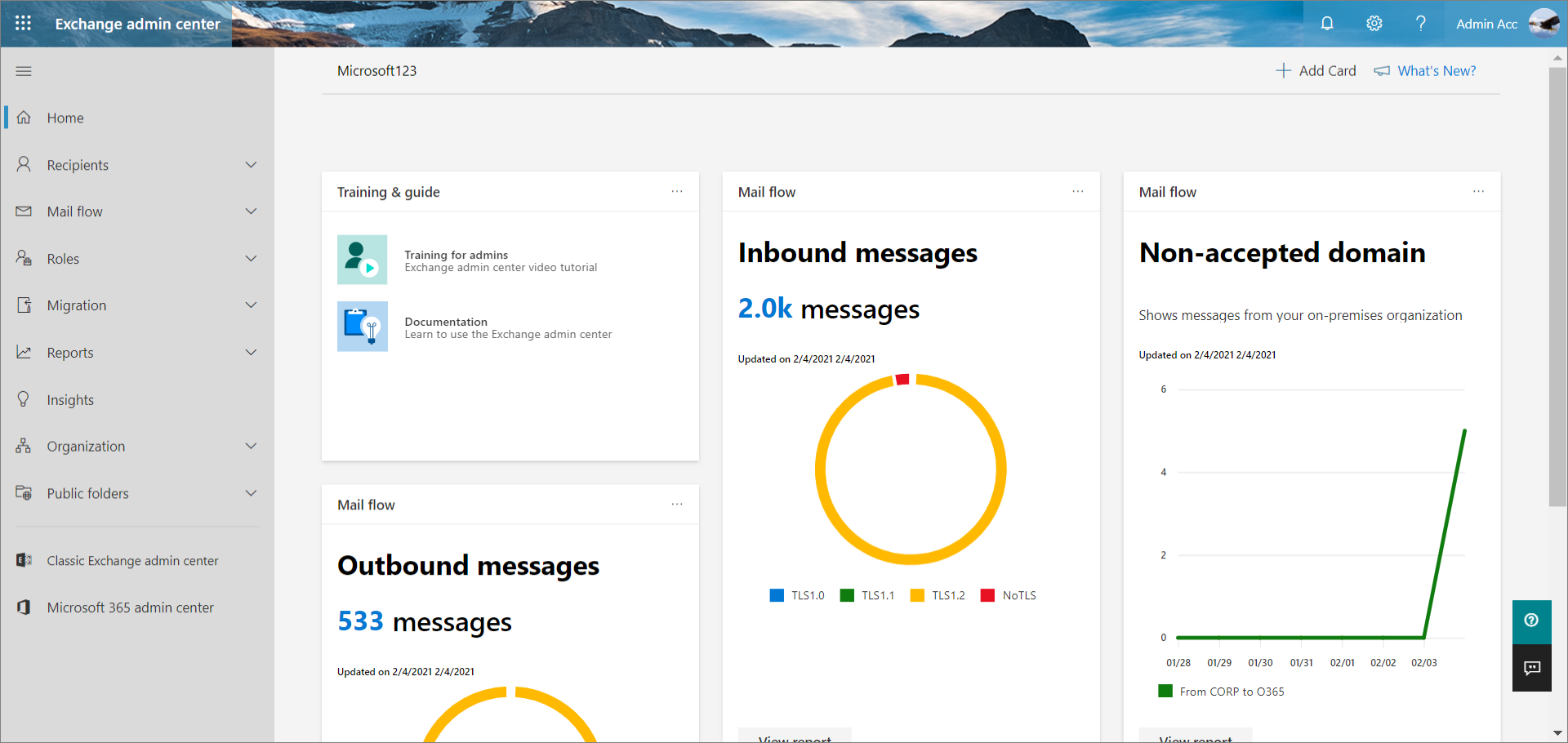
ホーム ページ
ホーム ページをカスタマイズするには、テーマを選択し、[ 設定] バブルから言語とタイムゾーンを設定します。
ダッシュボードをカスタマイズするには、ホームページの上部にある [+ カードの追加] を選択し、任意のカードをダッシュボード上の目的の場所にドラッグします。
EAC の新しい更新プログラムについて学習するには、[新機能] を選択 します。
EAC からサインアウトし、別のユーザーとしてサインインするには、[ マイ アカウント] タイルを選択します。 別のアカウントでサインインすることもできます。
EAC の詳細については、「 トレーニング & ガイド」で、ビデオ チュートリアル の [管理者向けのトレーニング ] を選択し、[ドキュメント] を選択 します。
Microsoft 365 サポート アシスタントからヘルプを取得するには、[
 ] を選択します。
] を選択します。EAC の改善に役立つフィードバックを提供するには、[
 ] を選択します。 メール ID を指定する必要はありませんが、[このフィードバックについて連絡できます] チェック ボックスをチェックし、チームが懸念をより迅速に解決できるようにメール ID を指定できます。
] を選択します。 メール ID を指定する必要はありませんが、[このフィードバックについて連絡できます] チェック ボックスをチェックし、チームが懸念をより迅速に解決できるようにメール ID を指定できます。
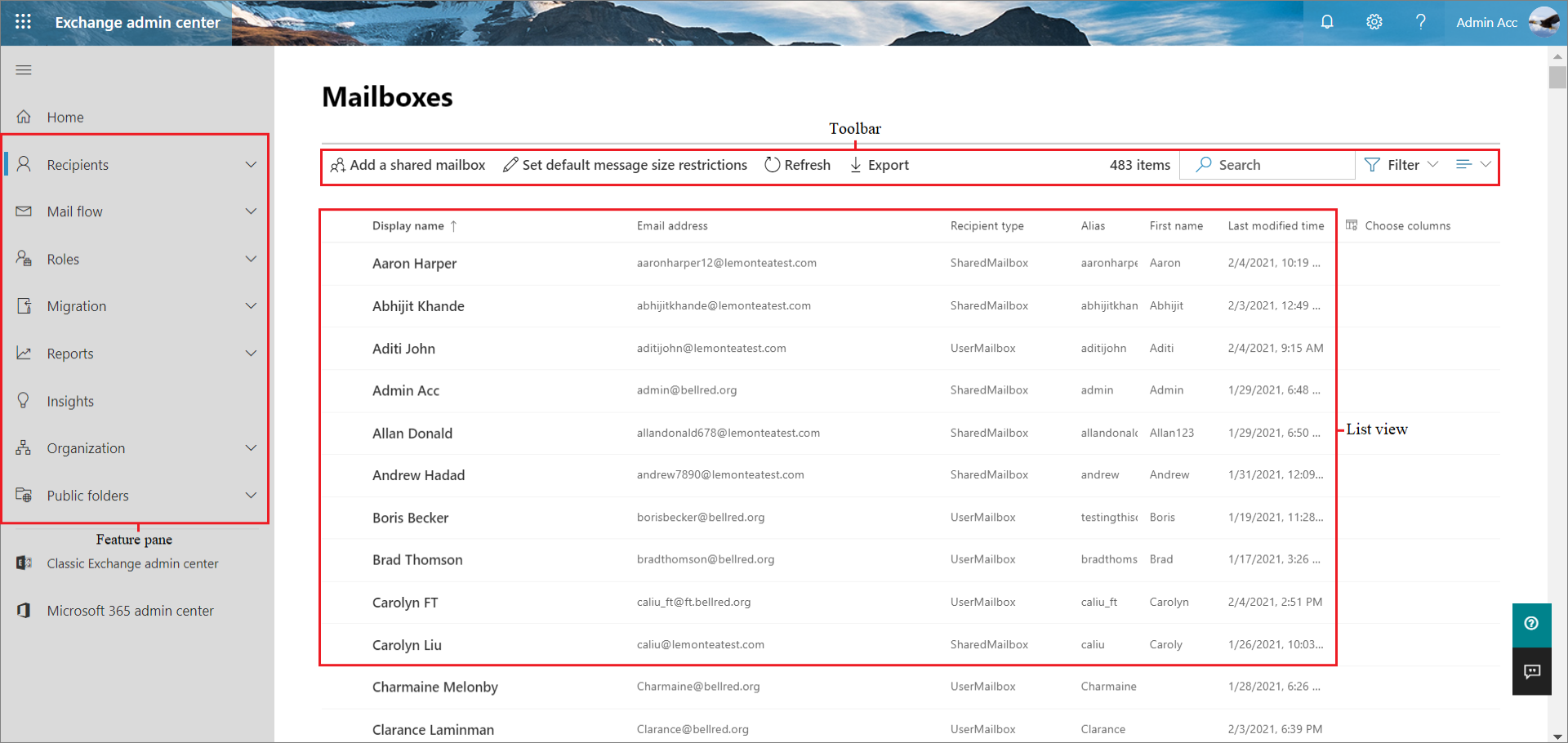
機能ウィンドウ
左側のナビゲーションで使用できる機能は次のとおりです。
| 分野 | 内容 |
|---|---|
| 受信者 | メールボックス (ユーザー メールボックスと共有メールボックスの両方)、グループ、リソース メールボックス、および連絡先を表示および管理します。 |
| メール フロー | トレース メッセージ。ルールを作成する。リモート ドメインと承認済みドメインを管理する。コネクタを追加する。アラートとアラート ポリシーを管理します。 |
| 役割 | 管理者の役割を管理します。 |
| 移行 | バッチでメールボックスを移行します。 |
| レポート | メール フローと移行バッチに関するレポートを表示します。 |
| 分析情報 | おすすめ候補を使用して傾向や分析情報を発見し、メールボックスとメール フローに関連する問題を修正するためのアクションを実行します。 |
| 組織 | 組織間の共有と Outlook 用アプリ を管理します。 |
| パブリック フォルダー | パブリック フォルダーとパブリック フォルダー メールボックスを管理します。 |
タブ
タブは、ナビゲーションの第 2 階層になります。 各機能領域にはさまざまなタブが含まれています。各タブは完全な機能を表します。
ツールバー
ほとんどのタブを選択すると、ツール バーが表示されます。 ツールバーには、特定のアクションを実行する複数のアイコンがあります。
リスト ビュー
タブを選ぶと、通常、リスト ビューが表示されます。 EAC のリスト ビューは、Exchange コントロール パネルに存在する制限を削除するように設計されています。
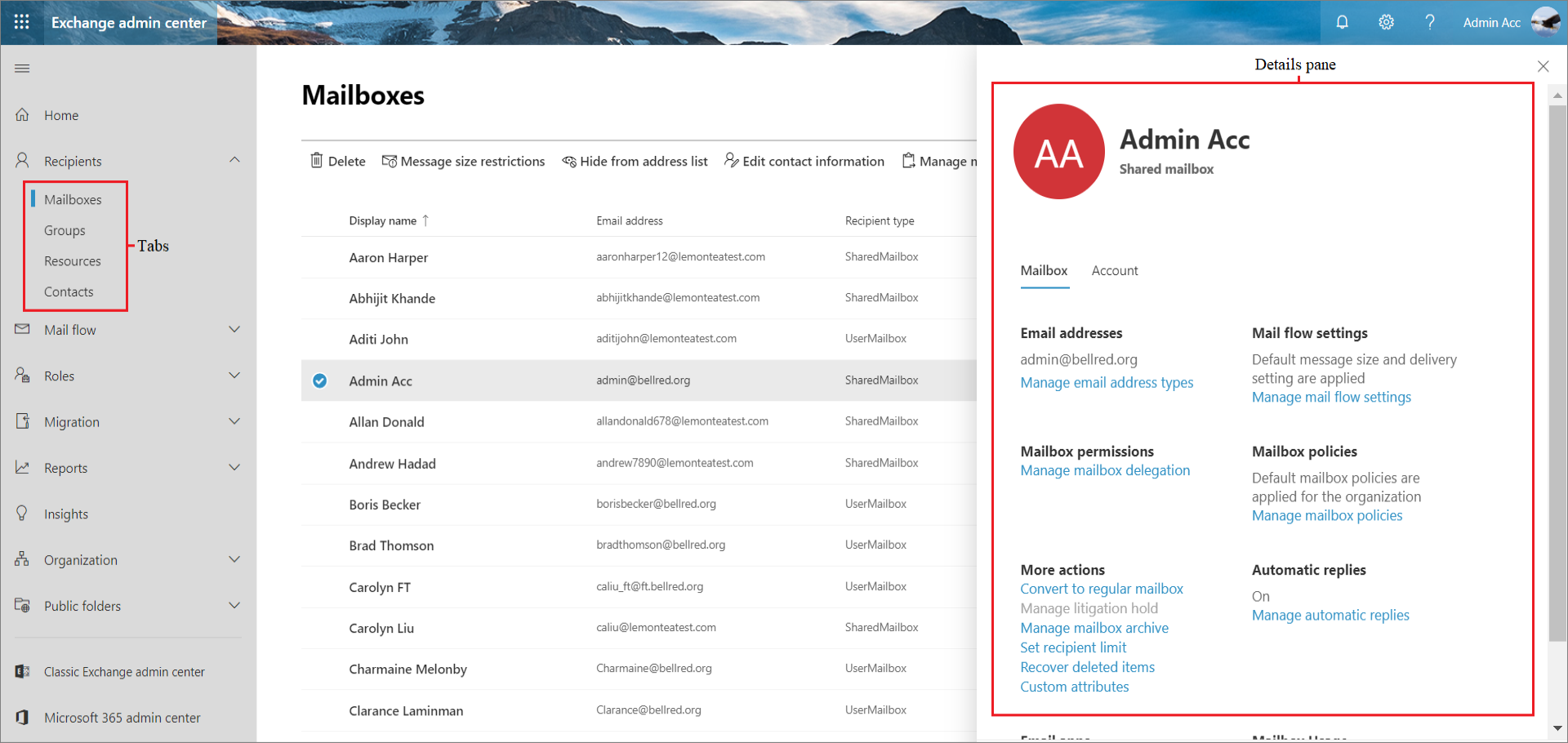
詳細ウィンドウ
リスト ビューから項目を選択すると、その項目に関する情報が [詳細 ] ウィンドウに表示されます。
複数の項目を一括編集するには: 一括編集するオブジェクトを選択し、ツール バーのオプションを使用します。
関連記事
[Exchange Online]Exchange Online