Exchange Serverを使用した ActiveSync のトラブルシューティング
元の KB 番号: 10047
対象
ユーザーの ActiveSync の問題の診断に役立つ管理者。
内容
まず、直面している問題についてお尋ねします。 それに続いて、状況に応じた一連のトラブルシューティングの手順を案内します。
推定完了時間:
60-90 分。
直面している問題とは
注:
現在の既知の問題の一覧については、 この記事 を参照してください。
Exchange リモート接続アナライザー (デバイスにプロファイルを作成できません)
自動検出が Microsoft Exchange ActiveSyncで機能していることを確認します。 これを行うには、次の手順を実行します。
Microsoft Exchange ActiveSync接続テストから自動検出Exchange ActiveSync選択し、[次へ] を選択します。
すべての必須フィールドを入力し、[ テストの実行] を選択します。
接続テストは失敗しましたか?
- はいの場合は、「 Exchange リモート接続アナライザーの結果を分析する」を参照してください。
- いいえの場合は、「 ユーザー プリンシパル名の確認」を参照してください。
Exchange リモート接続アナライザーの結果を分析する (接続テストが失敗した場合)
この問題を解決するには、テストの結果を確認し、見つかった問題に対処します。 これを行うには、次の手順を実行します。
Exchange リモート接続アナライザーの結果を使用して問題が解決されましたか?
- はいの場合、おめでとうございます。ActiveSync の問題は解決されます。
- いいえの場合は、「 ユーザー プリンシパル名の確認」を参照してください。
ユーザー プリンシパル名チェック
ほとんどのExchange ActiveSyncデバイスは、デバイスを設定するために電子メール アドレスとパスワードを要求します。 この組み合わせは、ユーザー プリンシパル名の値がユーザーのメール アドレスと一致する場合にのみ機能します。 これら 2 つの属性の値が同じかどうかを確認します。 これを行うには、次の手順を実行します。
Exchange 管理シェルを開きます。
次のコマンドレットを実行して属性値を取得します。
Get-Mailbox user | fl UserPrincipalName,PrimarySmtpAddress
UserPrincipalName は、ユーザーの PrimarySmtpAddress と一致しますか?
- はいの場合は、「 ポリシー エラー」を参照してください。
- 存在しない場合は、「ドメイン サフィックスのチェック」を参照してください。
ドメイン サフィックス チェック
UserPrincipalName 属性に適切なドメイン サフィックスが使用可能であることを確認します。 これを行うには、次の手順を実行します。
[Active Directory ユーザーとコンピューター] を開きます。
ユーザー オブジェクトを探し、ダブルクリックしてプロパティを表示します。
[ アカウント ] タブに移動し、[ ユーザー ログオン名] のドロップダウン リストを選択します。
![[アカウント] タブの [ユーザー ログオン名] セクションのドロップダウン リストのスクリーンショット。](../exchangeserver/client-connectivity/media/troubleshoot-activesync-with-exchange-server/user-logon-name-account.png)
SMTP アドレス ドメインはドロップダウンに表示されますか?
- はいの場合は、「 ユーザー プリンシパル名の変更」を参照してください。
- いいえの場合は、「 UPN サフィックスの追加」を参照してください。ユーザー プリンシパル名を変更します。
UPN サフィックスを追加します。ユーザー プリンシパル名を変更する
UPN サフィックスを追加する
この問題を解決するには、プライマリ SMTP アドレス ドメインを UPN サフィックス の一覧に追加する必要があります。 これを行うには、次の手順を実行します。
Active Directory ドメインと信頼を開きます。
[Active Directory ドメインと信頼] を右クリックし、[プロパティ] を選択します。
プライマリ SMTP アドレス ドメインを入力し、[ 追加 ] を選択し、[ OK] を選択します。
![[Active Directory ドメインと信頼] ウィンドウの [U P N サフィックス] タブのスクリーンショット。](../exchangeserver/client-connectivity/media/troubleshoot-activesync-with-exchange-server/upn-suffixes.png)
ユーザー プリンシパル名の変更
この問題を解決するには、ユーザーの UserPrincipalName 属性を変更します。 これを行うには、次の手順を実行します。
Exchange 管理シェルを開きます。
UserPrincipalName を変更するには、次のコマンドレットを実行します。
Set-Mailbox user -UserPrincipalName user@fabrikam.com
UserPrincipalName を変更すると問題が解決しましたか?
- はいの場合、おめでとうございます。ActiveSync の問題は解決されます。
- いいえの場合は、「 ポリシー エラー」を参照してください。
ユーザー プリンシパル名を変更する
この問題を解決するには、ユーザーの UserPrincipalName 属性を変更します。 これを行うには、次の手順を実行します。
Exchange 管理シェルを開きます。
UserPrincipalName を変更するには、次のコマンドレットを実行します。
Set-Mailbox user -UserPrincipalName user@fabrikam.com
UserPrincipalName を変更すると問題が解決しましたか?
- はいの場合、おめでとうございます。ActiveSync の問題は解決されます。
- いいえの場合は、「 ポリシー エラー」を参照してください。
ポリシー エラー
Exchange ActiveSyncには、ActiveSync メールボックス ポリシーの使用が含まれています。 使用可能なデバイス設定は各デバイスに依存し、すべての設定がすべてのデバイスで動作するわけではありません。 ActiveSync メールボックス ポリシーが問題であるかどうかを判断するには、新しい ActiveSync メールボックス ポリシーを作成してユーザーに割り当てます。 これを行うには、次の手順を実行します。
Exchange 管理シェルを開きます。
次のコマンドレットを実行して、新しい ActiveSync メールボックス ポリシーを作成します。
New-ActiveSyncMailboxPolicy -Name "Test ActiveSync Policy"次のコマンドレットを実行して、この新しいポリシーをメールボックスに割り当てます。
Set-CASMailbox user -ActiveSyncMailboxPolicy "Test ActiveSync Policy"
新しい ActiveSync メールボックス ポリシーを作成すると、問題が解決されましたか?
- はいの場合、おめでとうございます。ActiveSync の問題は解決されます。
- いいえの場合は、このガイドを使用して問題を解決できません。 この問題の解決に関する詳細については、Microsoft サポートにお問い合わせください。 サポートにお問い合わせの際は、このトラブルシューティングから収集されたすべてのデータを入手してください。
影響を判断する
この問題のトラブルシューティングを開始する前に、環境内の影響を特定する必要があります。
Exchange ActiveSyncに接続できないユーザーの数はいくつですか?
- 1 人以上のユーザーの場合は、「 Active Directory のアクセス許可を確認する」を参照してください。
- サイト全体またはorganization場合は、「Exchange リモート接続アナライザー」を参照してください。
Active Directory のアクセス許可を確認する
ユーザー オブジェクトのアクセス許可によって接続の問題が防止されていないことを確認します。 これを行うには、次の手順を実行します。
[Active Directory ユーザーとコンピューター] を開きます。
[表示] メニューに移動し、[高度な機能] を選択します。
ユーザー オブジェクトを探し、ダブルクリックしてプロパティを表示します。
[ セキュリティ ] タブに移動し、[ 詳細設定 ] ボタンを選択します。
![[メールボックスのセキュリティ設定の詳細設定] ウィンドウのスクリーンショット。](../exchangeserver/client-connectivity/media/troubleshoot-activesync-with-exchange-server/advanced-security-settings-for-mailbox.png)
このオブジェクトの親からの継承可能なアクセス許可を含めるは有効ですか?
- はいの場合は、「 ActiveSync メールボックス のログ記録を有効にする」を参照してください。Fiddler トレースをキャプチャします。ActiveSync メールボックス ログを分析します。
- ない場合は、「 Active Directory のアクセス許可を更新する」を参照してください。
Active Directory のアクセス許可を更新する
この問題を解決するには、オブジェクトの親からアクセス許可を継承するようにユーザー オブジェクトのアクセス許可を変更します。 これを行うには、次の手順を実行します。
[Active Directory ユーザーとコンピューター] を開きます。
[表示] メニューに移動し、[高度な機能] を選択します。
ユーザー オブジェクトを探し、ダブルクリックしてプロパティを表示します。
[ セキュリティ ] タブに移動し、[ 詳細設定 ] ボタンを選択します。
[このオブジェクトの親から継承可能なアクセス許可を含める] を有効にし、[OK] を 2 回選択します。
![[このオブジェクトの親から継承可能なアクセス許可を含める] オプションを有効にするスクリーンショット。](../exchangeserver/client-connectivity/media/troubleshoot-activesync-with-exchange-server/advanced-security-settings-for-mailbox.png)
ユーザー オブジェクトのアクセス許可を変更すると問題が解決しましたか?
- はいの場合、おめでとうございます。ActiveSync の問題は解決されます。
- いいえの場合は、 ActiveSync メールボックスのログ記録を有効にします。Fiddler トレースをキャプチャします。ActiveSync メールボックス ログを分析します。
ActiveSync メールボックスのログ記録を有効にする。Fiddler トレースをキャプチャします。ActiveSync メールボックス ログの分析
ActiveSync メールボックスのログ記録を有効にする
クライアント アクセス サーバーとメールボックスで ActiveSync メールボックスのログ記録を有効にして、より詳細なログを収集する必要があります。 メールボックスのログ記録に関する追加情報については、 こちらを参照してください。 これを行うには、次の手順を実行します。
注:
この変更は、Exchange 2013 メールボックス サーバーで行う必要があります。
Windows エクスプローラーを開き、[同期] フォルダー (C:\Program Files\Microsoft\Exchange Server\V14\ClientAccess\Sync) を参照します。
web.config ファイルのコピーを作成します。
メモ帳で web.config ファイルを開き、次のセクションを次の値で変更します。

IIS マネージャーを開きます。
サーバーを展開し、[ アプリケーション プール] を選択します。
MSExchangeSyncAppPool を右クリックし、[停止] を選択します。
MSExchangeSyncAppPool を右クリックし、[開始] を選択します。
Exchange 管理シェルを開きます。
次のコマンドレットを実行して、ユーザーのメールボックス ログを有効にします。
Set-CASMailbox user -ActiveSyncDebugLogging:$True
Fiddler トレースをキャプチャする
ActiveSync デバイス要求は、常に必要に応じて宛先に到達するとは限りません。 デバイスの要求と応答が期待どおりに送受信されていることを確認するには、HTTP プロキシを介してデバイスをルーティングし、データを確認します。 これを行うには、次の手順を実行します。
- Fiddler をワークステーションにダウンロードしてインストールします。
- Fiddler 用 EAS Inspector をダウンロードします。
- EASInspectorFiddler.dll を c:\Program Files\Fiddler2\Inspectors フォルダーに抽出します。
- Fiddler アプリケーションを起動します。
- [ ツール ] メニューを選択し、[ Fiddler オプション] を選択します。
- [ HTTPS ] タブに移動し、[ HTTPS トラフィックの暗号化解除] を選択し、すべてのプロンプトで [はい ] を選択します。
- [Connections] タブに移動し、[リモート コンピューターの接続を許可する] を選択し、任意のプロンプトに対して [OK] を選択します。
- [ OK] を選択 し、Fiddler アプリケーションを閉じます。
- このワークステーションをプロキシ サーバーとして使用するように ActiveSync デバイスを構成します (これは通常、デバイスの WiFi 設定で行われます)。
- Fiddler アプリケーションを起動します。
- ActiveSync クライアントから 1 つ以上のメッセージを 送信 しようとします。
- [ ファイル ] メニューを選択し、[ トラフィックのキャプチャ ] を選択してトレースを停止します。
ActiveSync メールボックス ログの分析
これでデータが収集され、トラブルシューティングを開始する準備ができました。 最初に、メールボックス ログを確認し、アイテムがキャプチャされたかどうかをチェックします。 これを行うには、次の手順を実行します。
Exchange 管理シェルを開きます。
次のコマンドレットを実行して、ユーザーのメールボックス ログを取得します。
Get-ActiveSyncDeviceStatistics -Mailbox user -GetMailboxLog:$True -NotificationEmailAddresses admin@contoso.com注:
これにより、分析のために指定されたメール アドレスに ActiveSync メールボックス ログが送信されます。 メールボックスのログ記録に関する追加情報については、 こちらを参照してください。
MailboxLogParser をダウンロードし、ファイルを抽出します。
MailboxLogParser.exeを開いてユーティリティ を 起動します。
[ メールボックス ログをグリッドにインポート] を 選択して、メールボックス ログを開きます。
[文字列の生のログ データを検索する] に「SendMail」と入力し、[検索] を選択します。
![[文字列の生のログ データを検索する] セクションに「SendMail」と入力し、[検索] オプションを選択するスクリーンショット。](../exchangeserver/client-connectivity/media/troubleshoot-activesync-with-exchange-server/search-send-mail.png)
ログに SendMail コマンドが表示されますか?
- はいの場合は、「SendMail 状態コードのチェック」を参照してください。
- ない場合は、「 Fiddler トレース分析」を参照してください。
SendMail 状態コード チェック (SendMail がログに記録されている場合)
ActiveSync メールボックス ログの検索結果の例を次に示します。
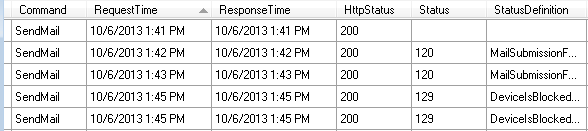
ログの SendMail コマンドに表示される状態コードの値は何ですか?
- 120 または 129 の場合は、「Exchange ActiveSync organization設定」を参照してください。
- [なし] またはその他の場合は、「 Fiddler トレース分析」を参照してください。
Exchange ActiveSync organization設定 (状態コードが 120 または 129 の場合)
注:
この機能は、Exchange 2007 では使用できません。 organizationが Exchange 2007 を実行している場合は、ページの最後にある [Exchange 2007 を実行しています] をクリックします。 Exchange ActiveSync organization設定を使用すると、管理者は ActiveSync デバイスの既定のアクセス レベルを設定できます。 これらの既定の設定には、 ブロック、 検疫、 および許可が含まれます。 現在のorganization設定を確認して、環境内の現在の既定のアクセス レベルを決定します。 これを行うには、次の手順を実行します。
Exchange 管理シェルを開きます。
次のコマンドレットを実行して、現在のorganization設定を確認します。
Get-ActiveSyncOrganizationSettings | ft DefaultAccessLevel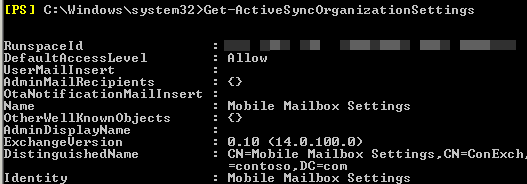
既定のアクセス レベルは [許可] に設定されていますか?
Exchange ActiveSync organization設定を変更する
この問題を解決するには、ActiveSync organization設定を変更します。 これを行うには、次の手順を実行します。
Exchange 管理シェル を開きます。
次のコマンドレットを実行して、現在のorganization設定を確認します。
Set-ActiveSyncOrganizationSettings -DefaultAccessLevel Allow
ActiveSync organization設定の DefaultAccessLevel 設定を変更すると、問題が解決しましたか?
- はいの場合、おめでとうございます。ActiveSync の問題は解決されます。
- ない場合は、「デバイス アクセス規則のExchange ActiveSync」を参照してください。
デバイス アクセス規則のExchange ActiveSync
Exchange ActiveSyncデバイス アクセス 規則を使用すると、管理者はデバイスの特性に基づいてアクセス グループを作成できます。 デバイスの接続を許可するデバイス アクセス規則の現在の構成を確認します。 これを行うには、次の手順を実行します。
Exchange 管理シェル を開きます。
次のコマンドレットを実行して、アクセス レベルが [許可] に設定されているデバイス アクセス規則を見つけます。
Get-ActiveSyncDeviceAccessRule | Where { $_.AccessLevel -eq "Allow" }
アクセス レベルが [ブロック] または [検疫] に設定されているユーザーのデバイスに一致するデバイス アクセス規則はありますか?
- はいの場合は、「ActiveSync デバイス アクセス 規則の変更」を参照してください
- ない場合は、「 メールボックスがブロックされたデバイス ID」を参照してください。
ActiveSync デバイス アクセス 規則を変更する (一致する場合)
この問題を解決するには、2 つの方法があります。 1 つ目の方法は、デバイス アクセス規則を削除することです。 これを行うには、次の手順を実行します。
Exchange 管理シェルを開きます。
次のコマンドレットを実行して、デバイス アクセス規則を作成します。
Remove-ActiveSyncDeviceAccessRule 'WindowsMail (DeviceType)'
2 つ目の方法は、既存のデバイス アクセス規則の AccessLevel を変更することです。 これを行うには、次の手順を実行します。
Exchange 管理シェルを開きます。
アクセス レベルを変更するには、次のコマンドレットを実行します。
Set-ActiveSyncDeviceAccessRule 'WindowsMail (DeviceType)' -AccessLevel Allow
organizationのデバイス アクセス 規則を更新すると問題が解決しましたか?
- はいの場合、おめでとうございます。ActiveSync の問題は解決されます。
- ない場合は、「 メールボックスがブロックされたデバイス ID」を参照してください。
メールボックスがブロックされたデバイス ID
管理者は、メールボックスとの同期が許可されていないデバイスの一覧を構成できます。 ユーザー構成を確認して、デバイスが同期をブロックされているかどうかを確認します。 これを行うには、次の手順を実行します。
Exchange 管理シェルを開きます。
次のコマンドレットを実行して、同期が許可されていないデバイスを見つけます。
Get-CASMailbox user | fl ActiveSyncBlockedDeviceIDs
ユーザーのデバイスがユーザーのメールボックスとの同期をブロックされていますか?
- はいの場合は、「 メールボックスの設定を変更する」を参照してください。
- ない場合は、「 Fiddler トレース分析」を参照してください。
メールボックスの設定を変更する
この問題を解決するには、メールボックスのブロック リストからデバイス ID を削除します。 これを行うには、次の手順を実行します。
Exchange 管理シェルを開きます。
次のコマンドレットを実行して、同期が許可されていないデバイスを見つけます。
Set-CASMailbox user -ActiveSyncBlockedDeviceIDs $null
詳細については、「 Set-CASMailbox 」を参照して、このコマンドレットと使用可能なオプションに関する追加情報を確認してください。
メールボックスのブロック リストからこのデバイス ID を削除すると、問題が解決しましたか?
- はいの場合、おめでとうございます。ActiveSync の問題は解決されます。
- いいえの場合は、「 Fiddler トレース分析」を参照してください。
Fiddler トレース分析
Fiddler トレースに要求が表示されるように、デバイスからメッセージを送信しようとしました。 Fiddler トレースを使用して、クライアントから送信された要求とサーバーからの応答を確認できます。 これを行うには、次の手順を実行します。
Fiddler トレースを開きます。
[編集] メニューに移動し、[セッションの検索] を選択します。
「ActiveSync」と入力し、[セッションの検索] を選択します。
200 と等しくない HTTP 応答値の [結果] 列を確認します。
Body 列に値がある要求を選択します。
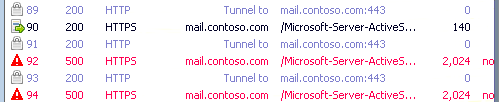
[TextView] タブを選択して、追加の詳細の応答を表示します。
![追加の詳細に対する応答を示す [TextView] タブのスクリーンショット。](../exchangeserver/client-connectivity/media/troubleshoot-activesync-with-exchange-server/text-view-tab.png)
Fiddler トレースに HTTP エラーが見つかりましたか?
- はいの場合は、「 Log Parser Studio のインストール」を参照してください。Log Parser Studio Query – SendMail;クエリ結果分析。
- いいえの場合は、「 SendMail Status Code Check」を参照してください。
SendMail 状態コード チェック
HTTP エラーが見つからなかったため、ActiveSync 応答の状態コードが表示されます。 Fiddler トレースを使用して、これらの応答を見つけることができます。 これを行うには、次の手順を実行します。
Fiddler トレースを開きます。
[編集] メニューに移動し、[セッションの検索] を選択します。
「ActiveSync」と入力し、[セッションの検索] を選択します。
[本文] 列を確認し、小さい値を探します。
![[本文] 列に表示されている小さな値のスクリーンショット。](../exchangeserver/client-connectivity/media/troubleshoot-activesync-with-exchange-server/small-values-in-body-column.png)
デバイスからの要求と受信した応答の EAS XML タブを表示する
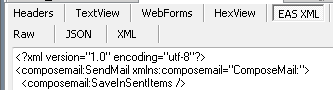
応答ウィンドウに表示される状態コードは何ですか?
Log Parser Studio をインストールします。Log Parser Studio Query - SendMail;クエリ結果の分析
Log Parser Studio をインストールする
ActiveSync クライアントで、Exchange サーバーとの通信中にエラーが発生した可能性があります。 次に、これらのエラーが発生した場所を特定する必要があります。 まず、クライアント アクセス サーバーの IIS ログを確認します。 これらのログを分析する前に、分析が完了するワークステーションに Log Parser Studio がインストールされている必要があります。 これを行うには、次の手順を実行します。
LogParser をダウンロードしてインストールします。
- LogParser.msi をダブルクリックしてインストールを開始します。
- [ファイルを開く - セキュリティ警告] が表示されている場合は、[実行] を選択します。
- [ようこそ] 画面で、[ 次へ] を選択します。
- [End-User 使用許諾契約書] 画面で、使用許諾契約書を確認して同意し、[ 次へ] を選択します。
- [セットアップの種類の選択] 画面で、[完了] を選択 します。
- [インストールの準備完了] 画面で、[インストール] を選択 します。
- [完了] 画面で、[ 完了] を選択します。
Log Parser Studio をダウンロードし、ファイルを抽出します。
LogParser がインストールされ、Log Parser Studio が抽出されたら、分析のために Exchange サーバーからローカル ワークステーションに IIS ログをコピーします。
Log Parser Studio Query – SendMail
これらの ActiveSync 要求のいずれかがエラーになるかどうかを判断するには、デバイス トラフィックについて IIS ログにクエリを実行します。 これを行うには、次の手順を実行します。
LPS.exe をダブルクリックして Log Parser Studio を起動します。
[ログ フォルダー] アイコンを選択して、処理するファイルを選択します。

[ ファイルの追加] または [ フォルダーの追加] ボタンを選択し、先ほどコピーしたファイルを見つけて選択します。
![[SendMail] セクションの [ログ ファイル マネージャー] ウィンドウのスクリーンショット。](../exchangeserver/client-connectivity/media/troubleshoot-activesync-with-exchange-server/log-file-manager.png)
ファイル/フォルダーが選択されていることを確認し、[OK] を選択します。
ActiveSync: SendMail をライブラリからダブルクリックします。
感嘆符アイコンを選択してクエリを実行します。

[状態]、[エラー]、[ABQ]、[sc-status] 列を確認して、このクエリの結果を分析します。
クエリ結果の分析
次の例は、前のクエリの結果を示しています。
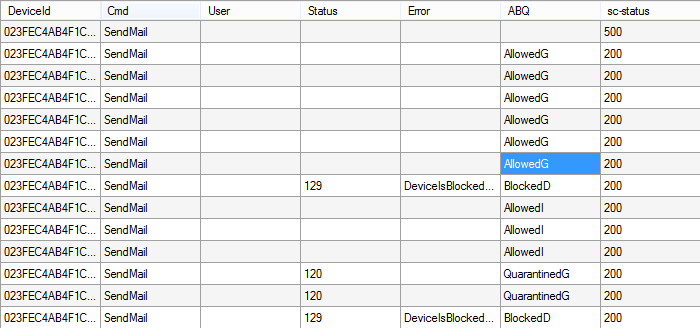
クエリの結果で問題がないか確認する必要があります。 これを行うには、次の手順を実行します。
[状態] 列を確認し、値がある要求を見つけます。 Exchange ActiveSync プロトコル ドキュメントを使用して、これらの値を調査し、修正アクションを実行できるかどうかを調べる。
[エラー] 列を確認し、この列に値がある要求を見つけます。 これらのエラー メッセージの多くは自明であり、それに応じて是正措置を講じることができます。
sc-status 列を確認し、200 以外の値がある要求を見つけます。 これは IIS からの HTTP 状態応答であり、その他の情報 は IIS 7 以降のバージョンの HTTP 状態コードにあります。
IIS ログを分析した後、問題を解決できましたか?
- はいの場合、おめでとうございます。ActiveSync の問題は解決されます。
- いいえの場合は、このガイドを使用して問題を解決できません。 この問題の解決に関する詳細については、Microsoft サポートにお問い合わせください。 サポートにお問い合わせの際は、このトラブルシューティングから収集されたすべてのデータを入手してください。
Exchange リモート接続アナライザー
ユーザーが Exchange に正常に接続できるかどうかを判断するには、ユーザー アカウントで Exchange リモート接続アナライザーを実行します。 これを行うには、次の手順を実行します。
Microsoft Exchange ActiveSync接続テストから [Exchange ActiveSync] を選択し、[次へ] を選択します。
すべての必須フィールドを入力し、[ テストの実行] を選択します。
注:
必要に応じて、自動検出ユーザー設定要求をバイパスするサーバー設定を手動で指定します。
Exchange リモート接続アナライザーのテストは失敗しましたか?
- はいの場合は、「 Exchange リモート接続アナライザーの結果を分析する」を参照してください。
- いいえの場合は、「組織の設定をExchange ActiveSyncする」を参照してください。
Exchange リモート接続アナライザーの結果を分析する
この問題を解決するには、テストの結果を確認し、見つかった問題に対処します。 これを行うには、次の手順を実行します。
[ すべて展開] を選択します。
![[Microsoft Remote Connectivity Analyzer] ウィンドウの [すべて展開] オプションのスクリーンショット。](../exchangeserver/client-connectivity/media/troubleshoot-activesync-with-exchange-server/connectivity-test-fails-error.png)
結果内のエラーを見つけて (末尾の近くに配置する必要があります)、問題に対処します
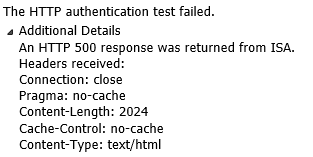
Exchange リモート接続アナライザーの結果を使用して問題が解決されましたか?
- はいの場合、おめでとうございます。ActiveSync の問題は解決されます。
- いいえの場合は、「 ファイル レベルのウイルス対策を確認する」を参照してください。
アプリケーション プールExchange ActiveSync
MSExchangeSyncAppPool が開始され、LocalSystem で実行されていることを確認します。 これを行うには、次の手順を実行します。
サーバーを展開し、[アプリケーション プール] を選択します。
![[アプリケーション プール] ウィンドウで MSExchangeSyncAppPool の状態が開始されていることを示すスクリーンショット。](../exchangeserver/client-connectivity/media/troubleshoot-activesync-with-exchange-server/application-pools.png)
MSExchangeSyncAppPool は LocalSystem アカウントの使用を開始していますか?
- はいの場合は、「 ActiveSync Virtual Directory 認証設定」を参照してください。
- 存在しない場合は、「 MSExchangeSyncAppPool の変更」を参照してください。
MSExchangeSyncAppPool を変更する
この問題を解決するには、LocalSystem アカウントを使用するように MSExchangeSyncAppPool を変更します。 これを行うには、次の手順を実行します。
サーバーを展開し、[ アプリケーション プール] を選択します。
MSExchangeSyncAppPool を右クリックし、[詳細設定] を選択します。
[ LocalSystem] を選択して ID 値を変更します。

MSExchangeSyncAppPool を右クリックし、[停止] を選択します。
MSExchangeSyncAppPool を右クリックし、[開始] を選択します。
MSExchangeSyncAppPool を更新すると問題が解決しましたか?
- はいの場合、おめでとうございます。ActiveSync の問題は解決されます。
- ない場合は、「 ActiveSync Virtual Directory 認証設定」を参照してください。
ActiveSync Virtual Directory 認証設定
ActiveSync 仮想ディレクトリの認証設定を確認します。 これを行うには、次の手順を実行します。
Exchange 管理シェルを開きます。
次のコマンドレットを実行して、仮想ディレクトリ設定をチェックします。
Get-ActiveSyncVirtualDirectory | ft server,basic*
ActiveSync 仮想ディレクトリは基本認証を使用するように構成されていますか?
- はいの場合は、「 ActiveSync の既定のドメイン」を参照してください。
- ない場合は、「 ActiveSync 仮想ディレクトリ認証設定の変更」を参照してください。
ActiveSync Virtual Directory 認証設定を変更する
この問題を解決するには、基本認証を使用するように ActiveSync 仮想ディレクトリを構成します。 これを行うには、次の手順を実行します。
次のコマンドレットを実行して、仮想ディレクトリで基本認証を有効にします。
Set-ActiveSyncVirtualDirectory ServerName\Microsoft* -BasicAuthEnabled:$True
ActiveSync 仮想ディレクトリの基本認証を有効にすると問題が解決しましたか?
- はいの場合、おめでとうございます。ActiveSync の問題は解決されます。
- 存在しない場合は、「 ActiveSync の既定のドメイン」を参照してください。
ActiveSync の既定のドメイン
一部のデバイスでは、資格情報のユーザー名値のみが送信され、認証エラーが発生します。 ActiveSync 仮想ディレクトリで既定のドメイン値が構成されていることを確認します。 これを行うには、次の手順を実行します。
サーバーを展開し、[ サイト] を展開し、[ 既定の Web サイト] を展開して、[ Microsoft-Server-ActiveSync] を選択します。
[機能ビュー] で、[認証] をダブルクリックします。
[基本認証] を選択し、[操作] ウィンドウで [編集] を選択します。
![[基本認証設定の編集] ウィンドウのスクリーンショット。](../exchangeserver/client-connectivity/media/troubleshoot-activesync-with-exchange-server/edit-basic-authentication-settings.png)
[既定のドメイン] フィールドに値はありますか?
- はいの場合は、「 ActiveSync Virtual Directory SSL 設定」を参照してください。
- ない場合は、「 ActiveSync Virtual Directory の既定のドメインを追加する」を参照してください。
ActiveSync Virtual Directory の既定のドメインを追加する
この問題を解決するには、ActiveSync 仮想ディレクトリの既定のドメインを構成します。 これを行うには、次の手順を実行します。
サーバーを展開し、[ サイト] を展開し、[ 既定の Web サイト] を展開して、[ Microsoft-Server-ActiveSync] を選択します。
[機能ビュー] で、[認証] をダブルクリックします。
[基本認証] を選択し、[操作] ウィンドウで [編集] を選択します。
[既定のドメイン] の値を入力し、[OK] を選択します。
![[既定のドメイン] ボックスに値を入力するスクリーンショット。](../exchangeserver/client-connectivity/media/troubleshoot-activesync-with-exchange-server/enter-value-default-domain.png)
ActiveSync 仮想ディレクトリの既定のドメインを有効にすると問題が解決しましたか?
- はいの場合、おめでとうございます。ActiveSync の問題は解決されます。
- ない場合は、「 ActiveSync Virtual Directory SSL 設定」を参照してください。
ActiveSync Virtual Directory SSL 設定
ActiveSync 仮想ディレクトリがクライアント証明書を必要とするように構成されていないことを確認します。 これを行うには、次の手順を実行します。
サーバーを展開し、[ サイト] を展開し、[ 既定の Web サイト] を展開して、[ Microsoft-Server-ActiveSync] を選択します。
[機能ビュー] で、[SSL 設定] をダブルクリックします。
![[I I S Manager] ウィンドウの [S L 設定] ページのスクリーンショット。](../exchangeserver/client-connectivity/media/troubleshoot-activesync-with-exchange-server/ssl-settings.png)
クライアント証明書の SSL 設定が [無視] に設定されていますか?
- はいの場合は、「 ActiveSync Virtual Directory HTTP リダイレクト」を参照してください。
- ない場合は、「 ActiveSync Virtual Directory SSL 設定の変更」を参照してください。
ActiveSync Virtual Directory SSL 設定を変更する
この問題を解決するには、クライアント証明書の設定を [無視] に設定します。 これを行うには、次の手順を実行します。
サーバーを展開し、[ サイト] を展開し、[ 既定の Web サイト] を展開して、[ Microsoft-Server-ActiveSync] を選択します。
[機能ビュー] で、[SSL 設定] をダブルクリックします。
[ クライアント証明書] で、[無視] を選択 します
![[無視] オプションが選択されている [S S L 設定] ページのスクリーンショット。](../exchangeserver/client-connectivity/media/troubleshoot-activesync-with-exchange-server/ssl-settings-ignore.png)
クライアント証明書の SSL 設定を [無視] に変更すると、問題が解決しましたか?
- はいの場合、おめでとうございます。ActiveSync の問題は解決されます。
- ない場合は、「 ActiveSync Virtual Directory HTTP リダイレクト」を参照してください。
ActiveSync Virtual Directory HTTP リダイレクト
IIS 7 で HTTP リダイレクトを構成すると、リダイレクト設定は、その Web サイトの下にあるすべての仮想ディレクトリによって継承されます。 ActiveSync 仮想ディレクトリで HTTP リダイレクトを確認します。 これを行うには、次の手順を実行します。
サーバーを展開し、[ サイト] を展開し、[ 既定の Web サイト] を展開して、[ Microsoft-Server-ActiveSync] を選択します。
[機能ビュー] で、[HTTP リダイレクト] をダブルクリックします。
![[I I S Manager] ウィンドウの [H T P リダイレクト] ページのスクリーンショット。](../exchangeserver/client-connectivity/media/troubleshoot-activesync-with-exchange-server/http-redirect.png)
ActiveSync 仮想ディレクトリに対してリダイレクトが構成されていますか?
- はいの場合は、「 ActiveSync Virtual Directory HTTP リダイレクトの変更」を参照してください。
- ない場合は、「 Log Parser Studio のインストール」を参照してください。Log Parser Studio Query - SyncKey が 0 の同期をユーザーごとにカウントします。
ActiveSync Virtual Directory HTTP リダイレクトを変更する
この問題を解決するには、ActiveSync 仮想ディレクトリから HTTP リダイレクトを削除します。 これを行うには、次の手順を実行します。
サーバーを展開し、[ サイト] を展開し、[ 既定の Web サイト] を展開して、[ Microsoft-Server-ActiveSync] を選択します。
[機能ビュー] で、[HTTP リダイレクト] をダブルクリックします。
[この宛先に要求をリダイレクトする] の [チェック] ボックスをオフにします。
![[この宛先への要求のリダイレクト] チェック ボックスをオフにするスクリーンショット。](../exchangeserver/client-connectivity/media/troubleshoot-activesync-with-exchange-server/redirect-requests-to-this-destination.png)
ActiveSync 仮想ディレクトリから HTTP リダイレクトを削除すると問題が解決しましたか?
- はいの場合、おめでとうございます。ActiveSync の問題は解決されます。
- ない場合は、「 Log Parser Studio のインストール」を参照してください。Log Parser Studio Query - SyncKey が 0 の同期をユーザーごとにカウントします。
ActiveSync が有効なメールボックス
ActiveSync でメールボックスが有効になっていることを確認します。 これを行うには、次の手順を実行します。
Exchange 管理シェルを開きます。
次のコマンドレットを実行して、メールボックスの設定をチェックします。
Get-CASMailbox user | fl ActiveSyncEnabled
ユーザーは ActiveSync を有効にしていますか?
- はいの場合は、「 Log Parser Studio のインストール」を参照してください。Log Parser Studio Query – SendMail;クエリ結果分析。
- いいえの場合は、 ActiveSync のユーザーを有効にします。
ActiveSync のユーザーを有効にする
この問題を解決するには、ActiveSync のユーザーを有効にします。 これを行うには、次の手順を実行します。
Exchange 管理シェルを開きます。
次のコマンドレットを実行して、ActiveSync のメールボックスを有効にします。
Set-CASMailbox user -ActiveSyncEnabled:$True
ActiveSync のメールボックスを有効にすると問題が解決しましたか?
- はいの場合、おめでとうございます。ActiveSync の問題は解決されます。
- ない場合は、「 Log Parser Studio のインストール」を参照してください。Log Parser Studio Query – SendMail;クエリ結果分析。
プロトコルドキュメントレビュー Exchange ActiveSync
SendMail コマンドが Exchange から予期しない状態コード応答を受け取った。 発生したエラーを理解するには、Exchange ActiveSync コマンド参照プロトコルに関するドキュメントを確認して問題のトラブルシューティングを行う必要があります。
応答の状態コードを確認して、問題を解決できましたか?
- はいの場合、おめでとうございます。ActiveSync の問題は解決されます。
- いいえの場合は、このガイドを使用して問題を解決できません。 この問題の解決に関する詳細については、Microsoft サポートにお問い合わせください。 サポートにお問い合わせの際は、このトラブルシューティングから収集されたすべてのデータを入手してください。
Exchange ActiveSync organization設定
注:
この機能は、Exchange 2007 では使用できません。 organizationが Exchange 2007 を実行している場合は、このセクションの最後にある [Exchange 2007 を実行しています] を選択します。
Exchange ActiveSync organization設定を使用すると、管理者は ActiveSync デバイスの既定のアクセス レベルを設定できます。 これらの既定の設定には、 ブロック、 検疫、 および許可が含まれます。 現在のorganization設定を確認して、環境内の現在の既定のアクセス レベルを決定します。 これを行うには、次の手順を実行します。
Exchange 管理シェルを開きます。
次のコマンドレットを実行して、現在のorganization設定を確認します。
Get-ActiveSyncOrganizationSettings | ft DefaultAccessLevel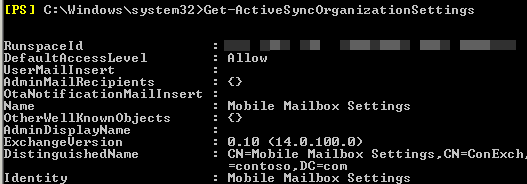
既定のアクセス レベルは [許可] に設定されていますか?
ActiveSync organization設定を変更する
この問題を解決するには、ActiveSync organization設定を変更します。 これを行うには、次の手順を実行します。
Exchange 管理シェルを開きます。
次のコマンドレットを実行して、現在のorganization設定を確認します。
Set-ActiveSyncOrganizationSettings -DefaultAccessLevel Allow
ActiveSync organization設定の DefaultAccessLevel 設定を変更すると、問題が解決しましたか?
- はいの場合、おめでとうございます。ActiveSync の問題は解決されます。
- 存在しない場合は、「デバイス アクセス規則のExchange ActiveSync」を参照してください。
Log Parser Studio をインストールします。Log Parser Studio クエリ - ユーザーあたり 0 の SyncKey を使用した同期数
Log Parser Studio をインストールする
ActiveSync クライアントで、Exchange サーバーとの通信中にエラーが発生した可能性があります。 次に、これらのエラーが発生した場所を特定する必要があります。 まず、クライアント アクセス サーバーの IIS ログを確認します。 これらのログを分析する前に、分析が完了するワークステーションに Log Parser Studio がインストールされている必要があります。 これを行うには、次の手順を実行します。
LogParser をダウンロードしてインストールします。
- LogParser.msi をダブルクリックしてインストールを開始します。
- [ファイルを開く - セキュリティ警告] が表示されている場合は、[実行] を選択します。
- [ようこそ] 画面で、[ 次へ] を選択します。
- [End-User 使用許諾契約書] 画面で、使用許諾契約書を確認して同意し、[ 次へ] を選択します。
- [セットアップの種類の選択] 画面で、[完了] を選択 します。
- [インストールの準備完了] 画面で、[インストール] を選択 します。
- [完了] 画面で、[ 完了] を選択します。
Log Parser Studio をダウンロードし、ファイルを抽出します。
LogParser がインストールされ、Log Parser Studio が抽出されたら、分析のために Exchange サーバーからローカル ワークステーションに IIS ログをコピーします。
Log Parser Studio クエリ – ユーザーあたり 0 の SyncKey を使用した同期のカウント
デバイスが Exchange と再同期されているかどうかを判断するには、ログ パーサー クエリを実行してユーザーを検索します。 これを行うには、次の手順を実行します。
LPS.exe をダブルクリックして Log Parser Studio を起動します。
[ログ フォルダー] アイコンを選択して、処理するファイルを選択します。

[ファイルの追加] または [フォルダーの追加] ボタンを選択し、先ほどコピーしたファイルを見つけて選択します。
![[ユーザーごとに 0 の SyncKey を使用した同期のカウント] セクションの [ログ ファイル マネージャー] ウィンドウのスクリーンショット。](../exchangeserver/client-connectivity/media/troubleshoot-activesync-with-exchange-server/log-file-manager.png)
ファイル/フォルダーが選択されていることを確認し、[ OK] を選択します。
ActiveSync: SyncKey が 0 の同期をライブラリからダブルクリックします。
感嘆符アイコンを選択してクエリを実行します。

このクエリの結果を分析します。
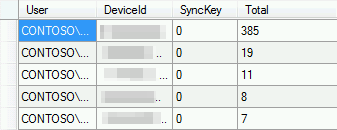
SyncKey 値 0 を使用して複数の要求を持つデバイスはありますか?
- はいの場合は、「Log Parser Studio クエリ - デバイス クエリ」を参照してください。
- ない場合は、「 Log Parser Studio Query - SyncKey ごとにすべての同期をカウントする」を参照してください。
ファイル レベルのウイルス対策 (デバイス/CAS パフォーマンスの遅延) を確認する
多くの場合、ファイル レベルのウイルス対策は、要求または応答の処理を遅らせることによって ActiveSync トラフィックに影響します。 これらのサービスを停止しても、これらのサービスで使用されるカーネル モード フィルター ドライバーは無効になりません。 ファイル レベルのウイルス対策を無効にするには、「Windows で カーネル モード フィルター ドライバーを一時的に非アクティブ化する方法」の手順に従います。 クライアント アクセス サーバーが再起動された後、カーネル モード フィルター ドライバーがアクティブでないことを確認します。 これを行うには、次の手順を実行します。
コマンド プロンプトを開きます。
次のコマンドを実行します。
fltmcこの記事のフィルター ドライバーの例と結果を比較するか、Web でフィルター名を検索します。
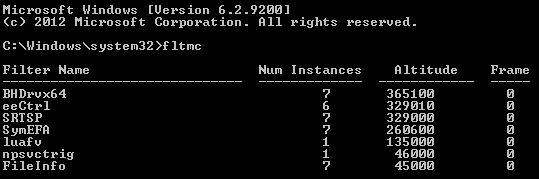
ウイルス対策カーネル モード フィルター ドライバーを無効にすると、問題が解決しましたか?
- はいの場合、おめでとうございます。ActiveSync の問題は解決されます。
- ない場合は、「 データ分析の準備」を参照してください。Log Parser Studio Query - SyncKey が 0 の同期をユーザーごとにカウントします。
メールの問題
ActiveSync クライアントで発生しているメールの問題の種類を選択します。
1 つのクライアントにのみ存在する項目
報告された問題は、Outlook 内のメールボックスに表示されるメッセージですが、ActiveSync クライアントには表示されません。その逆も同様です。 この問題のトラブルシューティングを開始する前に、ActiveSync クライアントで問題を再現できるかどうかを確認する必要があります。 問題を再現できる場合は、プロセス中にデータをキャプチャして、問題の理解を深めることができます。 それ以外の場合は、何が起こったかを判断するために、既存のログを調べる必要があります。
デバイスで予定表の問題を再現できますか?
- はいの場合は、「 ActiveSync メールボックス のログ記録を有効にする」を参照してください。Fiddler トレースをキャプチャします。MfcMapi を使用して項目を検索します。メールボックス ログでアイテムを検索します。
- ない場合は、「 Log Parser Studio のインストール」を参照してください。Log Parser Studio クエリ - DeviceId クエリ。クエリ結果の分析。フォルダーを Re-Sync します。
Log Parser Studio をインストールします。Log Parser Studio クエリ - DeviceId クエリ。クエリ結果の分析。フォルダーを再同期する
Log Parser Studio をインストールする
Log Parser Studio クエリ – DeviceId クエリ
これらの ActiveSync 要求のいずれかがエラーになるかどうかを判断するには、デバイス トラフィックについて IIS ログにクエリを実行します。 これを行うには、次の手順を実行します。
Exchange 管理シェルを開きます。
次のコマンドレットを実行して、同期が許可されていないデバイスを見つけます。
Get-ActiveSyncDevice -Mailbox | fl DeviceId,DeviceTypeLPS.exe をダブルクリックして Log Parser Studio を起動します。
[ログ フォルダー] アイコンを選択して、処理するファイルを選択します。

[ ファイルの追加] または [ フォルダーの追加] ボタンを選択し、先ほどコピーしたファイルを見つけて選択します。
![[DeviceId クエリ] セクションの [ログ ファイル マネージャー] ウィンドウのスクリーンショット。](../exchangeserver/client-connectivity/media/troubleshoot-activesync-with-exchange-server/log-file-manager.png)
ファイル/フォルダーが選択されていることを確認し、[ OK] を選択します。
[ActiveSync: Device query from the Library]\(ActiveSync: デバイス クエリ\) をダブルクリックします。
DeviceId手順 2 の値を使用して、クエリの最後にある WHERE 句の値を変更します。感嘆符アイコンを選択してクエリを実行します。

[エラー] 列と [sc-status] 列を確認して、このクエリの結果を分析します。
クエリ結果の分析
次に、クエリの結果で問題がないか確認します。 これを行うには、次の手順を実行します。
[状態] 列を確認し、値がある要求を見つけます。 Exchange ActiveSync プロトコル ドキュメントを使用して、これらの値を調査し、修正アクションを実行できるかどうかを調べる。
[エラー] 列を確認し、この列に値がある要求を見つけます。 これらのエラー メッセージの多くは自明であり、それに応じて是正措置を講じることができます。
sc-status 列を確認し、200 以外の値がある要求を見つけます。 これは IIS からの HTTP 状態応答であり、その他の情報 は IIS 7 以降のバージョンの HTTP 状態コードにあります。
残念ながら、IIS ログのレビューには、問題のアイテムの識別子は表示されません。 ベスト エフォートは、最後の項目の変更が発生した時点で IIS ログ内で要求を見つけることです。 また、「Exchange ActiveSync Reporting Servicesについて」の記事を使用して、IIS ログ エントリで見つかった要素の一部を理解するのに役立てることもできます。
フォルダーを再同期する
前の手順では、項目で問題が発生した理由を特定するのに役立ちました。 ActiveSync クライアントに正しい状態の項目がない可能性があります。 この問題を解決するには、同期するフォルダーの一覧からフォルダーを削除し、約 5 分待ってから、同期するフォルダーの一覧にフォルダーを追加します。
ActiveSync クライアントで項目が正しい状態になっていますか?
- はいの場合、おめでとうございます。ActiveSync の問題は解決されます。
- いいえの場合は、このガイドを使用して問題を解決できません。 この問題の解決に関する詳細については、Microsoft サポートにお問い合わせください。 サポートにお問い合わせの際は、このトラブルシューティングから収集されたすべてのデータを入手してください。
ActiveSync メールボックスのログ記録を有効にする。Fiddler トレースをキャプチャします。MfcMapi を使用して項目を検索します。メールボックス ログ内のアイテムを検索する
ActiveSync メールボックスのログ記録を有効にする
最初のトラブルシューティング手順は、クライアント アクセス サーバーとメールボックスでメールボックス のログ記録を有効にすることです。 メールボックスのログ記録に関する追加情報は、メールボックス ログExchange ActiveSync参照してください。 これを行うには、次の手順を実行します。
注:
この変更は、Exchange 2013 メールボックス サーバーで行う必要があります。
Windows エクスプローラーを開き、[同期] フォルダー (C:\Program Files\Microsoft\Exchange Server\V14\ClientAccess\Sync) を参照します。
web.config ファイルのコピーを作成します。
メモ帳で web.config ファイルを開き、次のセクションを次の値で変更します。

サーバーを展開し、[ アプリケーション プール] を選択します。
MSExchangeSyncAppPool を右クリックし、[停止] を選択します。
MSExchangeSyncAppPool を右クリックし、[開始] を選択します。
Exchange 管理シェルを開きます。
次のコマンドレットを実行して、ユーザーのメールボックス ログを有効にします。
Set-CASMailbox user -ActiveSyncDebugLogging:$True
Fiddler トレースをキャプチャする
ActiveSync デバイス要求は、常に必要に応じて宛先に到達するとは限りません。 デバイスの要求と応答が期待どおりに送受信されていることを確認するには、HTTP プロキシを介してデバイスをルーティングし、データを確認します。 これを行うには、次の手順を実行します。
- Fiddler をワークステーションにダウンロードしてインストールします。
- Fiddler 用 EAS Inspector をダウンロードします。
- EASInspectorFiddler.dll を c:\Program Files\Fiddler2\Inspectors フォルダーに抽出します。
- Fiddler アプリケーションを起動します。
- [ ツール ] メニューを選択し、[ Fiddler オプション] を選択します。
- [ HTTPS ] タブに移動し、[ HTTPS トラフィックの暗号化解除] を選択し、すべてのプロンプトで [はい ] を選択します。
- [Connections] タブに移動し、[リモート コンピューターの接続を許可する] を選択し、任意のプロンプトに対して [OK] を選択します。
- [ OK] を選択 し、Fiddler アプリケーションを閉じます。
- このワークステーションをプロキシ サーバーとして使用するように ActiveSync デバイスを構成します (これは通常、デバイスの WiFi 設定で行われます)。
- Fiddler アプリケーションを起動します。
- ActiveSync クライアントから 1 つ以上のメッセージを 送信 しようとします。
- [ ファイル ] メニューを選択し、[ トラフィックのキャプチャ ] を選択してトレースを停止します。
MfcMapi を使用して項目を検索する
メールボックス ログを検索する前に、アイテムの ConversationID を確認する必要があります。 これを行うには、次の手順を実行します。
MfcMapi をダウンロードしてインストールします。
MfcMapi を起動します。
[セッション] メニューに移動し、[ログオン] を選択します。
メールボックスの Outlook プロファイルを選択し、[ OK] を選択します。
メールボックスをダブルクリックして開きます。
ルート コンテナーを展開し、[情報ストアの上部] を展開し、受信トレイ (またはアイテムが配置されている他のフォルダー) を右クリックして、[コンテンツ テーブルを開く] を選択します。
![[コンテンツを開く] テーブル項目を選択する手順を示すスクリーンショット。](../exchangeserver/client-connectivity/media/troubleshoot-activesync-with-exchange-server/open-contents-table.png)
テーブル内の項目を選択し、タグ 0x00710102を右クリックし、[ プロパティの編集] を選択します。
![[編集] プロパティ項目を選択する手順を示すスクリーンショット。](../exchangeserver/client-connectivity/media/troubleshoot-activesync-with-exchange-server/edit-property.png)
バイナリ値をコピーします。

メールボックス ログ内のアイテムを検索する
これでデータが収集され、トラブルシューティングを開始する準備ができました。 最初に、メールボックス ログを確認し、アイテムがキャプチャされたかどうかをチェックします。
これを行うには、次の手順を実行します。
Exchange 管理シェルを開きます。
次のコマンドレットを実行して、ユーザーのメールボックス ログを取得します。
Get-ActiveSyncDeviceStatistics -Mailbox user -GetMailboxLog:$True -NotificationEmailAddresses admin@contoso.com注:
これにより、分析のために指定されたメール アドレスに ActiveSync メールボックス ログが送信されます。 メールボックスのログ記録に関する追加情報については、こちらを参照してください。
MailboxLogParser をダウンロードし、ファイルを抽出します。
MailboxLogParser.exeを開いてユーティリティ を 起動します。
[ メールボックス ログをグリッドにインポート] を 選択して、メールボックス ログを開きます。
![[メールボックス ログ パーサー] ウィンドウの [メールボックス ログをグリッドにインポートする] ボタンのスクリーンショット。](../exchangeserver/client-connectivity/media/troubleshoot-activesync-with-exchange-server/import-mailbox-logs-to-grid.png)
メールボックス ログ内のアイテムを検索する
前にコピーしたバイナリ値から最初のバイト (または 2 文字) を削除します。 次に、検索値に次の 5 バイト (または 10 文字) を使用します。
例: 01CEC1E829ED44997723AC344564BBEEF22D3A1A3373「 文字列の生ログ データを検索する 」の手順 1 の値を入力し、[検索] を選択 します
![[文字列の生ログ データを検索する] ボックスに値を入力するスクリーンショット。](../exchangeserver/client-connectivity/media/troubleshoot-activesync-with-exchange-server/search-raw-log-data-for-strings.png)
バイナリ値から次の 16 バイト (または 32 文字) を取得し、検索結果の ConversationId と値を比較します。
例: 01CEC1E829ED44997723AC344564BBEEF22D3A1A3373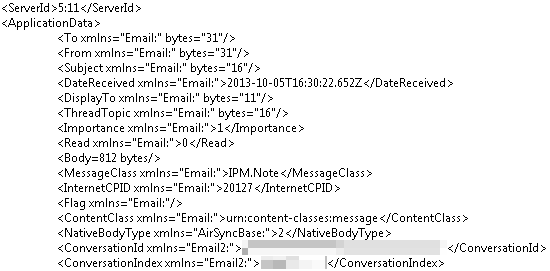
アイテムの ServerId 値を書き留めます。 上記の例の値は 5:11 です。
ConversationId を使用してメールボックス ログ内のアイテムを検索できましたか?
- はいの場合は、「 アイテムのメールボックス ログの分析」を参照してください。アイテムの最終状態を確認します。
- いいえの場合は、「 エラーの Fiddler トレース分析」を参照してください。
アイテムのメールボックス ログを分析する。アイテムの最終的な状態を確認する
アイテムのメールボックス ログを分析する
メールボックス ログにアイテムが含まれるようになったので、予定に対して実行されたアクションを追跡する必要があります。 これを行うには、次の手順を実行します。
前に見つかった ServerId 値を検索します。

ログを上にスクロールし、RequestBody または ResponseBody を探します。 応答本文に項目が表示された場合、その項目はサーバーから更新されました。 それ以外の場合、要求本文にアイテムが表示されます。これは、アイテムがクライアントから更新されたことを意味します。

アクション (追加、変更、または削除) と、サーバーまたはクライアントがアクションを送信したかどうかに注意してください。
それ以上のエントリが見つからないまで、手順 2 ~ 4 を繰り返します。
注:
メールボックスログ分析Exchange ActiveSync詳細については、「The Hood: Exchange ActiveSync メールボックス ログ分析」を参照してください。
アイテムの最終的な状態を確認する
メールボックス ログ内のアイテムに対して 1 つ以上のアクションが実行されたことを確認しました。 アイテムの最終結果は、最終的なアクションに依存します。 次に、そのアクションに基づくアイテムの予期される状態について説明します。
[追加] - ActiveSync クライアント上のフォルダーに項目が含まれている必要があります。 変更 - ActiveSync クライアントのフォルダー内のアイテムを更新する必要があります。 削除 - ActiveSync クライアントのフォルダーから項目を削除する必要があります。
最終的なアクションの結果は、アイテムの予想される状態を満たしていますか?
- はいの場合は、「 Fiddler Trace Analysis for Item」を参照してください。アイテムの最終状態を確認します。
- ない場合は、「 エラーのメールボックス ログ分析」を参照してください。
項目の Fiddler トレース分析。アイテムの最終的な状態を確認する
項目の Fiddler トレース分析
Exchange サーバー上のアクティビティは、デバイスにこの予定の正しい状態が必要であることを示します。 Fiddler トレースを使用して、応答がクライアントによって受信されたことを確認できます。 これを行うには、次の手順を実行します。
Fiddler トレースを開きます。
[編集] メニューに移動し、[セッションの検索] を選択します。
ActiveSync の名前空間 (例: mail.contoso.com) を入力し、[セッションの 検索] を選択します。
Body 列に値がある要求を選択します。
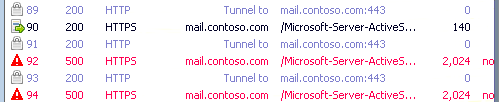
[EAS XML] タブを選択して、要求と応答を表示します。
![要求と応答を表示する [E A S X M L] タブを選択するスクリーンショット。](../exchangeserver/client-connectivity/media/troubleshoot-activesync-with-exchange-server/request-and-response.png)
前に見つかった ServerId のすべての要求と応答を見つけます。
アイテムの最終的な状態を確認する
Fiddler トレース内の項目に対して 1 つ以上のアクションが実行されたことを確認しました。 アイテムの最終結果は、最終的なアクションに依存します。 次に、そのアクションに基づくアイテムの予期される状態について説明します。
[追加] - ActiveSync クライアント上のフォルダーに項目が含まれている必要があります。 変更 - ActiveSync クライアントのフォルダー内のアイテムを更新する必要があります。 削除 - ActiveSync クライアントのフォルダーから項目を削除する必要があります。
最終的なアクションの結果は、アイテムの予想される状態を満たしていますか?
- はいの場合は、このガイドを使用して問題を解決できません。 これらのトラブルシューティング手順の結果に基づいて、デバイス ベンダーに問い合わせてさらにサポートすることをお勧めします。 この問題の解決に関する詳細については、Microsoft サポートにお問い合わせください。
- いいえの場合は、「 エラーの Fiddler トレース分析」を参照してください。
エラーの Fiddler トレース分析 (結果が予想される状態を満たしていない場合)
デバイスは、フォルダーの最新の更新プログラムを取得するために 1 つ以上の要求を送信することを想定しています。 Fiddler トレースを使用して、要求がクライアントによって送信され、応答がサーバーによって受信されたことを確認できます。 これを行うには、次の手順を実行します。
Fiddler トレースを開きます。
[編集] メニューに移動し、[セッションの検索] を選択します。
ActiveSync の名前空間 (例: mail.contoso.com) を入力し、[セッションの 検索] を選択します。
200 と等しくない HTTP 応答値の [結果] 列を確認します。
Body 列に値がある要求を選択します。
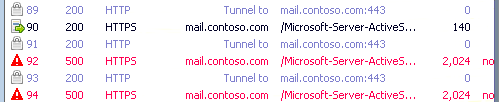
[ TextView ] タブを選択して、追加の詳細の応答を表示します。
![[TextView] タブのスクリーンショット。追加の詳細に対する応答が表示されています。](../exchangeserver/client-connectivity/media/troubleshoot-activesync-with-exchange-server/text-view-tab.png)
Fiddler トレースにエラーが見つかりましたか?
- はいの場合は、「 Log Parser Studio のインストール」を参照してください。Log Parser Studio クエリ - デバイス クエリ。クエリ結果の分析。フォルダーを Re-Sync します。
- いいえの場合は、このガイドを使用して問題を解決できません。 この問題の解決に関する詳細については、Microsoft サポートにお問い合わせください。 サポートにお問い合わせの際は、このトラブルシューティングから収集されたすべてのデータを入手してください。
Log Parser Studio をインストールします。Log Parser Studio クエリ - デバイス クエリ。クエリ結果の分析。フォルダーを再同期する
Log Parser Studio をインストールする
LogParser をダウンロードしてインストールします。
- LogParser.msi をダブルクリックしてインストールを開始します。
- [ファイルを開く - セキュリティ警告] が表示されている場合は、[実行] を選択します。
- [ようこそ] 画面で、[ 次へ] を選択します。
- [End-User 使用許諾契約書] 画面で、使用許諾契約書を確認して同意し、[ 次へ] を選択します。
- [セットアップの種類の選択] 画面で、[完了] を選択 します。
- [インストールの準備完了] 画面で、[インストール] を選択 します。
- [完了] 画面で、[ 完了] を選択します。
Log Parser Studio をダウンロードし、ファイルを抽出します。
LogParser がインストールされ、Log Parser Studio が抽出されたら、分析のために Exchange サーバーからローカル ワークステーションに IIS ログをコピーします。
Log Parser Studio クエリ - デバイス クエリ
これらの ActiveSync 要求のいずれかがエラーになるかどうかを判断するには、デバイス トラフィックについて IIS ログにクエリを実行します。 これを行うには、次の手順を実行します。
LPS.exe をダブルクリックして Log Parser Studio を起動します。
[ログ フォルダー] アイコンを選択して、処理するファイルを選択します。

[ ファイルの追加] または [ フォルダーの追加] ボタンを選択し、先ほどコピーしたファイルを見つけて選択します。
![[デバイス クエリ] セクションの [ログ ファイル マネージャー] ウィンドウのスクリーンショット。](../exchangeserver/client-connectivity/media/troubleshoot-activesync-with-exchange-server/log-file-manager.png)
ファイル/フォルダーが選択されていることを確認し、[ OK] を選択します。
[ActiveSync: Device query from the Library]\(ActiveSync: デバイス クエリ\) をダブルクリックします。
前の手順の値を使用して、クエリの最後にある WHERE 句の DeviceId 値を変更します。
感嘆符アイコンを選択してクエリを実行します。

[エラー] 列と [sc-status] 列を確認して、このクエリの結果を分析します。
クエリ結果の分析
次に、エラーがないか、前のクエリの結果を確認します。 これを行うには、次の手順を実行します。
[状態] 列を確認し、値がある要求を見つけます。 Exchange ActiveSync プロトコル ドキュメントを使用して、これらの値を調査し、修正アクションを実行できるかどうかを調べる。 (このレビューの Ping コマンドは無視できます)。
[エラー] 列を確認し、この列に値がある要求を見つけます。 これらのエラー メッセージの多くは自明であり、それに応じて是正措置を講じることができます。
sc-status 列を確認し、200 以外の値がある要求を見つけます。 これは IIS からの HTTP 状態応答であり、その他の情報 は IIS 7 以降のバージョンの HTTP 状態コードにあります。
残念ながら、IIS ログのレビューには、問題のアイテムの識別子は表示されません。 ベスト エフォートは、最後の項目の変更が発生した時点で IIS ログ内で要求を見つけることです。
注:
また、「Exchange ActiveSync Reporting Servicesについて」を参照して、IIS ログ エントリで見つかったいくつかの要素について理解を深めることもできます。
フォルダーを再同期する
前の手順では、項目で問題が発生した理由を特定するのに役立ちました。 ActiveSync クライアントに正しい状態の項目がない可能性があります。 この問題を解決するには、同期するフォルダーの一覧からフォルダーを削除し、約 5 分待ってから、同期するフォルダーの一覧にフォルダーを追加します。
ActiveSync クライアントで項目が正しい状態になっていますか?
- はいの場合、おめでとうございます。ActiveSync の問題は解決されます。
- いいえの場合は、このガイドを使用して問題を解決できません。 この問題の解決に関する詳細については、Microsoft サポートにお問い合わせください。 サポートにお問い合わせの際は、このトラブルシューティングから収集されたすべてのデータを入手してください。
エラーのメールボックス ログ分析 (最終的なアクションが予期した状態を満たしていない場合)
この項目の ActiveSync トラフィックでは、デバイスでアイテムが正しい状態になりません。 次に、フォルダーの ActiveSync 要求に関する問題について、メールボックス ログをさらに確認する必要があります。 これを行うには、次の手順を実行します。
- 前の手順の検索結果を確認します。
- 応答の 状態 コードの値を確認し、値が 1 に等しくない場合は、 ActiveSync プロトコル ドキュメント で状態コードの詳細を確認してください。
- また、例外メッセージのログ エントリもチェックします。
- 予定表のログ エントリごとに手順 2 ~ 4 を繰り返します。
注:
メールボックスログ分析Exchange ActiveSync詳細については、「The Hood: Exchange ActiveSync メールボックス ログ分析」を参照してください。
応答に 1 と等しくない状態コードや、メールボックス ログに例外が見つかりましたか?
- はいの場合は、「 Log Parser Studio のインストール」を参照してください。Log Parser Studio クエリ - デバイス クエリ。クエリ結果の分析。フォルダーを Re-Sync します。
- いいえの場合は、「 エラーの Fiddler トレース分析」を参照してください。
Log Parser Studio をインストールします。User の DeviceId を見つけます。Log Parser Studio クエリ - デバイス クエリ。クエリ結果の分析
Log Parser Studio をインストールする
ActiveSync クライアントで、Exchange サーバーとの通信中にエラーが発生した可能性があります。 次に、これらのエラーが発生した場所を特定する必要があります。 まず、クライアント アクセス サーバーの IIS ログを確認します。 これらのログを分析する前に、分析が完了するワークステーションに Log Parser Studio がインストールされている必要があります。 これを行うには、次の手順を実行します。
LogParser をダウンロードしてインストールします。
- LogParser.msi をダブルクリックしてインストールを開始します。
- [ファイルを開く - セキュリティ警告] が表示されている場合は、[実行] を選択します。
- [ようこそ] 画面で、[ 次へ] を選択します。
- [End-User 使用許諾契約書] 画面で、使用許諾契約書を確認して同意し、[ 次へ] を選択します。
- [セットアップの種類の選択] 画面で、[完了] を選択 します。
- [インストールの準備完了] 画面で、[インストール] を選択 します。
- [完了] 画面で、[ 完了] を選択します。
Log Parser Studio をダウンロードし、ファイルを抽出します。
LogParser がインストールされ、Log Parser Studio が抽出されたら、分析のために Exchange サーバーからローカル ワークステーションに IIS ログをコピーします。
ユーザーの DeviceId を見つける
問題が発生している ActiveSync クライアントの DeviceId を取得する必要があります。 これを行うには、次の手順を実行します。
Exchange 管理シェルを開きます。
次のコマンドレットを実行して DeviceId を取得します。
Get-ActiveSyncDeviceStatistics -Mailbox clt | fl DeviceId,DeviceType
値を
DeviceID書き留めます。
Log Parser Studio クエリ - デバイス クエリ
これらの ActiveSync 要求のいずれかがエラーになるかどうかを判断するには、デバイス トラフィックについて IIS ログにクエリを実行します。 これを行うには、次の手順を実行します。
LPS.exe をダブルクリックして Log Parser Studio を起動します。
[ログ フォルダー] アイコンを選択して、処理するファイルを選択します。

[ ファイルの追加] または [ フォルダーの追加] ボタンを選択し、先ほどコピーしたファイルを見つけて選択します。
![[Log Parser Studio クエリ - デバイス クエリ] セクションの [ログ ファイル マネージャー] ウィンドウのスクリーンショット。](../exchangeserver/client-connectivity/media/troubleshoot-activesync-with-exchange-server/log-file-manager.png)
ファイル/フォルダーが選択されていることを確認し、[ OK] を選択します。
[ActiveSync: Device query from the Library]\(ActiveSync: デバイス クエリ\) をダブルクリックします。
前の手順の値を使用して、クエリの最後にある WHERE 句の DeviceId 値を変更します。
感嘆符アイコンを選択してクエリを実行します。

[エラー] 列と [sc-status] 列を確認して、このクエリの結果を分析します。

クエリ結果の分析
次に、エラーがないか、前のクエリの結果を確認します。
クエリの結果にはどのようなエラー メッセージが表示されましたか?
- AttachmentTooBig
- AttachmentNotFound、BadAttachment、InvalidAttachmentName
- AttachmentsNotEnabled
- [なし] の場合は、このガイドを使用して問題を解決できません。 この問題の解決に関する詳細については、Microsoft サポートにお問い合わせください。 サポートにお問い合わせの際は、このトラブルシューティングから収集されたすべてのデータを入手してください。
ActiveSync メールボックス ポリシーでエラー AttachmentTooBig を確認する
AttachmentTooBig エラーの原因となっている ActiveSync メールボックス ポリシー設定があるかどうかを判断するには、このメールボックスに割り当てられている ActiveSync メールボックス ポリシーをチェックします。 これを行うには、次の手順を実行します。
Exchange 管理シェルを開きます。
次のコマンドレットを実行して、このユーザーの ActiveSync メールボックス ポリシー設定を取得します。
Get-ActiveSyncMailboxPolicy (Get-Mailbox alias ).ActiveSyncMailboxPolicy | ft name,*Attach* -AutoSize注:
このコマンドレットは、1 つの結果のみを返す必要があります。 結果に複数のポリシーが表示される場合は、[既定値] の設定を使用します。

MaxAttachmentSize 設定は無制限に設定されていますか?
- はいの場合は、「 メッセージ サイズの制限を確認する」を参照してください。
- ない場合は、「 ActiveSync メールボックス ポリシーの変更」を参照してください。
メッセージ サイズの制限を確認する
最大メッセージ サイズ制限によって AttachmentTooBig エラーが発生している可能性があるかどうかを判断するには、Exchange organizationのトランスポート設定をチェックします。 これを行うには、次の手順を実行します。
Exchange 管理シェルを開きます。
次のコマンドレットを実行して、メッセージ サイズの制限を取得します。
Get-TransportConfig | fl *size
MaxReceiveSize または MaxSendSize の制限が 10 MB を超えていますか?
- はいの場合は、「Exchange ActiveSync設定の変更」を参照してください。
- いいえの場合は、このガイドを使用して問題を解決できません。 この問題の解決に関する詳細については、Microsoft サポートにお問い合わせください。 サポートにお問い合わせの際は、このトラブルシューティングから収集されたすべてのデータを入手してください。
Exchange ActiveSync設定を変更する
この問題を解決するには、ActiveSync 仮想ディレクトリの最大データ転送量を増やします。 これを行うには、次の手順を実行します。
重要
次の変更により、モバイル デバイスのデータ料金が増加する可能性があります。
エクスプローラを開きます。
Exchange インストール パス (%ExchangeInstallPath%) を参照し、 ClientAccess ディレクトリと 同期 ディレクトリを参照します。
web.config ファイルのコピーを作成します。
メモ帳で web.config ファイルを開きます。
MaxDocumentDataSIze を見つけて、必要に応じて値を変更します。

注:
この値はバイト単位です。
MaxRequestLength を見つけて、必要に応じて値を変更します。

注:
この値はキロバイト単位です。
サーバーを展開し、[ アプリケーション プール] を選択します。
MSExchangeSyncAppPool を右クリックし、[停止] を選択します。
MSExchangeSyncAppPool を右クリックし、[開始] を選択します。
ActiveSync 設定を変更すると問題が解決しましたか?
- はいの場合、おめでとうございます。ActiveSync の問題は解決されます。
- いいえの場合は、このガイドを使用して問題を解決できません。 この問題の解決に関する詳細については、Microsoft サポートにお問い合わせください。 サポートにお問い合わせの際は、このトラブルシューティングから収集されたすべてのデータを入手してください。
ActiveSync メールボックス ポリシーを変更する (MaxAttachmentSize が無制限でない場合)
この問題を解決するには、ActiveSync メールボックス ポリシーで添付ファイルの最大サイズ制限を増やします。 これを行うには、次の手順を実行します。
Exchange 管理シェルを開きます。
ActiveSync メールボックス ポリシーを変更するには、次のコマンドレットを実行します。
Set-ActiveSyncMailboxPolicy Default -MaxAttachmentSize 20971520注:
値は
MaxAttachmentSizeバイト単位です。 上記のコマンドレットのポリシー名とサイズを、ニーズに合わせて変更します。
ActiveSync メールボックス ポリシーの最大添付ファイル サイズを増やすと、問題が解決しましたか?
- はいの場合、おめでとうございます。ActiveSync の問題は解決されます。
- いいえの場合は、「 メッセージ サイズの制限を確認する」を参照してください。
ActiveSync メールボックスのログ記録を有効にする。ActiveSync メールボックス ログを分析する。MfcMapi を使用して添付ファイルを見つける
ActiveSync メールボックスのログ記録を有効にする
エラーの原因となっている ActiveSync 応答を特定するには、メールボックスのログ記録を有効にする必要があります。 メールボックスのログ記録に関する追加情報は、メールボックス ログExchange ActiveSync参照してください。 これを行うには、次の手順を実行します。
注:
この変更は、Exchange 2013 メールボックス サーバーで行う必要があります。
Windows エクスプローラーを開き、[同期] フォルダー (C:\Program Files\Microsoft\Exchange Server\V14\ClientAccess\Sync) を参照します。
web.config ファイルのコピーを作成します。
メモ帳で web.config ファイルを開き、次のセクションを次の値で変更します。

サーバーを展開し、[ アプリケーション プール] を選択します。
MSExchangeSyncAppPool を右クリックし、[詳細設定] を選択します。
MSExchangeSyncAppPool を右クリックし、[停止] を選択します。
MSExchangeSyncAppPool を右クリックし、[開始] を選択します。
Exchange 管理シェルを開きます。
次のコマンドレットを実行して、ユーザーのメールボックス ログを有効にします。
Set-CASMailbox user -ActiveSyncDebugLogging:$TrueActiveSync クライアントから添付ファイルを開こうとする
ActiveSync メールボックス ログの分析
メールボックス ログを確認して、ユーザーが開こうとしている添付ファイルを確認します。 これを行うには、次の手順を実行します。
Exchange 管理シェルを開きます。
次のコマンドレットを実行して、ユーザーのメールボックス ログを取得します。
Get-ActiveSyncDeviceStatistics -Mailbox user -GetMailboxLog:$True -NotificationEmailAddresses admin@contoso.com注:
これにより、分析のために指定されたメール アドレスに ActiveSync メールボックス ログが送信されます。 メールボックスのログ記録に関する追加情報については、「メールボックス ログExchange ActiveSync」を参照してください。
MailboxLogParser をダウンロードし、ファイルを抽出します。
MailboxLogParser.exeを開いてユーティリティ を 起動します。
[ メールボックス ログをグリッドにインポート] を 選択して、メールボックス ログを開きます。
![[ActiveSync メールボックス ログの分析] セクションのメールボックス ログ パーサーの [メールボックス ログをグリッドにインポートする] ボタンのスクリーンショット。](../exchangeserver/client-connectivity/media/troubleshoot-activesync-with-exchange-server/import-mailbox-logs-to-grid.png)
[文字列の生のログ データを検索する] に「ObjectNotFound」と入力し、[検索] を選択します。
ログ エントリでエラーを見つけて、検索結果を確認します。 添付ファイル番号を FileReference に書き留めます。 値の最後の数値は 5%3a12%3a0 です。 (完全な値は 5:12:0 で、ServerId 5:12 の添付ファイル 0 です)。

注:
メールボックスログ分析Exchange ActiveSync詳細については、「The Hood: Exchange ActiveSync メールボックス ログ分析」を参照してください。
MfcMapi を使用して添付ファイルを見つける
添付ファイルがメッセージ内に存在するかどうかを判断する必要があります。 これを行うには、次の手順を実行します。
MfcMapi をダウンロードしてインストールします。
MfcMapi を起動します。
[セッション] メニューに移動し、[ログオン] を選択します。
メールボックスの Outlook プロファイルを選択し、[ OK] を選択します。
メールボックスをダブルクリックして開きます。
ルート コンテナーを展開し、[情報ストアの上部] を展開し、受信トレイ (またはアイテムが配置されている他のフォルダー) を右クリックして、[コンテンツ テーブルを開く] を選択します。
![受信トレイの [コンテンツを開く] テーブル オプションのスクリーンショット。](../exchangeserver/client-connectivity/media/troubleshoot-activesync-with-exchange-server/open-contents-table.png)
メッセージを右クリックし、[ 添付ファイル] [添付ファイルの>表示] を選択します。
メッセージ内に添付ファイルの一覧が表示されます

メールボックス ログに FileReference 番号が含まれる添付ファイルが表示されますか?
- はいの場合は、「 Outlook を使用して添付ファイルを表示する」を参照してください。
- いいえの場合は、このガイドを使用して問題を解決できません。 この問題の解決に関する詳細については、Microsoft サポートにお問い合わせください。 サポートにお問い合わせの際は、このトラブルシューティングから収集されたすべてのデータを入手してください。
Outlook を使用して添付ファイルを表示する
添付ファイルが破損しているかどうかを確認するには、Outlook または Outlook Web Access で添付ファイルを開くようにユーザーに依頼します。
ユーザーは別のクライアントから添付ファイルを開けますか?
- はいの場合は、「 ActiveSync メールボックス ポリシーを確認する」を参照してください。
- いいえの場合は、このガイドを使用して問題を解決できません。 この問題の解決に関する詳細については、Microsoft サポートにお問い合わせください。 サポートにお問い合わせの際は、このトラブルシューティングから収集されたすべてのデータを入手してください。
ActiveSync メールボックス ポリシーを確認する
AttachmentTooBig エラーの原因となっている ActiveSync メールボックス ポリシー設定があるかどうかを判断するには、このメールボックスに割り当てられている ActiveSync メールボックス ポリシーをチェックします。 これを行うには、次の手順を実行します。
Exchange 管理シェルを開きます。
次のコマンドレットを実行して、このユーザーの ActiveSync メールボックス ポリシー設定を取得します。
Get-ActiveSyncMailboxPolicy (Get-Mailbox alias ).ActiveSyncMailboxPolicy | ft name,*Attach* -AutoSize注:
このコマンドレットは、1 つの結果のみを返す必要があります。 結果に複数のポリシーが表示される場合は、[既定値] の設定を使用します。

AttachmentsEnabled 設定は True に設定されていますか?
- はいの場合は、このガイドを使用して問題を解決できません。 この問題の解決に関する詳細については、Microsoft サポートにお問い合わせください。 サポートにお問い合わせの際は、このトラブルシューティングから収集されたすべてのデータを入手してください。
- ない場合は、「 ActiveSync メールボックス ポリシーの変更」を参照してください。
ActiveSync メールボックス ポリシーを変更する
この問題を解決するには、ActiveSync メールボックス ポリシーで添付ファイルの最大サイズ制限を増やします。 これを行うには、次の手順を実行します。
Exchange 管理シェルを開きます。
ActiveSync メールボックス ポリシーを変更するには、次のコマンドレットを実行します。
Set-ActiveSyncMailboxPolicy Default -AttachmentsEnabled:$True
ActiveSync メールボックス ポリシーの最大添付ファイル サイズを増やすと、問題が解決しましたか?
- はいの場合、おめでとうございます。ActiveSync の問題は解決されます。
- いいえの場合は、このガイドを使用して問題を解決できません。 この問題の解決に関する詳細については、Microsoft サポートにお問い合わせください。 サポートにお問い合わせの際は、このトラブルシューティングから収集されたすべてのデータを入手してください。
メッセージを送信できない
ユーザーが ActiveSync クライアントからメッセージを送信できない問題のトラブルシューティングを行います。
ユーザーは問題を再現できますか?
- はいの場合は、「 ActiveSync メールボックス のログ記録を有効にする」を参照してください。Fiddler トレースをキャプチャします。エラーのメールボックス ログ分析。
- ない場合は、「 Log Parser Studio のインストール」を参照してください。Log Parser Studio Query - SendMail;クエリ結果分析。
ActiveSync メールボックスのログ記録を有効にする。Fiddler トレースをキャプチャします。エラーのメールボックス ログ分析
ActiveSync メールボックスのログ記録を有効にする
最初の手順では、クライアント アクセス サーバーとユーザー メールボックスでメールボックス のログ記録を有効にします。 メールボックスのログ記録に関する追加情報については、こちらを参照してください。 これを行うには、次の手順を実行します。
注:
この変更は、Exchange 2013 メールボックス サーバーで行う必要があります。
Windows エクスプローラーを開き、[同期] フォルダー (C:\Program Files\Microsoft\Exchange Server\V14\ClientAccess\Sync) を参照します。
web.config ファイルのコピーを作成します。
メモ帳で web.config ファイルを開き、次のセクションを次の値で変更します。

サーバーを展開し、[ アプリケーション プール] を選択します。
MSExchangeSyncAppPool を右クリックし、[詳細設定] を選択します。
MSExchangeSyncAppPool を右クリックし、[停止] を選択します。
MSExchangeSyncAppPool を右クリックし、[開始] を選択します。
Exchange 管理シェルを開きます。
次のコマンドレットを実行して、ユーザーのメールボックス ログを有効にします。
Set-CASMailbox user -ActiveSyncDebugLogging:$True
Fiddler トレースをキャプチャする
ActiveSync デバイス要求は、常に必要に応じて宛先に到達するとは限りません。 デバイスの要求と応答が期待どおりに送受信されていることを確認するには、HTTP プロキシを介してデバイスをルーティングし、データを確認します。 これを行うには、次の手順を実行します。
- Fiddler をワークステーションにダウンロードしてインストールします。
- Fiddler 用 EAS Inspector をダウンロードします。
- EASInspectorFiddler.dll を c:\Program Files\Fiddler2\Inspectors フォルダーに抽出します。
- Fiddler アプリケーションを起動します。
- [ ツール ] メニューを選択し、[ Fiddler オプション] を選択します。
- [ HTTPS ] タブに移動し、[ HTTPS トラフィックの暗号化解除] を選択し、すべてのプロンプトで [はい ] を選択します。
- [Connections] タブに移動し、[リモート コンピューターの接続を許可する] を選択し、任意のプロンプトに対して [OK] を選択します。
- [ OK] を選択 し、Fiddler アプリケーションを閉じます。
- このワークステーションをプロキシ サーバーとして使用するように ActiveSync デバイスを構成します (これは通常、デバイスの WiFi 設定で行われます)。
- Fiddler アプリケーションを起動します。
- ActiveSync クライアントから 1 つ以上のメッセージを 送信 しようとします。
- [ ファイル ] メニューを選択し、[ トラフィックのキャプチャ ] を選択してトレースを停止します。
エラーのメールボックス ログ分析
ActiveSync クライアントからのこのメッセージの送信要求は成功しません。 Exchange サーバーが要求を受信したことを確認し、サーバーが応答を送信したかどうかを判断する必要があります。 これを行うには、次の手順を実行します。
Exchange 管理シェルを開きます。
次のコマンドレットを実行して、ユーザーのメールボックス ログを取得します。
Get-ActiveSyncDeviceStatistics -Mailbox user -GetMailboxLog:$True -NotificationEmailAddresses admin@contoso.com注:
これにより、ActiveSync メールボックス ログが指定したメール アドレスに送信されます。 メールボックスのログ記録に関する追加情報については、「メールボックス ログExchange ActiveSync」を参照してください。
MailboxLogParser をダウンロードし、ファイルを抽出します。
MailboxLogParser.exeを開いてユーティリティ を 起動します。
[ メールボックス ログをグリッドにインポート] を 選択して、メールボックス ログを開きます。
[文字列の生のログ データを検索する] に「SendMail」と入力し、[検索] を選択します。
Satus 列で値を確認して検索結果を確認する
注:
メールボックスログ分析Exchange ActiveSync詳細については、「The Hood: Exchange ActiveSync メールボックス ログ分析」を参照してください。
メールボックス ログにエラーや例外が見つかりましたか?
- はいの場合は、「 Log Parser Studio のインストール」を参照してください。Log Parser Studio Query - SendMail;クエリ結果分析。
- いいえの場合は、「 エラーの Fiddler トレース分析」を参照してください。
エラーの Fiddler トレース分析 (メールボックス ログにエラーがない場合)
デバイスは、フォルダーの最新の更新プログラムを取得するために 1 つ以上の要求を送信することを想定しています。 Fiddler トレースを使用して、要求がクライアントによって送信され、応答がサーバーによって受信されたことを確認できます。 これを行うには、次の手順を実行します。
Fiddler トレースを開きます。
[編集] メニューに移動し、[セッションの検索] を選択します。
ActiveSync の名前空間 (例: mail.contoso.com) を入力し、[セッションの 検索] を選択します。
200 と等しくない HTTP 応答値の [結果] 列を確認します。
Body 列に値がある要求を選択します。
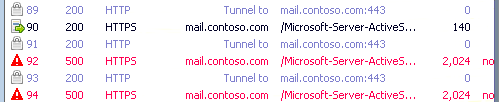
[ TextView ] タブを選択して、追加の詳細の応答を表示します。
![[エラーの Fiddler トレース分析] セクションの [TextView] タブのスクリーンショット。追加の詳細に対する応答が示されています。](../exchangeserver/client-connectivity/media/troubleshoot-activesync-with-exchange-server/text-view-tab.png)
Fiddler トレースにエラーが見つかりましたか?
- はいの場合は、「 Log Parser Studio のインストール」を参照してください。Log Parser Studio Query - SendMail;クエリ結果分析。
- いいえの場合は、このガイドを使用して問題を解決できません。 この問題の解決に関する詳細については、Microsoft サポートにお問い合わせください。 サポートにお問い合わせの際は、このトラブルシューティングから収集されたすべてのデータを入手してください。
Log Parser Studio をインストールします。Log Parser Studio Query - SendMail;クエリ結果分析 (ユーザーが問題を再現できない場合)
Log Parser Studio をインストールする
ActiveSync クライアントで、Exchange サーバーとの通信中にエラーが発生した可能性があります。 次に、これらのエラーが発生した場所を特定する必要があります。 まず、クライアント アクセス サーバーの IIS ログを確認します。 これらのログを分析する前に、分析が完了するワークステーションに Log Parser Studio がインストールされている必要があります。 これを行うには、次の手順を実行します。
LogParser をダウンロードしてインストールします。
- LogParser.msi をダブルクリックしてインストールを開始します。
- [ファイルを開く - セキュリティ警告] が表示されている場合は、[実行] を選択します。
- [ようこそ] 画面で、[ 次へ] を選択します。
- [End-User 使用許諾契約書] 画面で、使用許諾契約書を確認して同意し、[ 次へ] を選択します。
- [セットアップの種類の選択] 画面で、[完了] を選択 します。
- [インストールの準備完了] 画面で、[インストール] を選択 します。
- [完了] 画面で、[ 完了] を選択します。
Log Parser Studio をダウンロードし、ファイルを抽出します。
LogParser がインストールされ、Log Parser Studio が抽出されたら、分析のために Exchange サーバーからローカル ワークステーションに IIS ログをコピーします。
Log Parser Studio Query – SendMail
これらの ActiveSync 要求のいずれかがエラーになるかどうかを判断するには、デバイス トラフィックについて IIS ログにクエリを実行します。 これを行うには、次の手順を実行します。
LPS.exe をダブルクリックして Log Parser Studio を起動します。
[ログ フォルダー] アイコンを選択して、処理するファイルを選択します。

[ ファイルの追加] または [ フォルダーの追加] ボタンを選択し、先ほどコピーしたファイルを見つけて選択します。
![[LPS のインストール] で先ほどコピーしたファイルが選択されている [ログ ファイル マネージャー] ウィンドウのスクリーンショット。SendMail クエリ。クエリ結果分析 (ユーザーが再現できない場合) セクション。](../exchangeserver/client-connectivity/media/troubleshoot-activesync-with-exchange-server/log-file-manager.png)
ファイル/フォルダーが選択されていることを確認し、[OK] を選択します。
ActiveSync: SendMail をライブラリからダブルクリックします。
感嘆符アイコンを選択してクエリを実行します。

[状態] 列または [エラー] 列の任意の値を検索して、このクエリの結果を分析します。 また、200 と等しくない HTTP 状態コードも探します。

クエリ結果の分析
次に、エラーがないか、前のクエリの結果を確認します。
クエリ結果にはどのようなエラーが表示されましたか?
- QutoaExceeded エラー
- MailSubmissionFailed
- oRecipients
- 一覧にないエラーまたは HTTP エラーです。申し訳ございません。このガイドを使用して問題を解決することはできません。 この問題の解決に関する詳細については、Microsoft サポートにお問い合わせください。 サポートにお問い合わせの際は、このトラブルシューティングから収集されたすべてのデータを入手してください。
QutoaExceeded エラー
このエラーは、ユーザーがメールボックス クォータを超え、メッセージを送信できないことを報告しています。 この問題を解決するには、ユーザーのメールボックス ストレージ クォータを増やすか、メールボックスのサイズを小さくするようにユーザーに通知します。
これらのオプションの 1 つが問題を解決しますか?
- はいの場合、おめでとうございます。ActiveSync の問題は解決されます。
- いいえの場合は、このガイドを使用して問題を解決できません。 この問題の解決に関する詳細については、Microsoft サポートにお問い合わせください。 サポートにお問い合わせの際は、このトラブルシューティングから収集されたすべてのデータを入手してください。
NoRecipients エラー
このエラーは、ユーザーが受信者なしでメッセージを送信しようとしたことを報告しています。 デバイスでは、この動作を許可しないでください。 このデバイスのメールボックス ログや Fiddler トレースを確認して、SendMail コマンドに 1 人以上の受信者が含まれていることを確認できます。
デバイスが要求で 1 人以上の受信者を送信したかどうかを確認できましたか?
- はいの場合は、このガイドを使用して問題を解決できません。 この問題の解決に関する詳細については、Microsoft サポートにお問い合わせください。 サポートにお問い合わせの際は、このトラブルシューティングから収集されたすべてのデータを入手してください。
- いいえの場合は、このガイドを使用して問題を解決できません。 これらのトラブルシューティング手順の結果に基づいて、デバイス ベンダーに問い合わせてさらにサポートすることをお勧めします。 この問題の解決に関する詳細については、Microsoft サポートにお問い合わせください。
MailSubmissionFailed エラー
MailSubmissionFailed エラーは、基本的に SendMail エラーのすべてのエラー メッセージをキャッチすることです。 ユーザーはメッセージの再送信を試みる必要があります。 メールボックス サーバーのイベント ログで、このメッセージの送信時にエラーまたは警告がないか確認します。
メールボックス サーバーのイベント ログを使用して問題を解決できましたか?
- はいの場合、おめでとうございます。ActiveSync の問題は解決されます。
- いいえの場合は、このガイドを使用して問題を解決できません。 この問題の解決に関する詳細については、Microsoft サポートにお問い合わせください。 サポートにお問い合わせの際は、このトラブルシューティングから収集されたすべてのデータを入手してください。
予定表の問題
トラブルシューティングを開始する前に、デバイスで問題を再現できるかどうかを確認する必要があります。 問題を再現できる場合は、プロセス中にデータをキャプチャして、問題の理解を深めることができます。 それ以外の場合は、何が起こったかを判断するために、既存のログを調べる必要があります。
デバイスで予定表の問題を再現できますか?
- はいの場合は、「 ActiveSync メールボックス のログ記録を有効にする」を参照してください。Fiddler トレースをキャプチャします。メールボックス内で予定を見つけます。UID を検索します。
- ない場合は、「 Log Parser Studio のインストール」を参照してください。Log Parser Studio Query - デバイスカレンダー要求。クエリ結果の分析。予定表フォルダーを Re-Sync します。
ActiveSync メールボックスのログ記録を有効にする。Fiddler トレースをキャプチャします。メールボックス内で予定を見つけます。UID を検索する
ActiveSync メールボックスのログ記録を有効にする
最初の手順では、クライアント アクセス サーバーとユーザー メールボックスでメールボックス のログ記録を有効にします。 メールボックスのログ記録に関する追加情報については、こちらを参照してください。 これを行うには、次の手順を実行します。
注:
この変更は、Exchange 2013 メールボックス サーバーで行う必要があります。
Windows エクスプローラーを開き、[同期] フォルダー (C:\Program Files\Microsoft\Exchange Server\V14\ClientAccess\Sync) を参照します。
web.config ファイルのコピーを作成します。
メモ帳で web.config ファイルを開き、次のセクションを次の値で変更します。
![ActiveSync メールボックスログを有効にするで変更する必要がある値のスクリーンショット。Fiddler トレースをキャプチャします。予定を見つけます。[UID] セクションを検索します。](../exchangeserver/client-connectivity/media/troubleshoot-activesync-with-exchange-server/open-web-config-file-in-notepad.png)
サーバーを展開し、[ アプリケーション プール] を選択します。
MSExchangeSyncAppPool を右クリックし、[停止] を選択します。
MSExchangeSyncAppPool を右クリックし、[開始] を選択します。
Exchange 管理シェルを開きます。
次のコマンドレットを実行して、ユーザーのメールボックス ログを有効にします。
Set-CASMailbox user -ActiveSyncDebugLogging:$True
Fiddler トレースをキャプチャする
ActiveSync デバイス要求は、常に必要に応じて宛先に到達するとは限りません。 デバイスの要求と応答が期待どおりに送受信されていることを確認するには、HTTP プロキシを介してデバイスをルーティングし、データを確認します。 これを行うには、次の手順を実行します。
- Fiddler をワークステーションにダウンロードしてインストールします。
- Fiddler 用 EAS Inspector をダウンロードします。
- EASInspectorFiddler.dll を c:\Program Files\Fiddler2\Inspectors フォルダーに抽出します。
- Fiddler アプリケーションを起動します。
- [ ツール ] メニューを選択し、[ Fiddler オプション] を選択します。
- [ HTTPS ] タブに移動し、[ HTTPS トラフィックの暗号化解除] を選択し、すべてのプロンプトで [はい ] を選択します。
- [Connections] タブに移動し、[リモート コンピューターの接続を許可する] を選択し、任意のプロンプトに対して [OK] を選択します。
- [ OK] を選択 し、Fiddler アプリケーションを閉じます。
- このワークステーションをプロキシ サーバーとして使用するように ActiveSync デバイスを構成します (これは通常、デバイスの WiFi 設定で行われます)。
- Fiddler アプリケーションを起動します。
- ActiveSync クライアントから 1 つ以上のメッセージを 送信 しようとします。
- [ ファイル ] メニューを選択し、[ トラフィックのキャプチャ ] を選択してトレースを停止します。
メールボックス内で予定を見つける
メールボックス ログを検索する前に、メールボックス内の予定の UID を決定する必要があります。 これを行うには、次の手順を実行します。
MfcMapi をダウンロードしてインストールします。
MfcMapi を起動します。
[セッション] メニューに移動し、[ログオン] を選択します。
メールボックスの Outlook プロファイルを選択し、[ OK] を選択します。
メールボックスをダブルクリックして開きます。
ルート コンテナーを展開し、[情報ストアの上部] を展開し、[予定表] を右クリックし、[コンテンツ テーブルを開く] を選択します。
![Calender の [目次を開く] テーブル オプションのスクリーンショット。](../exchangeserver/client-connectivity/media/troubleshoot-activesync-with-exchange-server/open-contents-table-on-calendar.png)
テーブル内の予定を選択し、タグ 0x80000102を右クリックし、[ プロパティの編集] を選択します。
![タグ 0x80000102の [プロパティの編集] オプションのスクリーンショット。](../exchangeserver/client-connectivity/media/troubleshoot-activesync-with-exchange-server/edit-property-on-tab.png)
バイナリ値をコピーします (これは、メールボックス ログ内の UID を検索するために使用されます)。

UID を検索する
これでデータが収集され、トラブルシューティングを開始する準備ができました。 最初に行う手順は、メールボックス ログを確認し、予定がキャプチャされたかどうかをチェックすることです。 これを行うには、次の手順を実行します。
Exchange 管理シェルを開きます。
次のコマンドレットを実行して、ユーザーのメールボックス ログを取得します。
Get-ActiveSyncDeviceStatistics -Mailbox user -GetMailboxLog:$True -NotificationEmailAddresses admin@contoso.com注:
これにより、分析のために指定されたメール アドレスに ActiveSync メールボックス ログが送信されます。 メールボックスのログ記録に関する追加情報は、メールボックス ログExchange ActiveSync参照してください。
MailboxLogParser をダウンロードし、ファイルを抽出します。
MailboxLogParser.exeを開いてユーティリティ を 起動します。
[ メールボックス ログをグリッドにインポート] を 選択して、メールボックス ログを開きます。
先ほどコピーした UID 値を [ 文字列の生ログ データの検索 ] に入力し、[検索] を選択 します。
![メールボックス ログ パーサーの [文字列の生のログ データを検索する] ボックスのスクリーンショット。](../exchangeserver/client-connectivity/media/troubleshoot-activesync-with-exchange-server/search-uid-value.png)
検索結果を確認し、見つかった場合は、この予定の ServerId 値を書き留めます
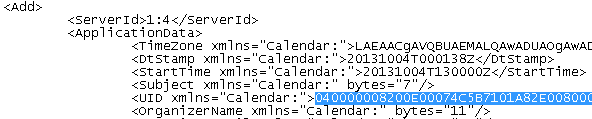
UID を使用してメールボックス ログ内の予定を見つけることができましたか?
- はいの場合は、「 UID のメールボックス ログの分析」を参照してください。予定の最終状態を確認します。
- いいえの場合は、「 エラーの Fiddler トレース分析」を参照してください。
UID のメールボックス ログを分析する。予定の最終的な状態を確認する
UID のメールボックス ログを分析する
メールボックス ログ内に予定があることがわかっているので、予定に対して実行されたアクションを追跡する必要があります。 これを行うには、次の手順を実行します。
前に見つかった UID 値を検索します。

結果を確認し、ログ エントリを分析します。 ログを確認し、RequestBody または ResponseBody を探します。 応答本文に項目が表示された場合、その項目はサーバーから更新されました。 それ以外の場合、要求本文にアイテムが表示されます。これは、アイテムがクライアントから更新されたことを意味します。
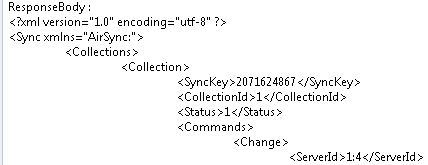
アクション (追加、変更、または削除) と、サーバーまたはクライアントがアクションを送信したかどうかに注意してください。
それ以上のエントリが見つからないまで、手順 2 ~ 4 を繰り返します。
注:
メールボックスログ分析Exchange ActiveSync詳細については、「The Hood: Exchange ActiveSync メールボックス ログ分析」を参照してください。
予定の最終的な状態を確認する
メールボックス ログ内の予定に対して 1 つ以上のアクションが実行されたことを確認しました。 予定の最終的な結果は、最終的なアクションに依存します。 次に、そのアクションに基づく予定の予想される状態について説明します。
- 追加 - 予定は ActiveSync クライアントの予定表に含める必要があります。
- 変更 - 予定は、ActiveSync クライアントの予定表で更新する必要があります。
- 削除 - 予定は、ActiveSync クライアントの予定表から削除する必要があります。
最終的なアクションの結果は、予定の予想される状態を満たしていますか?
- はいの場合は、「 UID の Fiddler トレース分析」を参照してください。予定の最終状態を確認します。
- ない場合は、「 エラーのメールボックス ログ分析」を参照してください)。
UID の Fiddler トレース分析。予定の最終的な状態を確認する
UID の Fiddler トレース分析
デバイスは、この予定に関連する要求を送信することを想定しています。 Fiddler トレースを使用して、要求がクライアントによって送信され、応答がサーバーによって受信されたことを確認できます。 これを行うには、次の手順を実行します。
Fiddler トレースを開きます。
[編集] メニューに移動し、[セッションの検索] を選択します。
ActiveSync の名前空間 (例: mail.contoso.com) を入力し、[セッションの検索] を選択します。
Body 列に値と 200 と等しくない HTTP 応答値がある要求を選択します。

EAS XML タブを選択して、要求と応答を表示します。
![要求と応答の詳細を示す [EAS XML] タブのスクリーンショット。](../exchangeserver/client-connectivity/media/troubleshoot-activesync-with-exchange-server/verify-request-2.png)
前に見つかった ServerId のすべての要求と応答を見つけます。
予定の最終的な状態を確認する
Fiddler トレース内の予定に対して実行されたアクションがメールボックス ログと一致することを確認する必要があります。 最後のアクションは、先ほど見つかったメールボックス ログ アクションと一致する必要があります。 次に、そのアクションに基づく予定の予想される状態について説明します。
- 追加 - 予定は ActiveSync クライアントの予定表に含める必要があります。
- 変更 - 予定は、ActiveSync クライアントの予定表で更新する必要があります。
- 削除 - 予定は、ActiveSync クライアントの予定表から削除する必要があります。
最終的なアクションの結果は、予定の予想される状態を満たしていますか?
- はいの場合は、このガイドを使用して問題を解決できません。 これらのトラブルシューティング手順の結果に基づいて、デバイス ベンダーに問い合わせてさらにサポートすることをお勧めします。 この問題の解決に関する詳細については、Microsoft サポートにお問い合わせください。
- いいえの場合は、「 エラーの Fiddler トレース分析」を参照してください。
エラーのメールボックス ログ分析 (予定用)
この予定の ActiveSync トラフィックでは、予定がデバイス上で正しい状態になることはありません。 次に、予定表フォルダーの ActiveSync 要求に関する問題について、メールボックス ログをさらに確認する必要があります。 これを行うには、次の手順を実行します。
以前の検索結果を確認します。
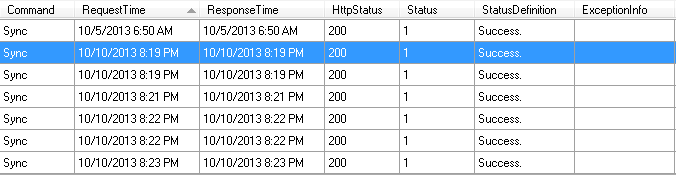
応答の [状態 ] 列を確認し、値が 1 でない場合は、 ActiveSync プロトコル ドキュメント で状態コードの詳細を確認します。
また、例外メッセージのログ エントリもチェックします。
注:
Exchange ActiveSyncメールボックス ログ分析の詳細については、「The Hood: Exchange ActiveSync Mailbox Log Analysis」を参照してください。
応答に 1 と等しくない状態コードや、メールボックス ログに例外が見つかりましたか?
- はいの場合は、このガイドを使用して問題を解決できません。 これらのトラブルシューティング手順の結果に基づいて、デバイス ベンダーに問い合わせてさらにサポートすることをお勧めします。 この問題の解決に関する詳細については、Microsoft サポートにお問い合わせください。
- いいえの場合は、「 エラーの Fiddler トレース分析」を参照してください。
エラーの Fiddler トレース分析
メールボックス ログの結果に基づいて、クライアントと Exchange の間で ActiveSync トラフィックに関するエラーがクライアントで発生しませんでした。 次に、デバイスからのすべての要求でエラーが発生しなかったことを確認する必要があります。 これを行うには、次の手順を実行します。
デバイスは、フォルダーの最新の更新プログラムを取得するために 1 つ以上の要求を送信することを想定しています。 Fiddler トレースを使用して、要求がクライアントによって送信され、応答がサーバーによって受信されたことを確認できます。 これを行うには、次の手順を実行します。
Fiddler トレースを開きます。
[編集] メニューに移動し、[セッションの検索] を選択します。
ActiveSync の名前空間 (例: mail.contoso.com) を入力し、[セッションの検索] を選択します。
200 と等しくない HTTP 応答値の [結果] 列を確認します。
Body 列に値がある要求を選択します。
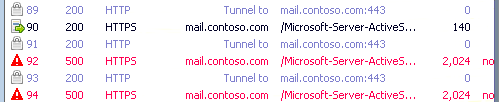
[ TextView ] タブを選択して、追加の詳細の応答を表示します。
![[エラーの Fiddler トレース分析] セクションの [TextView] タブのスクリーンショット。追加の詳細の応答が表示されています。](../exchangeserver/client-connectivity/media/troubleshoot-activesync-with-exchange-server/text-view-tab.png)
予定表要求の Fiddler トレースにエラーが見つかりましたか?
- はいの場合は、「 Log Parser Studio のインストール」を参照してください。Log Parser Studio Query - デバイスカレンダー要求。クエリ結果の分析。予定表フォルダーを Re-Sync します。
- いいえの場合は、このガイドを使用して問題を解決できません。 この問題の解決に関する詳細については、Microsoft サポートにお問い合わせください。 サポートにお問い合わせの際は、このトラブルシューティングから収集されたすべてのデータを入手してください。
Log Parser Studio をインストールします。Log Parser Studio Query - デバイスカレンダー要求。クエリ結果の分析。予定表フォルダーを再同期する
Log Parser Studio をインストールする
ActiveSync クライアントで、Exchange サーバーとの通信中にエラーが発生した可能性があります。 次に、これらのエラーが発生した場所を特定する必要があります。 まず、クライアント アクセス サーバーの IIS ログを確認します。 これらのログを分析する前に、分析が完了するワークステーションに Log Parser Studio がインストールされている必要があります。 これを行うには、次の手順を実行します。
LogParser をダウンロードしてインストールします。
- LogParser.msi をダブルクリックしてインストールを開始します。
- [ファイルを開く - セキュリティ警告] が表示されている場合は、[実行] を選択します。
- [ようこそ] 画面で、[ 次へ] を選択します。
- [End-User 使用許諾契約書] 画面で、使用許諾契約書を確認して同意し、[ 次へ] を選択します。
- [セットアップの種類の選択] 画面で、[完了] を選択 します。
- [インストールの準備完了] 画面で、[インストール] を選択 します。
- [完了] 画面で、[ 完了] を選択します。
Log Parser Studio をダウンロードし、ファイルを抽出します。
LogParser がインストールされ、Log Parser Studio が抽出されたら、分析のために Exchange サーバーからローカル ワークステーションに IIS ログをコピーします。
Log Parser Studio クエリ – デバイス予定表要求
この ActiveSync クライアントからの要求で、クライアント アクセス サーバーで処理中に問題が発生したかどうかを判断する必要があります。 これを行うには、次の手順を実行します。
LPS.exe をダブルクリックして Log Parser Studio を起動します。
[ログ フォルダー] アイコンを選択して、処理するファイルを選択します。

[ファイルの追加] または [フォルダーの追加] ボタンを選択し、先ほどコピーしたファイルを見つけて選択します。
![[LPS のインストール] で先ほどコピーしたファイルが選択されている [ログ ファイル マネージャー] ウィンドウのスクリーンショット。デバイス予定表の要求。クエリ結果の分析。[予定表フォルダー] セクションを再同期します。](../exchangeserver/client-connectivity/media/troubleshoot-activesync-with-exchange-server/log-file-manager.png)
ファイル/フォルダーが選択されていることを確認し、[ OK] を選択します。
ActiveSync: SyncKey が 0 の同期をライブラリからダブルクリックします。
感嘆符アイコンを選択してクエリを実行します。

結果の例:

クエリ結果の分析
次に、クエリの結果で問題がないか確認します。 これを行うには、次の手順を実行します。
[状態] 列を確認し、値がある要求を見つけます。 Exchange ActiveSync プロトコル ドキュメントを使用して、これらの値を調査し、修正アクションを実行できるかどうかを調べる。
[エラー] 列を確認し、この列に値がある要求を見つけます。 これらのエラー メッセージの多くは自明であり、それに応じて是正措置を講じることができます。
sc-status 列を確認し、200 以外の値がある要求を見つけます。 これは IIS からの HTTP 状態応答であり、その他の情報 は IIS 7 以降のバージョンの HTTP 状態コードにあります。
残念ながら、IIS ログのレビューには、問題の予定の識別子は表示されません。 最後の予定の変更が発生した時点で、IIS ログ内で要求を見つけることをお勧めします。 また、この記事「Exchange ActiveSync Reporting Servicesについて」を使用して、IIS ログ エントリで見つかった要素の一部を理解するのに役立てることもできます。
予定表フォルダーを再同期する
前の手順では、予定で問題が発生した理由を特定するのに役立ちました。 ActiveSync クライアントに、正しい状態の予定がない可能性があります。 この問題を解決するには、同期するフォルダーの一覧から予定表を削除し、約 5 分待ってから、同期するフォルダーの一覧に予定表を追加します。
予定は ActiveSync クライアントで正しい状態ですか?
- はいの場合、おめでとうございます。ActiveSync の問題は解決されます。
- いいえの場合は、このガイドを使用して問題を解決できません。 この問題の解決に関する詳細については、Microsoft サポートにお問い合わせください。 サポートにお問い合わせの際は、このトラブルシューティングから収集されたすべてのデータを入手してください。
データ分析の準備;Log Parser Studio クエリ - ユーザーあたり 0 の SyncKey を使用した同期数
データ分析の準備
ActiveSync クライアントで、Exchange サーバーとの通信中にエラーが発生した可能性があります。 次に、これらのエラーが発生した場所を特定する必要があります。 まず、クライアント アクセス サーバーの IIS ログを確認します。 これらのログを分析する前に、分析が完了するワークステーションに Log Parser Studio がインストールされている必要があります。 これを行うには、次の手順を実行します。
LogParser をダウンロードしてインストールします。
- LogParser.msi をダブルクリックしてインストールを開始します。
- [ファイルを開く - セキュリティ警告] が表示されている場合は、[実行] を選択します。
- [ようこそ] 画面で、[ 次へ] を選択します。
- [End-User 使用許諾契約書] 画面で、使用許諾契約書を確認して同意し、[ 次へ] を選択します。
- [セットアップの種類の選択] 画面で、[完了] を選択 します。
- [インストールの準備完了] 画面で、[インストール] を選択 します。
- [完了] 画面で、[ 完了] を選択します。
Log Parser Studio をダウンロードし、ファイルを抽出します。
LogParser がインストールされ、Log Parser Studio が抽出されたら、分析のために Exchange サーバーからローカル ワークステーションに IIS ログをコピーします。
Log Parser Studio クエリ - ユーザーあたり 0 の SyncKey を使用した同期数
デバイスが Exchange と再同期されているかどうかを判断するには、ログ パーサー クエリを実行してユーザーを検索します。 これを行うには、次の手順を実行します。
LPS.exe をダブルクリックして Log Parser Studio を起動します。
[ログ フォルダー] アイコンを選択して、処理するファイルを選択します。

[ファイルの追加] または [フォルダーの追加] ボタンを選択し、先ほどコピーしたファイルを見つけて選択します。
![[データ分析の準備] で先ほどコピーしたファイルを含む [ログ ファイル マネージャー] ウィンドウのスクリーンショット。[ユーザーあたりゼロ] セクションの SyncKey を使用した同期のカウント。](../exchangeserver/client-connectivity/media/troubleshoot-activesync-with-exchange-server/log-file-manager.png)
ファイル/フォルダーが選択されていることを確認し、[ OK] を選択します。
ActiveSync: SyncKey が 0 の同期をライブラリからダブルクリックします。
感嘆符アイコンを選択してクエリを実行します。

このクエリの結果を分析します。
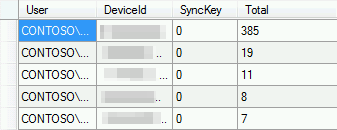
SyncKey 値 0 を使用して複数の要求を持つデバイスはありますか?
- はいの場合は、「 Log Parser Studio クエリ - デバイス クエリ」を参照してください。
- ない場合は、「 Log Parser Studio Query - SyncKey ごとにすべての同期をカウントする」を参照してください。
Log Parser Studio クエリ - デバイス クエリ (SyncKey 値 0 を使用している場合)
デバイスが SyncKey を 0 に送信した理由を確認するには、再同期要求の前にデバイス アクティビティを分析します。 これを行うには、次の手順を実行します。
LPS.exe をダブルクリックして Log Parser Studio を起動します。
[ログ フォルダー] アイコンを選択して、処理するファイルを選択します。

[ファイルの追加] または [フォルダーの追加] ボタンを選択し、先ほどコピーしたファイルを見つけて選択します。
![[データ分析の準備] で先ほどコピーしたファイルを含む [ログ ファイル マネージャー] ウィンドウのスクリーンショット。Log Parser Studio クエリ - SyncKey を使用した同期のカウント (ユーザーあたりゼロ) セクション。](../exchangeserver/client-connectivity/media/troubleshoot-activesync-with-exchange-server/log-file-manager.png)
ファイル/フォルダーが選択されていることを確認し、[ OK] を選択します。
[ActiveSync: Device query from the Library]\(ActiveSync: デバイス クエリ\) をダブルクリックします。
前の手順の値を使用して、クエリの最後にある WHERE 句の DeviceId 値を変更します。
感嘆符アイコンを選択してクエリを実行します。

SyncKey 列の値が 0 の要求を検索して、このクエリの結果を分析します。 次に、前の要求で Cmd=Sync を確認し、sc-status 値が 5xx の場合にチェックします。
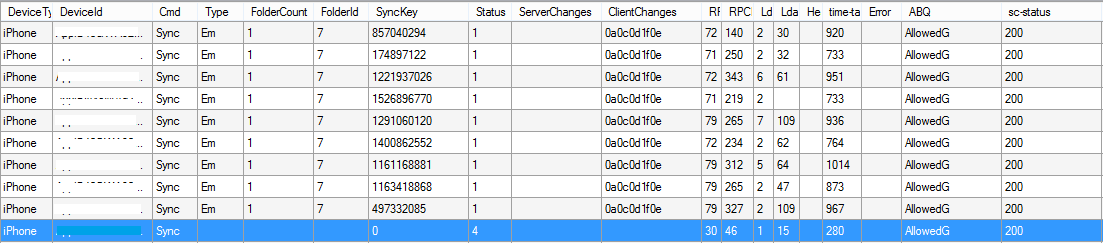
例: 上の図では、SyncKey 値 0 を含む要求の前に複数の同期要求があります。 これらの要求はいずれも、IIS から HTTP 500 応答を受け取っていませんでした。 複数の HTTP 500 応答によってデバイスが再同期される 既知の問題 があります。
この同期要求の結果、HTTP 状態コードは 500 になりますか?
- はいの場合は、「 失敗した要求トレースを有効にする」を参照してください。失敗した要求トレース ログ分析。
- ない場合は、「 デバイス アクティビティ分析」を参照してください。
失敗した要求トレースを有効にします。失敗した要求トレース ログ分析
失敗した要求トレースを有効にする
HTTP 500 エラーの原因を特定するには、Microsoft-Server-ActiveSync 仮想ディレクトリで失敗した要求トレースを有効にします。 これを行うには、次の手順を実行します。
- IIS マネージャーを開きます。
- サーバーを展開し、[ サイト] を展開し、[ 既定の Web サイト] を選択します。
- [操作] ウィンドウで [失敗した要求トレース] を選択します。
- [ 有効にする] を 選択し、必要に応じて別のディレクトリ パスを入力し、[ OK] を選択します。
- [既定の Web サイト] を展開し、Microsoft-Server-ActiveSync 仮想ディレクトリを選択します。
- [機能ビュー] で、[失敗した要求トレース規則] をダブルクリックします。
- [操作] ウィンドウで [追加] を選択します。
- [ すべての コンテンツ] を選択し、[ 次へ] を選択します。
- IIS ログを解析するときに先ほど見つかった HTTP 状態コードを入力し、[ 次へ] を選択します。
- [完了] を選択します。
失敗した要求トレースが有効になったら、デバイスで別の同期を試みることで接続の問題を再現します。
失敗した要求トレース ログ分析
この問題を解決するには、失敗した要求トレース ログを確認して原因を特定します。 ログのセットの例を次に示します。要求の概要には、エラーに関する基本的な情報が示されています。
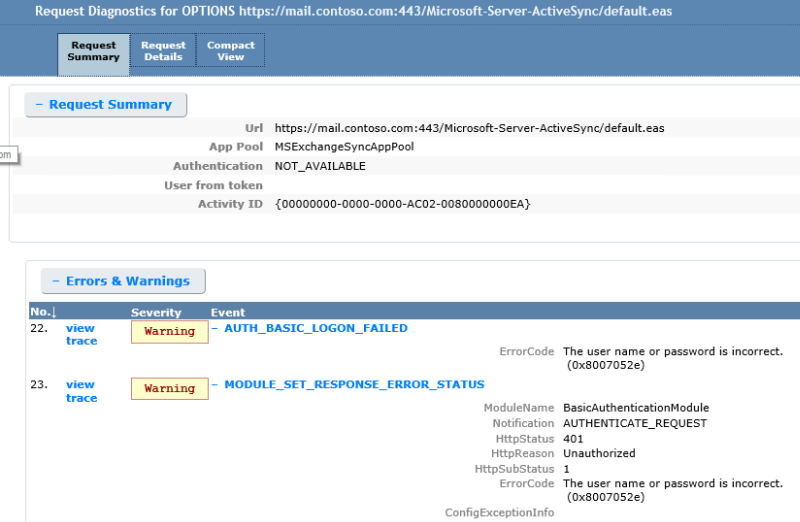
次に、[コンパクト ビュー] タブを確認するときに、指定したユーザー名を含む追加の詳細を使用できます。
失敗した要求トレース ログを使用して問題が解決されましたか?
- はいの場合、おめでとうございます。ActiveSync の問題は解決されます。
- いいえの場合は、「 Fiddler トレースのキャプチャ」を参照してください。
デバイス アクティビティ分析
以前の要求によってデバイスが SyncKey 値 0 を送信したかどうかを確認するには、前のクエリの結果を確認します。 これを行うには、次の手順を実行します。
LPS.exe をダブルクリックして Log Parser Studio を起動します。
[ログ フォルダー] アイコンを選択して、処理するファイルを選択します。

[ファイルの追加] または [フォルダーの追加] ボタンを選択し、先ほどコピーしたファイルを見つけて選択します。
![[失敗した要求のトレースを有効にする] で先ほどコピーしたファイルが選択されている [ログ ファイル マネージャー] ウィンドウのスクリーンショット。失敗した要求トレース ログ分析セクション。](../exchangeserver/client-connectivity/media/troubleshoot-activesync-with-exchange-server/log-file-manager.png)
ファイル/フォルダーが選択されていることを確認し、[ OK] を選択します。
[ActiveSync: Request with ActiveSync errors from the Library]\(ActiveSync: 要求と ActiveSync エラー\) をダブルクリックします。
感嘆符アイコンを選択してクエリを実行します。

デバイス Cmd で Status 応答を参照して、このクエリの結果を分析 します。 ActiveSync プロトコルのドキュメントを参照として使用します。 たとえば、状態が 2 を超える Ping 要求はエラーであり、さらに調査する必要があります。 状態が 1 を超える Sync 要求はエラーであり、さらに調査する必要があります。
エラー状態コードが発生する要求はありますか?
- はいの場合は、「 プロトコル ドキュメントの確認」を参照してください。
- いいえの場合は、「 Fiddler トレースのキャプチャ」を参照してください。
プロトコル ドキュメントを確認する
その状態応答コードが表す内容を確認するには、 ActiveSync コマンド参照プロトコル仕様を使用します。 これを行うには、次の手順を実行します。
- ActiveSync コマンド リファレンス プロトコル仕様を開きます。
- 前のクエリの結果でエラーがないか確認し、[状態] の値を調べます。
- プロトコルドキュメントに示されている原因に基づいて問題に対処します。
前の手順で実行したクエリの結果の例:
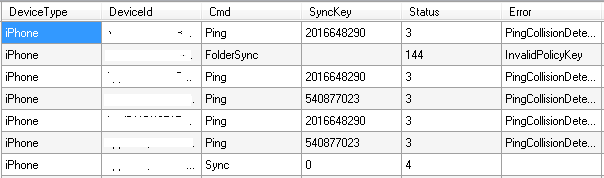
これらの結果は、Ping コマンドの状態コードが 3 になったことを示しています。 ActiveSync プロトコル ドキュメントを使用すると、このエラーはデバイスから送信された要求によって発生します。 デバイスは別の Ping 要求を送信する必要があります。

結果には、状態コードが 4 の応答を受け取った Sync コマンドも表示されます。 このエラーは、デバイスから送信された要求によって引き起こされます。

応答で ActiveSync 状態を使用して問題が解決されましたか?
- はいの場合、おめでとうございます。ActiveSync の問題は解決されます。
- ない場合は、「 Log Parser Studio Query - SyncKey ごとにすべての同期をカウントする」を参照してください。
Fiddler トレースをキャプチャする (問題が解決されない場合)
ActiveSync デバイス要求は、常に必要に応じて宛先に到達するとは限りません。 デバイスの要求と応答が期待どおりに送受信されていることを確認するには、HTTP プロキシを介してデバイスをルーティングし、データを確認します。 これを行うには、次の手順を実行します。
Fiddler をワークステーションにダウンロードしてインストールします。
Fiddler 用 EAS Inspector をダウンロードします。
EASInspectorFiddler.dll を c:\Program Files\Fiddler2\Inspectors フォルダーに抽出します。
Fiddler アプリケーションを起動します。
[ ツール ] メニューを選択し、[ Fiddler オプション] を選択します。
[ HTTPS ] タブに移動し、[ HTTPS トラフィックの暗号化解除] を選択し、すべてのプロンプトで [はい ] を選択します。
[Connections] タブに移動し、[リモート コンピューターの接続を許可する] を選択し、任意のプロンプトに対して [OK] を選択します。
[ OK] を選択 し、Fiddler アプリケーションを閉じます。
このワークステーションをプロキシ サーバーとして使用するように ActiveSync デバイスを構成します。
Fiddler アプリケーションを起動します。
ActiveSync デバイスの同期を試みます。
[ ファイル ] メニューを選択し、[ トラフィックのキャプチャ ] を選択してトレースを停止します。

ActiveSync 要求が 500 HTTP 応答を受け取ることがわかりますか?
- はいの場合は、「 Fiddler トレース分析」を参照してください。
- ない場合は、「 ActiveSync クライアントの再プロビジョニング」を参照してください。
ActiveSync クライアントを再プロビジョニングする (500 HTTP 応答を参照する場合)
この問題を解決するには、ActiveSync クライアントを再プロビジョニングします。 これを行うには、次の手順を実行します。
- デバイス ガイドラインに従ってメールボックスの現在の ActiveSync プロファイルを削除する
- デバイス ガイドラインに従ってメールボックスの ActiveSync プロファイルを作成する
ActiveSync クライアントの再プロビジョニングによって問題が解決されましたか?
- はいの場合、おめでとうございます。ActiveSync の問題は解決されます。
- ない場合は、「 Log Parser Studio Query - SyncKey ごとにすべての同期をカウントする」を参照してください。
Fiddler トレース分析 (500 HTTP 応答を受信)
Fiddler トレースは、ActiveSync デバイスがその宛先から正常な応答を受信しなかったことを示しています。 応答の送信元を特定するには、トレースの詳細な分析が必要です。 これを行うには、次の手順を実行します。
**例: ユーザーが Windows メール アプリを使用して電子メールにアクセスしています。 現在、デバイスは新しいメッセージを受信していないため、右上隅にメールボックスが使用できないことを示すエラー メッセージがあります。
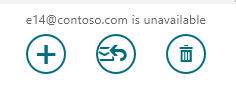
Fiddler トレースの分析では、Exchange サーバーへの接続で HTTP 500 エラーが発生したことを示します。

HTTP 応答の分析では、内部サーバー エラーが表示され、エラーの詳細が問題を示します。 この例では、TMG サーバー ファーム内のすべてのサーバーがドレインされているため、TMG には要求に使用できる宛先がありませんでした。
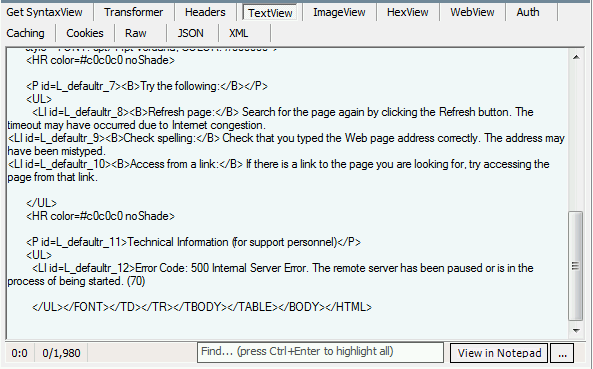
Fiddler トレース分析は問題の解決に役立ちましたか?
- はいの場合、おめでとうございます。ActiveSync の問題は解決されます。
- ない場合は、「 Log Parser Studio Query - SyncKey ごとにすべての同期をカウントする」を参照してください。
Log Parser Studio クエリ - SyncKey ごとにすべての同期をカウントする
デバイスが同じフォルダーの同じ SyncKey を Exchange に送信しているかどうかを判断するには、この問題に関連付けられているログ パーサー クエリを実行します。 これを行うには、次の手順を実行します。
LPS.exe をダブルクリックして Log Parser Studio を起動します。
[ログ フォルダー] アイコンを選択して、処理するファイルを選択します。

[ファイルの追加] または [フォルダーの追加] ボタンを選択し、先ほどコピーしたファイルを見つけて選択します。
![[Log Parser Studio Query - SyncKey ごとにすべての同期をカウントする] セクションで先ほどコピーしたファイルが選択されている [ログ ファイル マネージャー] ウィンドウのスクリーンショット。](../exchangeserver/client-connectivity/media/troubleshoot-activesync-with-exchange-server/log-file-manager.png)
ファイル/フォルダーが選択されていることを確認し、[OK] を選択します。
[ActiveSync] をダブルクリックします。ライブラリから SyncKey ごとにすべての同期をカウントします。
感嘆符アイコンを選択してクエリを実行します。

このクエリの結果を分析します。
同じフォルダーに対して同じ SyncKey を複数回送信するデバイスはありますか?
- はいの場合は、「 Log Parser Studio Query – Device Query」を参照してください。
- ない場合は、「 Log Parser Studio Query - 高い RPC カウントまたは待機時間」を参照してください。
Log Parser Studio Query - デバイス クエリ (デバイスが同じ SyncKey を複数回送信)
クライアントが同じ SyncKey を送信する必要があるかどうかを判断するには、ActiveSync 応答で状態コードをチェックします。 これを行うには、次の手順を実行します。
LPS.exe をダブルクリックして Log Parser Studio を起動します。
[ログ フォルダー] アイコンを選択して、処理するファイルを選択します。

[ファイルの追加] または [フォルダーの追加] ボタンを選択し、先ほどコピーしたファイルを見つけて選択します。
![[デバイス クエリ (デバイスは同じ SyncKey を複数回送信)] セクションで先ほどコピーしたファイルが選択されている [ログ ファイル マネージャー] ウィンドウのスクリーンショット。](../exchangeserver/client-connectivity/media/troubleshoot-activesync-with-exchange-server/log-file-manager.png)
ファイル/フォルダーが選択されていることを確認し、[ OK] を選択します。
[ActiveSync: Device query from the Library]\(ActiveSync: デバイス クエリ\) をダブルクリックします。
感嘆符アイコンを選択してクエリを実行します。

このクエリの結果を分析します。
Status 値が 1 と等しくない要求はありますか?
- はいの場合は、「 プロトコル ドキュメントの確認」を参照してください。
- ない場合は、「 ActiveSync クライアントの再プロビジョニング」を参照してください。
ActiveSync クライアントを再プロビジョニングする
この問題を解決するには、ActiveSync クライアントを再プロビジョニングします。 これを行うには、次の手順を実行します。
- デバイス ガイドラインに従ってメールボックスの現在の ActiveSync プロファイルを削除する
- デバイス ガイドラインに従ってメールボックスの ActiveSync プロファイルを作成する
ActiveSync クライアントの再プロビジョニングによって問題が解決されましたか?
- はいの場合、おめでとうございます。ActiveSync の問題は解決されます。
- ない場合は、「 Log Parser Studio Query - 高い RPC カウントまたは待機時間」を参照してください。
プロトコル ドキュメントを確認する (状態が 1 と等しい)
その状態応答コードが表す内容を確認するには、 ActiveSync コマンド参照プロトコル仕様を使用します。 これを行うには、次の手順を実行します。
- ActiveSync コマンド リファレンス プロトコル仕様を開きます。
- 前のクエリの結果でエラーがないか確認し、[状態] の値を調べます。
- プロトコルドキュメントに示されている原因に基づいて問題に対処します。
前の手順で実行したクエリの結果の例:
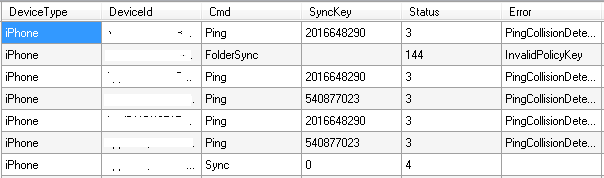
これらの結果は、Ping コマンドの状態コードが 3 になったことを示しています。 ActiveSync プロトコル ドキュメントを使用すると、このエラーはデバイスから送信された要求によって発生します。 デバイスは別の Ping 要求を送信する必要があります。

結果には、状態コードが 4 の応答を受け取った Sync コマンドも表示されます。 このエラーは、デバイスから送信された要求によって引き起こされます。

ActiveSync エラーに対処することで問題は解決されましたか?
- はいの場合、おめでとうございます。ActiveSync の問題は解決されます。
- ない場合は、「 Log Parser Studio Query - 高い RPC カウントまたは待機時間」を参照してください。
Log Parser Studio クエリ - RPC の数または待機時間が多い
ActiveSync 要求がリソース消費の原因かどうかを判断するには、関連付けられている Log Parser クエリを実行します。 これを行うには、次の手順を実行します。
LPS.exe をダブルクリックして Log Parser Studio を起動します。
[ログ フォルダー] アイコンを選択して、処理するファイルを選択します。

[ファイルの追加] または [フォルダーの追加] ボタンを選択し、先ほどコピーしたファイルを見つけて選択します。
![[Log Parser Studio Query - 高 RPC カウントまたは待機時間] セクションで先ほどコピーしたファイルが選択されている [ログ ファイル マネージャー] ウィンドウのスクリーンショット。](../exchangeserver/client-connectivity/media/troubleshoot-activesync-with-exchange-server/log-file-manager.png)
ファイル/フォルダーが選択されていることを確認し、[ OK] を選択します。
[ActiveSync: 高 RPC カウント] または [ライブラリからの待機時間] をダブルクリックします。
感嘆符アイコンを選択してクエリを実行します。

このクエリの結果を分析します。
RPC 数や待機時間が多い要求はありますか?
- はいの場合は、「ユーザーのExchange ActiveSyncを無効にする」を参照してください。
- いいえの場合は、「 Log Parser Studio クエリ - レポート [上位 20]」を参照してください。Log Parser Studio クエリ - デバイス クエリ。
ユーザーのExchange ActiveSyncを無効にする
この問題を解決するには、RPC 数が多いユーザーの ActiveSync を無効にします。 これを行うには、次の手順を実行します。
Exchange 管理シェルを開きます。
次のコマンドレットを実行して、メールボックスの ActiveSync を無効にします。
Set-CASMailbox user -ActiveSyncEnabled:$False
このメールボックスの ActiveSync を無効にすると問題が解決しましたか?
- はいの場合は、「 ActiveSync クライアントの再プロビジョニング」を参照してください。
- いいえの場合は、「 Log Parser Studio クエリ - レポート [上位 20]」を参照してください。Log Parser Studio クエリ - デバイス クエリ。
ActiveSync クライアントを再プロビジョニングする (ActiveSync を無効にすると問題が解決する場合)
この問題を解決するには、ActiveSync クライアントを再プロビジョニングします。 これを行うには、次の手順を実行します。
1.デバイスのガイドラインに従って、メールボックスの現在の ActiveSync プロファイルを削除します。 2.デバイスのガイドラインに従って、メールボックスの ActiveSync プロファイルを作成します。
ActiveSync クライアントの再プロビジョニングによって問題が解決されましたか?
- はいの場合、おめでとうございます。ActiveSync の問題は解決されます。
- ない場合は、「 ActiveSync メールボックスログを有効にする」を参照してください。ActiveSync メールボックス ログを分析します。
ActiveSync メールボックスのログ記録を有効にする。ActiveSync メールボックス ログの分析
ActiveSync メールボックスのログ記録を有効にする
エラーの原因となっている ActiveSync 応答を特定するには、メールボックスのログ記録を有効にする必要があります。 メールボックスのログ記録に関する追加情報は、メールボックス ログExchange ActiveSync参照してください。 これを行うには、次の手順を実行します。
注:
この変更は、Exchange 2013 メールボックス サーバーで行う必要があります。
Windows エクスプローラーを開き、[同期] フォルダー (C:\Program Files\Microsoft\Exchange Server\V14\ClientAccess\Sync) を参照します。
web.config ファイルのコピーを作成します。
メモ帳で web.config ファイルを開き、次のセクションを次の値で変更します。
![ActiveSync メールボックスログを有効にするで変更する必要がある値のスクリーンショット。[ActiveSync メールボックス ログの分析] セクション。](../exchangeserver/client-connectivity/media/troubleshoot-activesync-with-exchange-server/open-web-config-file-in-notepad.png)
サーバーを展開し、[ アプリケーション プール] を選択します。
MSExchangeSyncAppPool を右クリックし、[詳細設定] を選択します。
MSExchangeSyncAppPool を右クリックし、[停止] を選択します。
MSExchangeSyncAppPool を右クリックし、[開始] を選択します。
Exchange 管理シェルを開きます。
次のコマンドレットを実行して、ユーザーのメールボックス ログを有効にします。
Set-CASMailbox user -ActiveSyncDebugLogging:$True
ActiveSync メールボックス ログの分析
この問題を解決するには、別の同期要求を試みた後にメールボックス ログを確認します。 これを行うには、次の手順を実行します。
Exchange 管理シェルを開きます。
次のコマンドレットを実行して、ユーザーのメールボックス ログを取得します。
Get-ActiveSyncDeviceStatistics -Mailbox user -GetMailboxLog:$True -NotificationEmailAddresses admin@contoso.com注:
これにより、分析のために指定されたメール アドレスに ActiveSync メールボックス ログが送信されます。 メールボックスのログ記録に関する追加情報については、 こちらを参照してください。
MailboxLogParser をダウンロードし、ファイルを抽出します。
MailboxLogParser.exeを開いてユーティリティ を 起動します。
[ メールボックス ログをグリッドにインポート] を 選択して、メールボックス ログを開きます。
[文字列の生のログ データを検索する] に「Cmd=Sync」と入力し、[検索] を選択します。
![メールボックス ログ パーサーの [文字列の生のログ データを検索する] ボックスのスクリーンショット。](../exchangeserver/client-connectivity/media/troubleshoot-activesync-with-exchange-server/mailbox-log-parser.png)
[状態] 列の値が空でも 1 でもないエントリを確認します。
注:
Exchange ActiveSyncメールボックス ログ分析の詳細については、「The Hood: Exchange ActiveSync Mailbox Log Analysis」を参照してください。
ActiveSync メールボックス ログを確認すると問題が解決しましたか?
- はいの場合、おめでとうございます。ActiveSync の問題は解決されます。
- いいえの場合は、「 Log Parser Studio クエリ - レポート [上位 20]」を参照してください。Log Parser Studio クエリ - デバイス クエリ。
Log Parser Studio クエリ - すべてのエラーをカウントする
デバイスでエラーが発生しているかどうかを判断するには、関連する Log Parser クエリを実行します。 これを行うには、次の手順を実行します。
LPS.exe をダブルクリックして Log Parser Studio を起動します。
[ログ フォルダー] アイコンを選択して、処理するファイルを選択します。

[ファイルの追加] または [フォルダーの追加] ボタンを選択し、先ほどコピーしたファイルを見つけて選択します。
![[Log Parser Studio Query - Count all errors]\(すべてのエラーをカウント\) セクションで先ほどコピーしたファイルが選択されている [ログ ファイル マネージャー] ウィンドウのスクリーンショット。](../exchangeserver/client-connectivity/media/troubleshoot-activesync-with-exchange-server/log-file-manager.png)
ファイル/フォルダーが選択されていることを確認し、[ OK] を選択します。
[ActiveSync: ライブラリからすべてのエラーをカウントする] をダブルクリックします
感嘆符アイコンを選択してクエリを実行します

このクエリの結果を分析します。
![Log Parser Studio クエリ - レポート [上位 20] の [すべてのエラーをカウントする] クエリの結果のスクリーンショット。[デバイス クエリ] セクション。](../exchangeserver/client-connectivity/media/troubleshoot-activesync-with-exchange-server/count-all-errors.png)
注:
次のエラーは無視しても問題ありません。 MissingCscCacheEntry、PingCollisionDetected、SyncCollisionDetected
結果で見つかったエラーに対処します。
IIS ログの ActiveSync エラーに対処することで、問題は解決されましたか?
- はいの場合は、「 エラーのログ パーサー Studio クエリ」を参照してください。
- ない場合は、「 パフォーマンス データのキャプチャ」を参照してください。パフォーマンス データを分析します。
Log Parser Studio クエリ - レポート [上位 20];Log Parser Studio クエリ - デバイス クエリ
Log Parser Studio クエリ - レポート [上位 20]
1 人以上のユーザーがパフォーマンスの問題に関与しているかどうかを判断するには、関連する Log Parser クエリを実行して、これらのユーザーを特定します。 これを行うには、次の手順を実行します。
LPS.exe をダブルクリックして Log Parser Studio を起動します。
[ログ フォルダー] アイコンを選択して、処理するファイルを選択します。

[ファイルの追加] または [フォルダーの追加] ボタンを選択し、先ほどコピーしたファイルを見つけて選択します。
![[Log Parser Studio Query - Report [Top 20] セクションで先ほどコピーしたファイルが選択された [ログ ファイル マネージャー] ウィンドウのスクリーンショット。](../exchangeserver/client-connectivity/media/troubleshoot-activesync-with-exchange-server/log-file-manager.png)
ファイル/フォルダーが選択されていることを確認し、[ OK] を選択します。
[ActiveSync: レポート] [上位 20] をライブラリからダブルクリックします。
感嘆符アイコンを選択してクエリを実行します。

このクエリの結果を分析する
![レポート [上位 20] のクエリ結果の例のスクリーンショット。](../exchangeserver/client-connectivity/media/troubleshoot-activesync-with-exchange-server/query-results-for-report-top-20.png)
これらの結果を分析して、ユーザーが Exchange サーバーに送信するトラフィックの種類を判断する必要があります。
Log Parser Studio クエリ - デバイス クエリ
デバイス トラフィックを判断するには、関連付けられている Log Parser クエリを使用してデバイス アクティビティを分析します。 これを行うには、次の手順を実行します。
LPS.exe をダブルクリックして Log Parser Studio を起動します。
[ログ フォルダー] アイコンを選択して、処理するファイルを選択します。

[ファイルの追加] または [フォルダーの追加] ボタンを選択し、先ほどコピーしたファイルを見つけて選択します。
![[Log Parser Studio Query - Device Query] セクションで先ほどコピーしたファイルが選択されている [ログ ファイル マネージャー] ウィンドウのスクリーンショット。](../exchangeserver/client-connectivity/media/troubleshoot-activesync-with-exchange-server/log-file-manager.png)
ファイル/フォルダーが選択されていることを確認し、[ OK] を選択します。
[ActiveSync: Device query from the Library]\(ActiveSync: デバイス クエリ\) をダブルクリックします。
前の手順の値を使用して、クエリの最後にある WHERE 句の DeviceId 値を変更します。
感嘆符アイコンを選択してクエリを実行します。

このクエリの結果を分析し、傾向を探します。
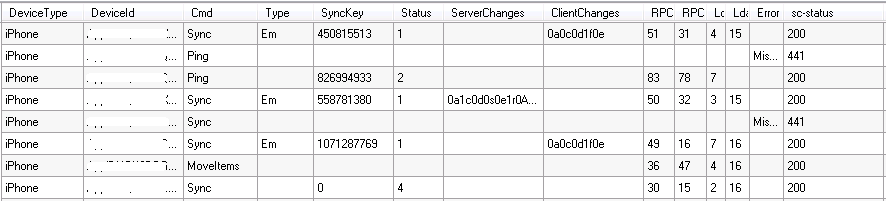
ユーザー アクティビティのパターンを特定することで、問題を解決できましたか?
- はいの場合、おめでとうございます。ActiveSync の問題は解決されます。
- いいえの場合は、「 Log Parser Studio クエリ - すべてのエラーをカウントする」を参照してください。
パフォーマンス データをキャプチャする。パフォーマンス データの分析
パフォーマンス データのキャプチャ
Exchange サーバーでパフォーマンスの問題が発生しているかどうかを判断するには、各 Exchange サーバーからパフォーマンス データをキャプチャします。 これを行うには、次の手順を実行します。
ExPerfwiz をダウンロードし、%ExchangeInstallPath%\Scripts フォルダーにコンテンツを抽出します。
Exchange 管理シェルを開きます。
フォルダー パスを変更するには、次を実行します。
cd $exscriptsスクリプトの実行を許可するには、次のコマンドレットを実行します。
Set-ExecutionPolicy unrestricted実行ポリシーを変更するには、「 Y 」と入力します。
次のコマンドを実行して、データ コレクター セットを作成します。
.\ExPerfwiz.ps1 -duration 04:00:00 -full -filepath c:\Temp -interval 5「R」と入力してスクリプトを実行します。
「Y」と入力して、データ コレクター セットを開始します。
パフォーマンス データの分析
この問題を解決するには、パフォーマンス データを分析し、見つかった問題に対処します。 これを行うには、次の手順を実行します。
- データ コレクター セットが前の手順のデータ収集を完了するまで待ちます (コマンド構文では 4 時間データが収集されます)。
- パフォーマンス モニターを開きます。
- コンソール ウィンドウのツール バーで、[ ログ データの追加 ] ボタンを選択します。 [パフォーマンス モニタープロパティ] ページが [ソース] タブで開きます。
- [データ ソース] セクションで、[ ログ ファイル>の追加] を選択します。
- 表示するログ ファイルを参照し、[ 開く] を選択します。 パフォーマンス モニター ビューに複数のログ ファイルを追加するには、もう一度 [追加] を選択します。
- ログ ファイルの選択が完了したら、[ OK] を選択します。
- パフォーマンス モニター表示で右クリックし、[カウンターの追加] を選択します。 [ カウンターの追加] ダイアログ ボックスが開きます。 ログ ファイルまたは手順 4 で選択したファイルに含まれるカウンターのみが使用できます。
- パフォーマンス モニター グラフに表示するカウンターを選択し、[OK] を選択します。
- 環境からのパフォーマンス データを検証するには、 パフォーマンスカウンターとスケーラビリティ カウンターとしきい値 に関する記事を使用します。
アドレス サーバーのパフォーマンスの問題によって問題が解決されましたか?
- はいの場合、おめでとうございます。ActiveSync の問題は解決されます。
- いいえの場合は、このガイドを使用して問題を解決できません。 この問題の解決に関する詳細については、Microsoft サポートにお問い合わせください。 サポートにお問い合わせの際は、このトラブルシューティングから収集されたすべてのデータを入手してください。
エラーのログ パーサー Studio クエリ
これらのエラーがパフォーマンスの問題を引き起こしているかどうかを判断するには、これらのエラーに対して Log Parser クエリを実行します。 これを行うには、次の手順を実行します。
LPS.exe をダブルクリックして Log Parser Studio を起動します。
[ログ フォルダー] アイコンを選択して、処理するファイルを選択します。

[ファイルの追加] または [フォルダーの追加] ボタンを選択し、先ほどコピーしたファイルを見つけて選択します。
![[Log Parser Studio クエリのエラー] セクションで先ほどコピーしたファイルが選択されている [ログ ファイル マネージャー] ウィンドウのスクリーンショット。](../exchangeserver/client-connectivity/media/troubleshoot-activesync-with-exchange-server/log-file-manager.png)
ファイル/フォルダーが選択されていることを確認し、[ OK] を選択します。
[ファイル] メニューに移動し、[新しい>クエリ] を選択します。
ウィンドウに次のクエリを入力します。
SELECT * FROM '[LOGFILEPATH]' WHERE cs-uri-query LIKE '%KeepAliveFailure%'注:
KeepAliveFailure を、前の手順で見つかったエラーに置き換えます。
感嘆符アイコンを選択してクエリを実行します。

このクエリの結果を分析し、エラーの原因を特定してみてください。 次の例では、 は、
KeepAliveFailure要求に別のサイトの CAS サーバーへの PrxTo がある場合にのみ発生します。 ここでは、2 つのサイト間のネットワーク接続の問題を調査します。
IIS ログで見つかった ActiveSync エラーに対処して、問題を解決できましたか?
- はいの場合、おめでとうございます。ActiveSync の問題は解決されます。
- ない場合は、「 パフォーマンス データのキャプチャ」を参照してください。パフォーマンス データを分析します。
ファイル レベルのウイルス対策を確認する
多くの場合、ファイル レベルのウイルス対策は、要求または応答の処理を遅らせることによって ActiveSync トラフィックに影響します。 これらのサービスを停止しても、これらのサービスで使用されるカーネル モード フィルター ドライバーは無効になりません。 ファイル レベルのウイルス対策を無効にするには、「 Windows でカーネル モード フィルター ドライバーを一時的に非アクティブ化する方法」の手順に従います。 クライアント アクセス サーバーが再起動された後、カーネル モード フィルター ドライバーがアクティブでないことを確認します。 これを行うには、次の手順を実行します。
コマンド プロンプトを開きます。
次のコマンドを実行します。
fltmcこの記事のフィルター ドライバーの例と結果を比較するか、Web でフィルター名を検索します。
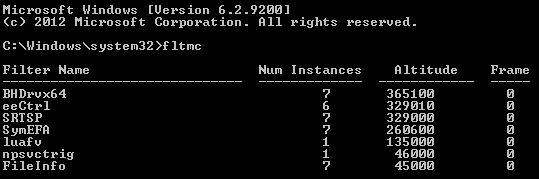
ウイルス対策カーネル モード フィルター ドライバーを無効にすると、問題が解決しましたか?
- はいの場合、おめでとうございます。ActiveSync の問題は解決されます。
- ない場合は、「アプリケーション プールのExchange ActiveSync」を参照してください。
フィードバック
以下は間もなく提供いたします。2024 年を通じて、コンテンツのフィードバック メカニズムとして GitHub の issue を段階的に廃止し、新しいフィードバック システムに置き換えます。 詳細については、「https://aka.ms/ContentUserFeedback」を参照してください。
フィードバックの送信と表示
![[リモート接続アナライザー] ウィンドウに必要なすべてのフィールドを入力するスクリーンショット。](../exchangeserver/client-connectivity/media/troubleshoot-activesync-with-exchange-server/enter-required-fields.png)

![[Microsoft Remote Connectivity Analyzer] ウィンドウに必要なすべてのフィールドを入力するスクリーンショット。](../exchangeserver/client-connectivity/media/troubleshoot-activesync-with-exchange-server/required-fields.png)
![指定されたユーザー名を含む [コンパクト ビュー] タブのスクリーンショット。](../exchangeserver/client-connectivity/media/troubleshoot-activesync-with-exchange-server/review-the-compact-view-tab.png)