このチュートリアルでは、ノートブックを使用して Lakehouse 内のデータを探索する方法について説明します。
前提 条件
開始するには、次の前提条件が必要です。
- アクティブなサブスクリプションを持つ Microsoft Fabric テナント アカウント。 無料用のアカウントを作成します。
- Lakehouse の概要を参照してください。
レイクハウスからノートブックを開くか作成する
Lakehouse データを探索するには、既存のノートブックに lakehouse を追加するか、レイクハウスから新しいノートブックを作成します。
既存のノートブックからレイクハウスを開く
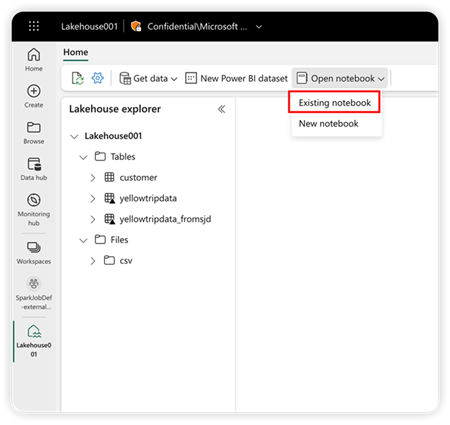
ノートブックの一覧からノートブックを選択し、[追加] を選択します。 ノートブックが開き、現在のレイクハウスがノートブックに追加されます。
新しいノートブックからレイクハウスを開く
同じワークスペースに新しいノートブックを作成すると、そのノートブックに現在の lakehouse が表示されます。
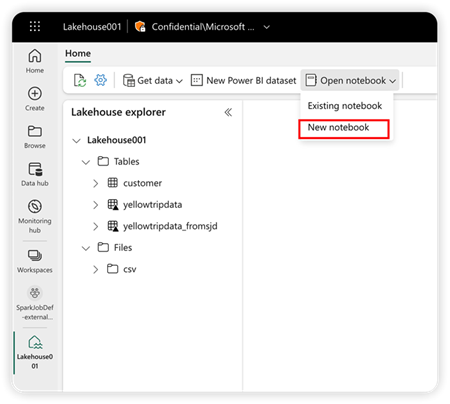
lakehouses を切り替え、既定値を設定する
複数のレイクハウスを同じノートブックに追加できます。 左側のパネルで使用可能なレイクハウスを切り替えることで、異なるレイクハウスの構造とデータを調べることができます。
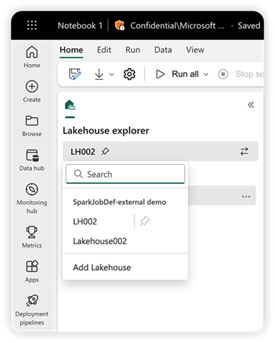
レイクハウスの一覧で、レイクハウスの名前の横にあるピン アイコンは、それが現在のノートブックの既定のレイクハウスであることを示します。 ノートブック コードで、Microsoft Fabric OneLake からデータにアクセスするための相対パスのみが指定されている場合、既定の lakehouse は実行時にルート フォルダーとして提供されます。
別の既定のレイクハウスに切り替えるには、ピン アイコンを移動します。
![Lake vie の [テーブルとファイル] フォルダーのスクリーンショット。](media/lakehouse-notebook-explore/set-default-lakehouse.png)
手記
既定の lakehouse では、Spark SQL を使用してノートブックを実行するときに使用する Hive メタストアを決定します。複数の lakehouse がノートブックに追加されている場合は、Spark SQL を使用する場合、ターゲットの lakehouse と現在の既定の lakehouse が同じワークスペースから取得されていることを確認します。
レイクハウスを追加または削除する
レイクハウス名の横にある X アイコンを選択すると、ノートブックから削除されますが、lakehouse アイテムはワークスペースに引き続き存在します。
ノートブックからすべてのレイクハウスを削除するには、レイクハウスリストの[すべてのレイクハウスを削除]をクリックします。
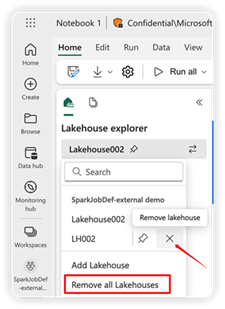
[レイクハウス 追加] を選択して、ノートブックにさらにレイクハウスを追加します。 既存のものを追加するか、新しく作成することができます。
![[レイクハウスの追加] オプションを見つける場所を示すスクリーンショット。](media/lakehouse-notebook-explore/add-lakehouse-in-menu.png)
Lakehouse のデータを調べる
ノートブックに表示される Lakehouse の構造は、Lakehouse ビューの構造と同じです。 詳細については、Lakehouse の概要 確認してください。 ファイルまたはフォルダーを選択すると、コンテンツ領域に選択した項目の詳細が表示されます。
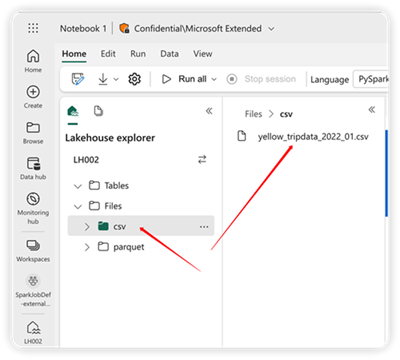
手記
ノートブックが現在のワークスペースの下に作成されます。
関連コンテンツ
- ノートブックを使用して Lakehouse にデータを読み込む方法