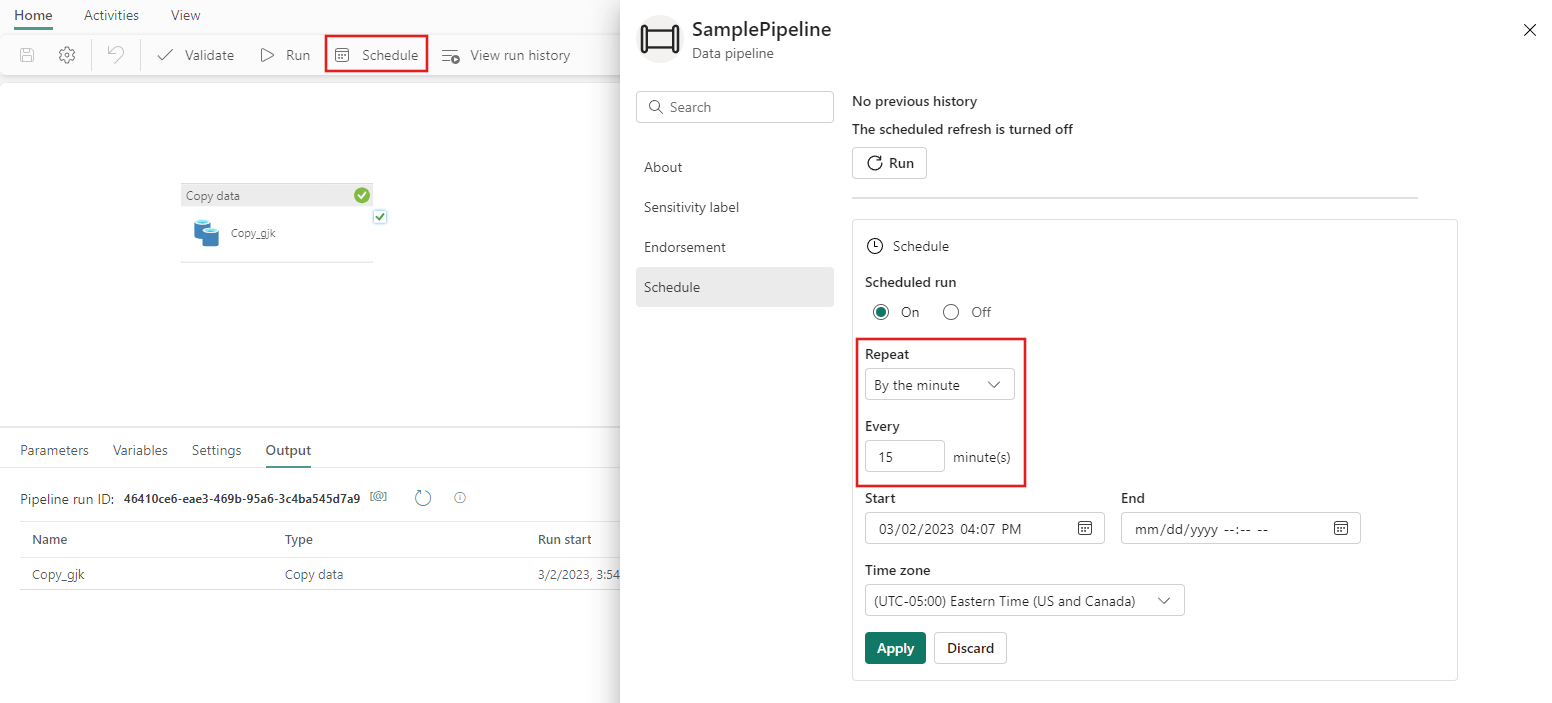このクイックスタートでは、サンプル データセットを レイクハウス に移動するデータ パイプラインを構築します。 このエクスペリエンスでは、パイプラインの Copy アクティビティを使用する方法と、データを レイクハウス に読み込む方法に関する簡単なデモを示します。
前提条件
開始するには、次の前提条件を満たしている必要があります。
- アクティブなサブスクリプションを持つ Microsoft Fabric テナント アカウント。 無料アカウントの作成。
- Microsoft Fabric 対応ワークスペースがあることを確認します: ワークスペースの作成。
データ パイプラインを作成する
Power BI に移動します。
画面の左下にある Power BI アイコンを選択し、Fabric を選択して Microsoft Fabric のホーム ページを開きます。
Microsoft Fabric ワークスペースに移動します。 前の「前提条件」セクションで新しいワークスペースを作成した場合は、それを使用します。
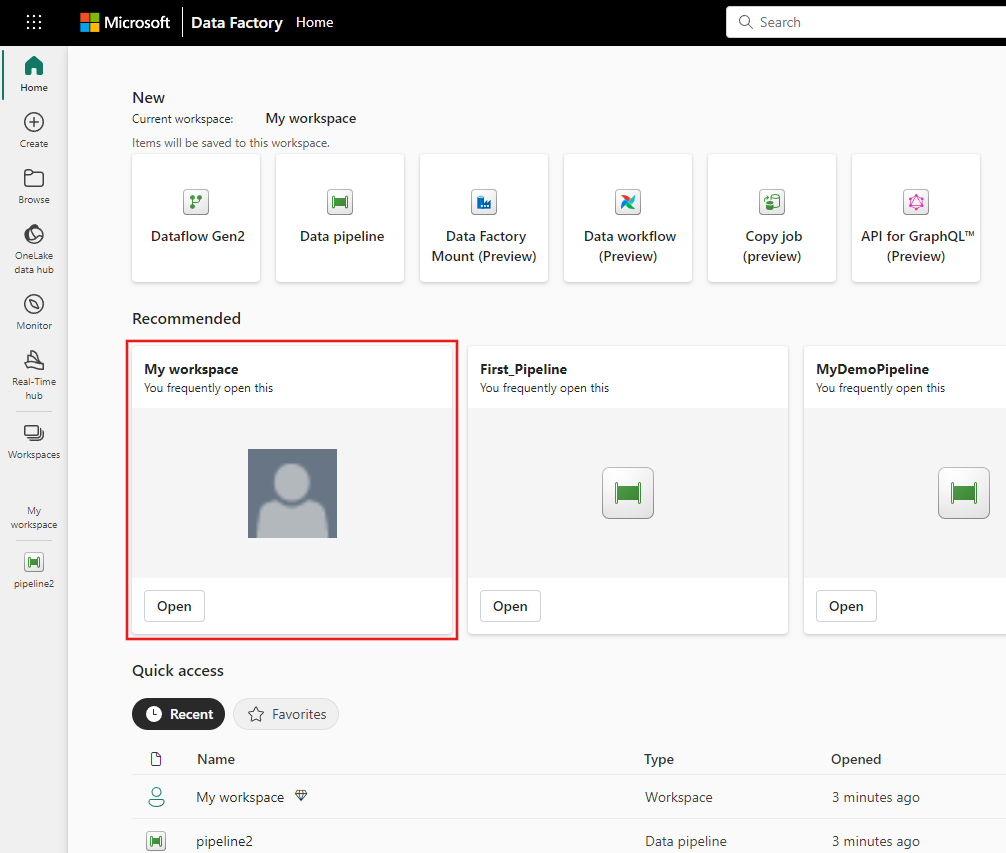
[新しい項目] を選択し、 [データ パイプライン] を選び、パイプライン名を入力して新しいパイプラインを作成します。
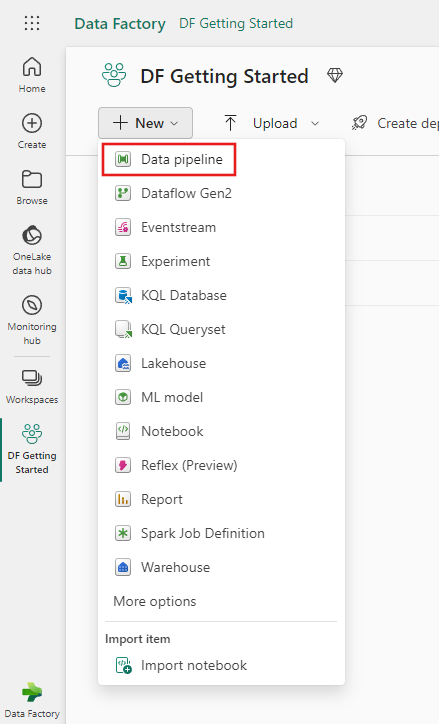
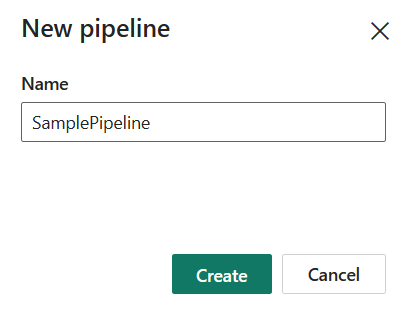
パイプラインを使用してデータをコピーする
このセッションでは、パイプラインによって提供されるサンプル データセットを レイクハウス にコピーするための以下の手順に従って、最初のパイプラインの構築を開始します。
ステップ 1: データ コピー アシスタントを開始する
キャンバスで [データ アシスタントのコピー] を選択すると、コピー アシスタント ツールが開いて開始できます。
![[データのコピー] ボタンを示すスクリーンショット。](media/create-first-pipeline-with-sample-data/copy-data-button.png)
手順 2 - ソースを構成する
データ ソース ブラウザー ページの上部にある [サンプル データ] タブを選択し、[祝日] サンプル データを選択し、[次へ] を選択します。
![[データのコピー] アシスタントの [データ ソースの選択] ページで [Public Holidays] (祝日) サンプル データが選択されている様子を示すスクリーンショット。](media/create-first-pipeline-with-sample-data/sample-data.png)
アシスタントの [データ ソースに接続] ページに、祝日のサンプル データのプレビューが表示されます。その後、[次へ] を選択します。
![[Public Holidays] (祝日) サンプル データのサンプル データを示すスクリーンショット。](media/create-first-pipeline-with-sample-data/sample-data-preview.png)
手順 3: コピー先を構成する
[レイクハウス] を選択し、[次へ] を選択します。
![[データのコピー] アシスタントでコピー先の レイクハウス の選択を示すスクリーンショット。](media/create-first-pipeline-with-sample-data/lakehouse-destination.png)
レイクハウス 名を入力し、[作成して接続] を選択します。
![[データのコピー] アシスタントの [Choose data destination] (データのコピー先の選択) ページで [Create new レイクハウス] (新しい レイクハウス の作成) ボタンが選択されている様子を示すスクリーンショット。](media/create-first-pipeline-with-sample-data/create-new-lakehouse.png)
ソース データを構成し、コピー先の レイクハウス テーブルにマップします。 [ルート] フォルダーの [テーブル] を選択し、[読み込み] 設定で新しいテーブルに読み込みます。 テーブル名を指定し、[次へ] を選択します。
手順 4: Copy アクティビティを確認して作成する
前の手順でコピー アクティビティの設定を確認し、[保存して実行] を選択して終了します。 または、必要に応じてツールで前の手順に戻って、設定を編集することもできます。 パイプラインを保存するだけで実行しない場合は、[データ転送をすぐに開始する] チェックボックスの選択を解除できます。
![[データのコピー] アシスタントの [確認 + 作成] ページのスクリーンショット。ソースとコピー先が強調表示されています。](media/create-first-pipeline-with-sample-data/review-create-activity.png)
Copy アクティビティが新しいデータ パイプライン キャンバスに追加されます。 作成した [データのコピー] アクティビティが選択されると、アクティビティの詳細設定を含むすべての設定がパイプライン キャンバスの下のタブで利用可能になります。
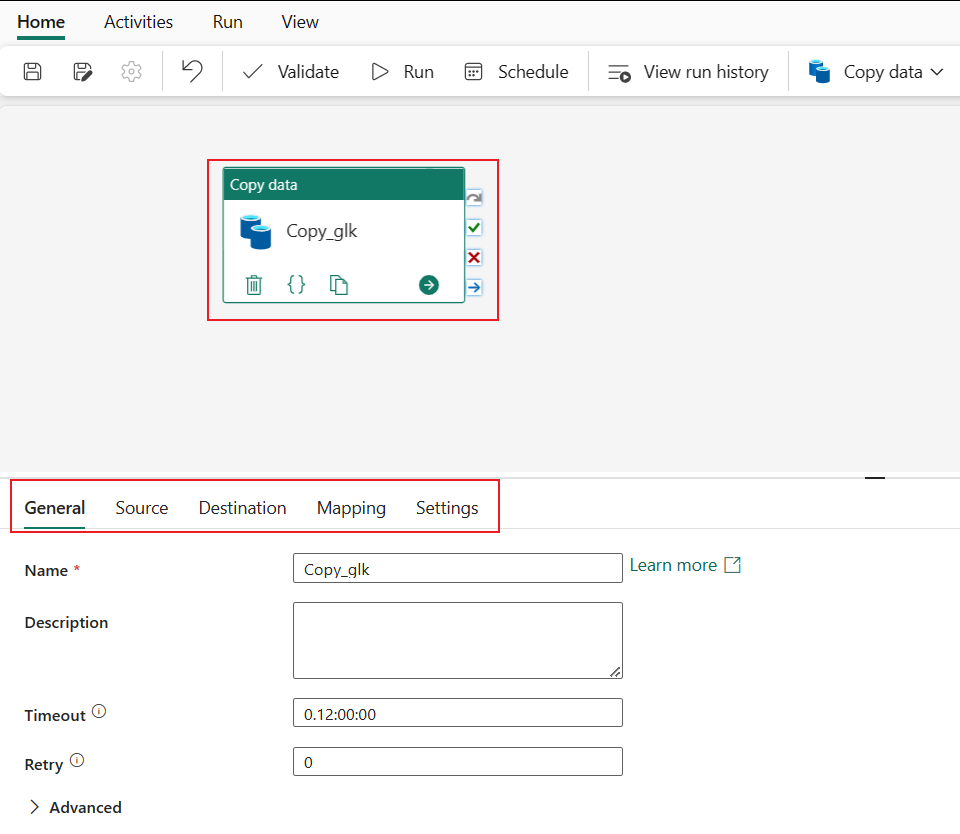
データ パイプラインを実行およびスケジュールする
[データのコピー] アシスタントの [レビューして保存] ページで [保存して実行] を選択しなかった場合は、[ホーム] タブに切り替えて 、[実行] を選択します。 確認ダイアログが表示されます。 次に、[保存および実行] を選択してアクティビティを開始します。
実行中のプロセスを監視し、パイプライン キャンバスの下にある [出力] タブで結果を確認できます。 出力のアクティビティ名のリンクを選択して、実行の詳細を表示します。
実行の詳細には、読み取りと書き込みが行われたデータの量と、実行に関するその他のさまざまな詳細が表示されます。
![[実行の詳細] ウィンドウを示すスクリーンショット。](media/create-first-pipeline-with-sample-data/run-details.png)
必要に応じて、特定の頻度でパイプラインを実行するようにスケジュールすることもできます。 15 分ごとに実行するパイプライン セットのスケジュールを示す例を以下に示します。
関連するコンテンツ
このサンプルのパイプラインでは、サンプル データを レイクハウス にコピーする方法を示しています。 以下の方法を学習しました。
- データ パイプラインを作成する。
- コピー アシスタントを使用してデータをコピーする。
- データ パイプラインを実行およびスケジュールする。
次は、パイプライン実行の監視について詳しく説明します。
![[データのコピー] アシスタントの [Connect to data destination] (データのコピー先に接続する) ページのスクリーンショット。[テーブル] が選択され、サンプル データのテーブル名が指定されています。](media/create-first-pipeline-with-sample-data/configure-lakehouse-tables.png)
![[ホーム] タブの [実行] ボタンと、[保存および実行] プロンプトが表示されたスクリーンショット。](media/create-first-pipeline-with-sample-data/save-and-run.png)
![進行中のパイプライン実行の [出力] タブを示すスクリーンショット。実行状態の [詳細] ボタンが強調表示されています。](media/create-first-pipeline-with-sample-data/run-details-button.png)