Azure Blob Storage からレイクハウスへのコピー
このチュートリアルでは、CSV ファイルをソースの Azure Blob Storage の入力フォルダーからコピー先のレイクハウスに移動させるデータ パイプラインを構築します。
前提条件
開始するには、次の前提条件を満たしている必要があります。
プロジェクト Microsoft Fabric が有効になっているワークスペースがあることを確認します: ワークスペースの作成。
[今すぐ試す] ボタンを選択して、コピーの Azure Blob Storage データ ソースを準備します。 この Azure Blob Storage 用に新しいリソース グループを作成し、[確認と作成]>[作成] を選択します。
![[プロジェクトの詳細] 画面のスクリーンショット。](media/create-first-pipeline/create-resource-group.png)
次に、Azure Blob Storage が作成され、作成された Azure Blob Storage の入力フォルダーに moviesDB2.csv がアップロードされます。

データ パイプラインを作成する
コピー アシスタントを使用してデータをコピーする
このセッションでは、次の手順を使用してデータ パイプラインの構築を開始します。 これらの手順では、コピー アシスタントを使用して、Azure Blob Storage の入力フォルダーからコピー先のレイクハウスに CSV ファイルをコピーします。
手順 1: コピー アシスタントを使用して作業を開始する
キャンバス上の [データのコピー アシスタント] を選び、コピー アシスタント ツールを開いて作業を開始します。 または、リボンの [アクティビティ] タブの [データのコピー] ドロップ ダウン リストから [コピー アシスタントを使用する] を選びます。
手順 2 - ソースを構成する
選択フィルターに「BLOB」と入力し、[Azure BLOB] を選択して、[次へ] を選択します。
[接続] ドロップ ダウンで [新しい接続の作成] を選択して、アカウント名または URL を指定し、データ ソースへの接続を作成します。
プレビューするソース構成で moviesDB2.csv ファイルを選択し、[次へ] を選択します。
手順 3: コピー先を構成する
[レイクハウス] を選択します。
新しいレイクハウスの名前を指定します。 その後、[作成と接続] を選択します。
ソース データを構成してコピー先にマップします。次に、[次へ] を選択してコピー先の構成を完了します。
手順 4: Copy アクティビティを確認して作成する
前の手順で行った Copy アクティビティの設定を確認し、[保存および実行] を選んで完了します。 または、必要に応じてツールで前の手順に戻って、設定を編集することもできます。
完了すると、Copy アクティビティがデータ パイプライン キャンバスに追加され、[データ転送をすぐに開始] ボックスチェックを選択したままにした場合は直接実行されます。
データ パイプラインを実行およびスケジュールする
[確認と作成] ページの [データ転送をすぐに開始] チェックボックスを残さない場合は、[ホーム] タブに切り替えて 、[実行] を選択します。 次に、[保存および実行] を選択します。
![Copy アクティビティの [保存および実行] ダイアログを示すスクリーンショット。](media/tutorial-pipeline-copy-from-azure-blob-storage-to-lakehouse/save-and-run-dialog.png)
[出力] タブで、Copy アクティビティの名前を含むリンクを選択して進行状況を監視し、実行の結果をチェックします。
[データの詳細をコピーします] ダイアログには、状態、読み取りおよび書き込みデータの量、開始時刻と停止時間、期間など、実行の結果が表示されます。
![[データの詳細をコピーします] ダイアログを示すスクリーンショット。](media/create-first-pipeline-with-sample-data/run-details.png)
必要に応じて、特定の頻度でパイプラインを実行するようにスケジュールすることもできます。 次の例は、パイプラインを 15 分ごとに実行するようにスケジュールする方法を示しています。
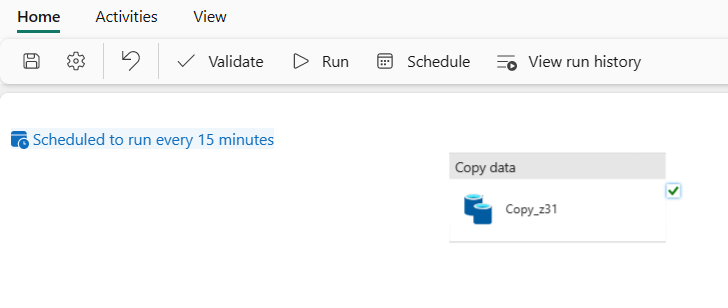
関連するコンテンツ
このサンプルのパイプラインは、Azure Blob Storage から レイクハウスにデータをコピーする方法を示しています。 以下の方法を学習しました。
- データ パイプラインを作成する。
- コピー アシスタントを使用してデータをコピーする。
- データ パイプラインを実行およびスケジュールする。
次は、パイプライン実行の監視について詳しく説明します。
フィードバック
以下は間もなく提供いたします。2024 年を通じて、コンテンツのフィードバック メカニズムとして GitHub の issue を段階的に廃止し、新しいフィードバック システムに置き換えます。 詳細については、「https://aka.ms/ContentUserFeedback」を参照してください。
フィードバックの送信と表示
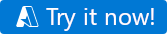
![[データ ファクトリ] オプションが表示されるメニューのスクリーンショット。](media/tutorial-pipeline-copy-from-azure-blob-storage-to-lakehouse/switch-data-factory.png)

![[新規] メニューのスクリーンショット。](media/create-first-pipeline/select-data-pipeline.png)


![[新しい接続] を選ぶ場所を示すスクリーンショット。](media/create-first-pipeline/create-connection-to-data.png)
![[データのコピー] アシスタントの [データ ソースに接続] 画面を示すスクリーンショット。](media/tutorial-pipeline-copy-from-azure-blob-storage-to-lakehouse/copy-data-connect-to-data-source.png)

![[データ変換先の選択] ダイアログを示すスクリーンショット。[レイクハウス] が選択されています。](media/create-first-pipeline-with-sample-data/lakehouse-destination.png)
![[データ変換先の選択] ダイアログを示すスクリーンショット。新規レイクハウスのオプションが選択されています。](media/create-first-pipeline-with-sample-data/create-new-lakehouse.png)
![[データのコピー] アシスタントの [データ変換先に接続] ダイアログを示すスクリーンショット。テーブル名 MoviesDB が入力されています。](media/tutorial-pipeline-copy-from-azure-blob-storage-to-lakehouse/connect-to-data-destination.png)
![[データのコピー] アシスタント ダイアログの [確認と作成] 画面を示すスクリーンショット。](media/tutorial-pipeline-copy-from-azure-blob-storage-to-lakehouse/review-and-create-copy-activity.png)

![[ホーム] タブにある Copy アクティビティの [実行] ボタンを示すスクリーンショット。](media/tutorial-pipeline-copy-from-azure-blob-storage-to-lakehouse/run-copy-activity.png)
![実行の [詳細] ボタンを示すスクリーンショット。](media/create-first-pipeline-with-sample-data/run-details-button.png)
![[スケジュールの構成] ダイアログを示すスクリーンショット。](media/tutorial-pipeline-copy-from-azure-blob-storage-to-lakehouse/schedule-configuration.png)