この記事では、Microsoft Fabric で ワークスペースを作成する方法について説明します。 ワークスペースでは、レイクハウス、倉庫、レポートなどのアイテムのコレクションを作成します。 詳細については、ワークスペースの に関する記事を参照してください。
ワークスペースを作成するには:
ワークスペース>新しいワークスペースを選択します。 [ワークスペースの作成] ウィンドウが開きます。
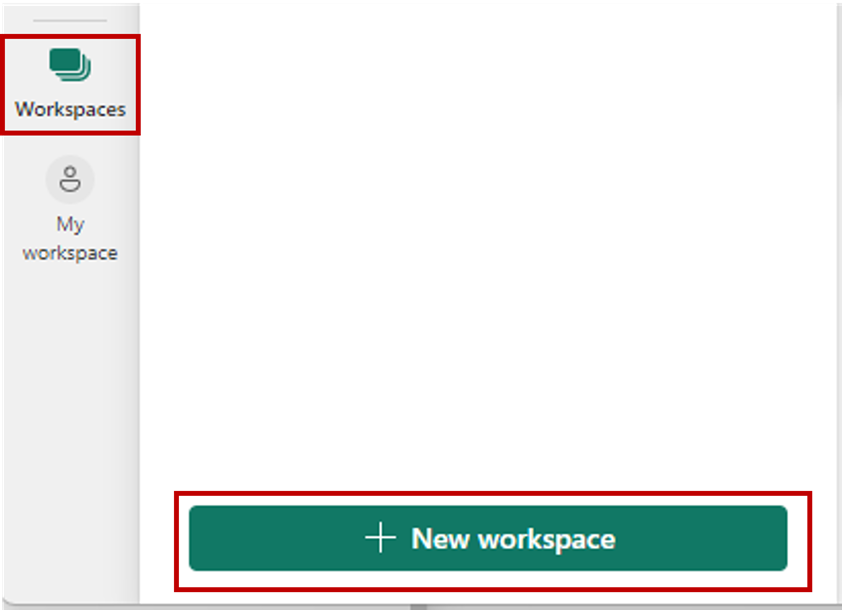
[ワークスペースの作成] ウィンドウが開きます。
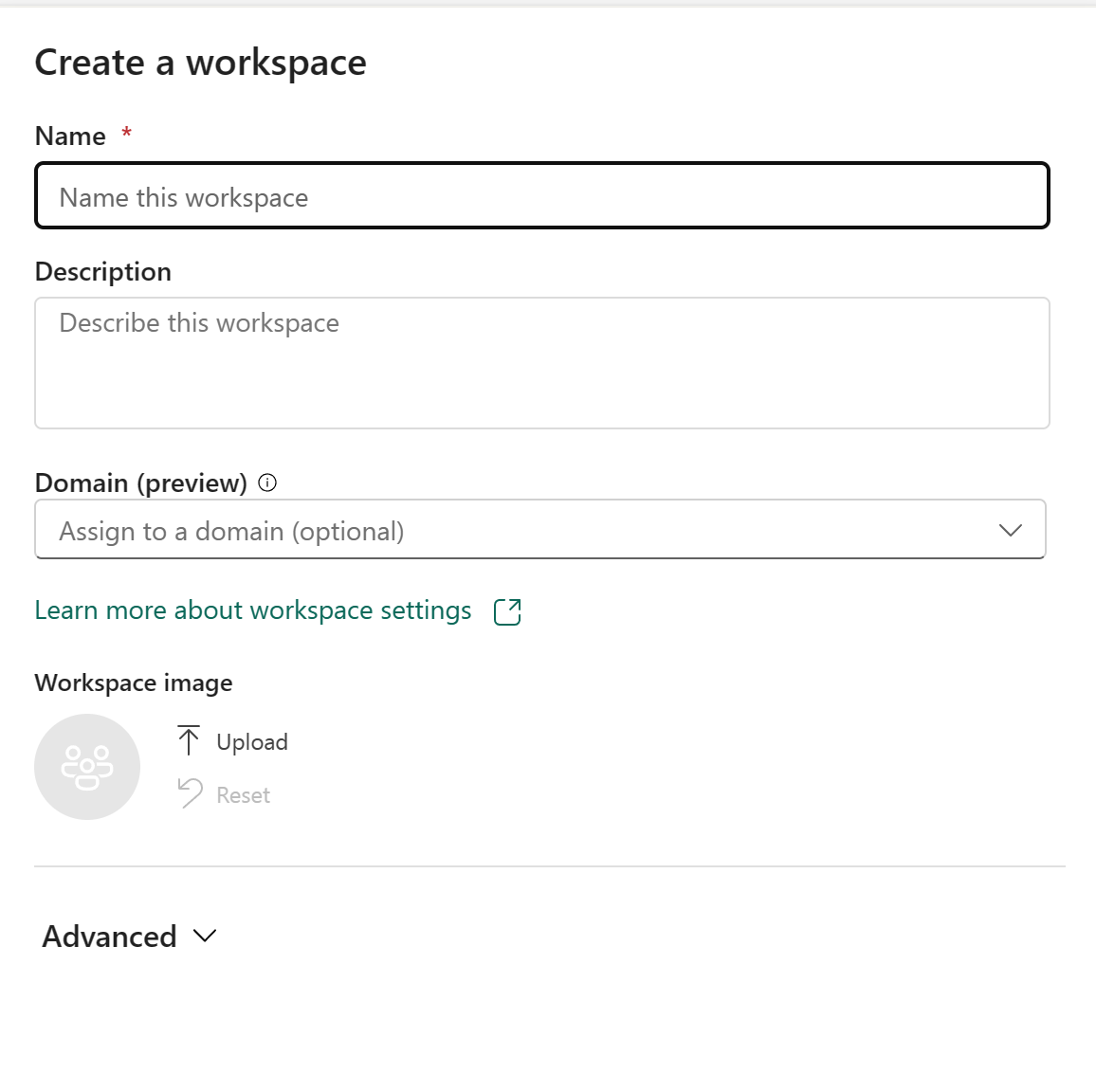
ワークスペースに一意の名前を付けます (必須)。
ワークスペースの説明を入力します (省略可能)。
ワークスペースをドメインに割り当てます (省略可能)。
ワークスペースのドメイン共同作成者である場合は、ワークスペースをドメインに関連付けるか、既存の関連付けを変更できます。 ドメインの詳細については、「Fabric のドメイン」を参照してください。
完了したら、詳細設定に進むか、を選択しての適用を選びます。
詳細設定
[詳細設定] を展開すると、詳細設定オプションが表示されます。
連絡先リスト
連絡先リストは、ユーザーの名前を、ワークスペースに関する情報の連絡先として配置できる場所です。 したがって、この連絡先リストのユーザーは、ワークスペース レベルの変更に関するシステム電子メール通知を受け取ります。
既定では、ワークスペースを作成した最初のワークスペース管理者が連絡先です。 必要に応じて、他のユーザーまたはグループを追加できます。 入力ボックスに名前を直接入力すると、組織内のユーザーまたはグループを自動的に検索して照合できます。

ライセンス モード
異なる ライセンス モードが、ワークスペースにさまざまな機能セットを提供します。 作成後も、ワークスペースの設定でワークスペースライセンスの種類を変更できますが、移行作業が必要です。
手記
現時点では、ワークスペース ライセンスの種類を Premium 容量から Pro (共有容量) にダウングレードする場合は、まず、ワークスペースに含まれる Power BI Fabric 以外の項目をすべて削除する必要があります。 このような項目を削除した後でのみ、容量をダウングレードできます。 詳細については、「でのデータの移動」を参照してください。
既定のストレージ形式
Power BI セマンティック モデルでは、高度に圧縮されたメモリ内キャッシュにデータを格納して、クエリのパフォーマンスを最適化し、高速なユーザー対話機能を実現できます。 Premium 容量では、既定の制限を超える大規模なセマンティック モデルは、Large セマンティック モデルのストレージ形式設定で有効にすることができます。 有効にすると、セマンティック モデルのサイズは、Premium 容量サイズまたは管理者によって設定された最大サイズによって制限されます。 大規模なセマンティック モデルのストレージ形式 の詳細について説明します。
テンプレート アプリ
Power BI テンプレート アプリ は、組織外で共有するために開発されています。 このオプションをオンにすると、特殊な種類のワークスペース (テンプレート アプリ ワークスペース) が作成されます。 作成後に通常のワークスペースに戻すことはできません。
データフロー ストレージ (プレビュー)
Power BI で使用されるデータは、既定で Power BI によって提供される内部ストレージに格納されます。 データフローと Azure Data Lake Storage Gen 2 (ADLS Gen2) の統合により、組織の Azure Data Lake Storage Gen2 アカウントにデータフローを格納できます。 Azure Data Lake Storage Gen2 アカウント でのデータフローのの詳細について説明します。
ユーザーにワークスペースへのアクセス権を付与する
ワークスペースを作成したので、他のユーザーをワークスペース ロールに追加して、ユーザーと共同作業できるようにします。 詳細については、次の記事を参照してください。
- ワークスペース へのアクセス権をユーザーに付与する
- ワークスペースでのロール
ワークスペースをピン留めする
お気に入りのワークスペースにすばやくアクセスするには、ワークスペースのポップアップ リストの上部にピン留めします。
ナビゲーション ウィンドウからワークスペースポップアップを開き、ピン留めするワークスペースにマウス ポインターを合わせます。 [先頭にピン留め] アイコンを選択します。
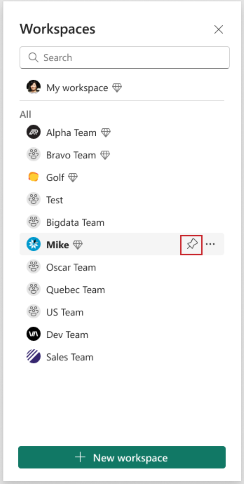
ワークスペースが、[ピン留め] リストに追加されます。
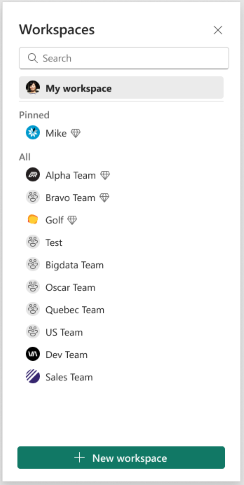
ワークスペースのピン留めを外すには、[ピン留め解除] ボタンを選択します。 ワークスペースのピン留めは解除されます。
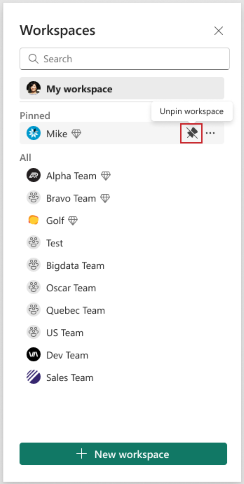
関連コンテンツ
- ワークスペースについて確認する