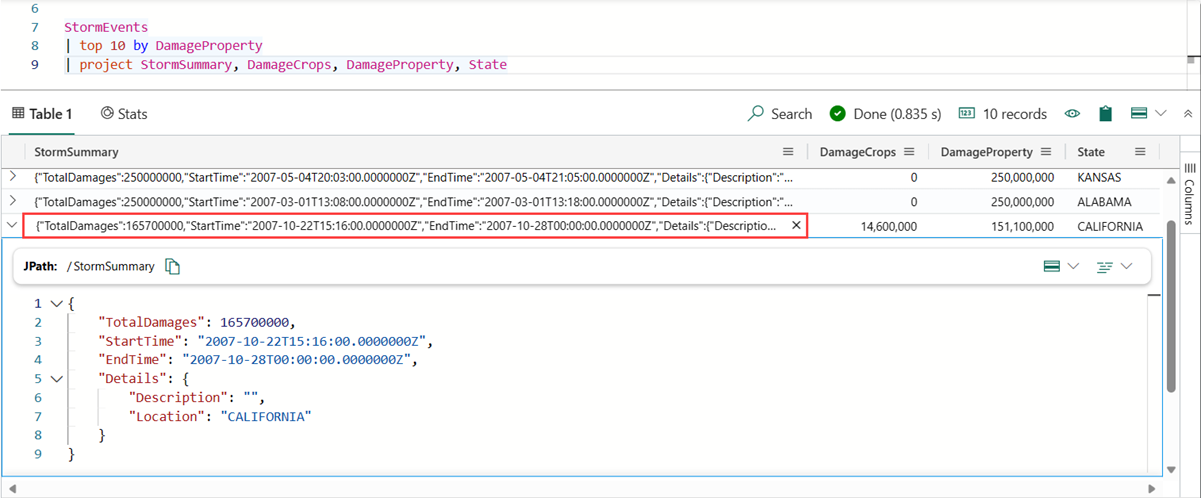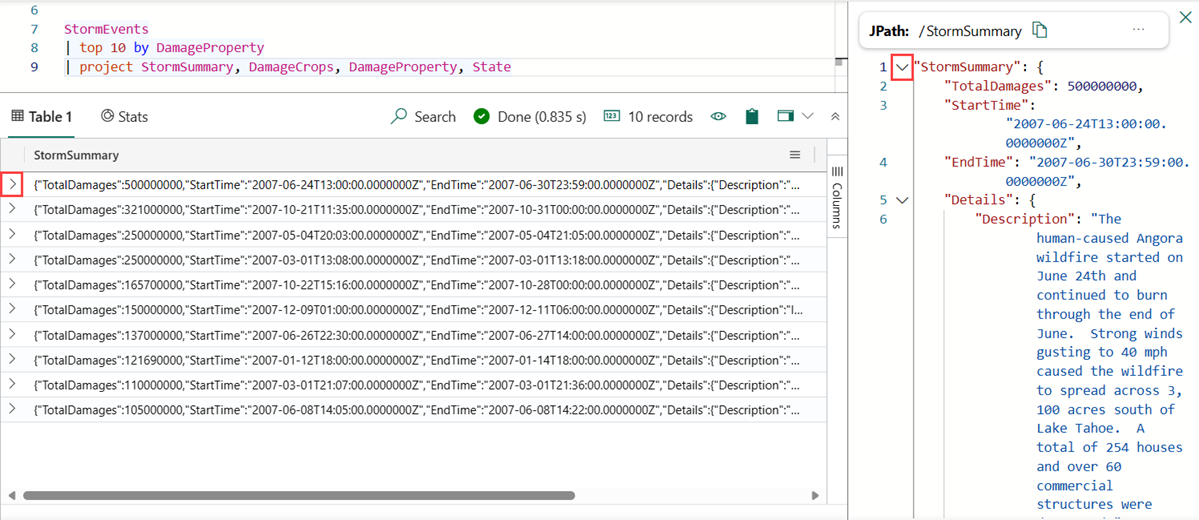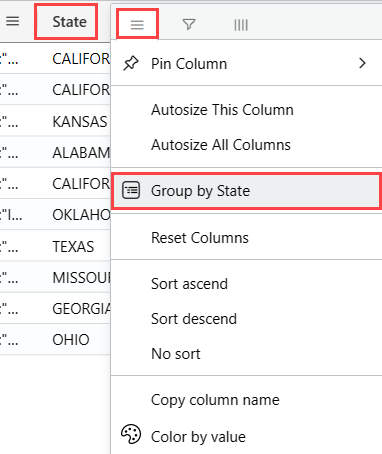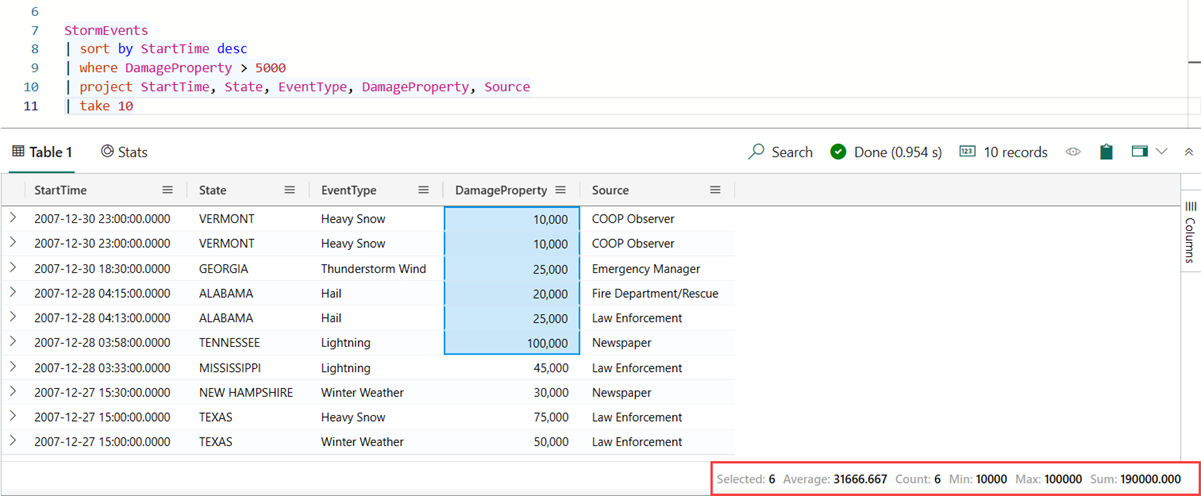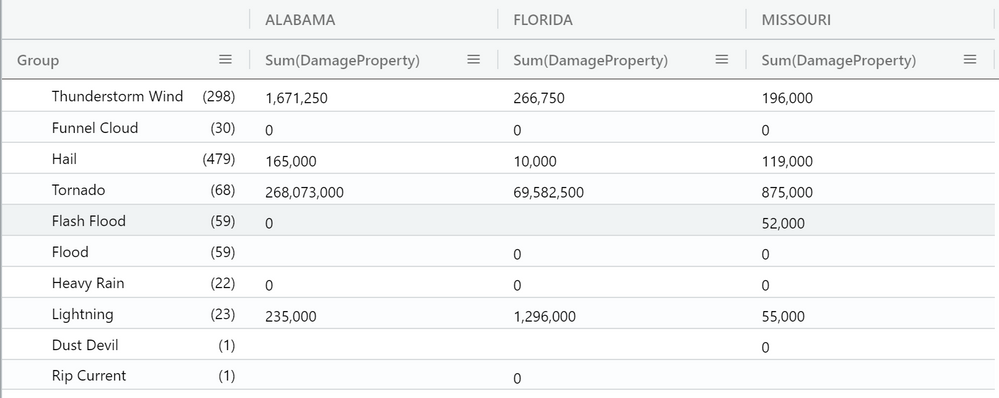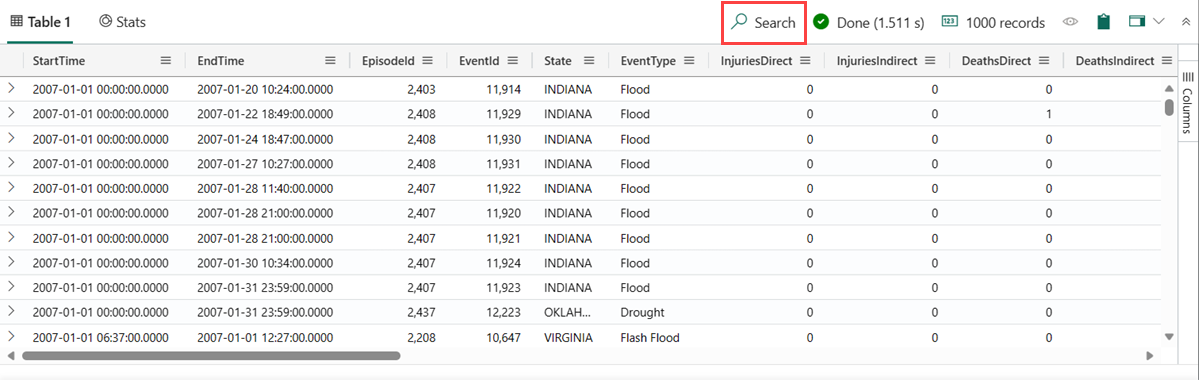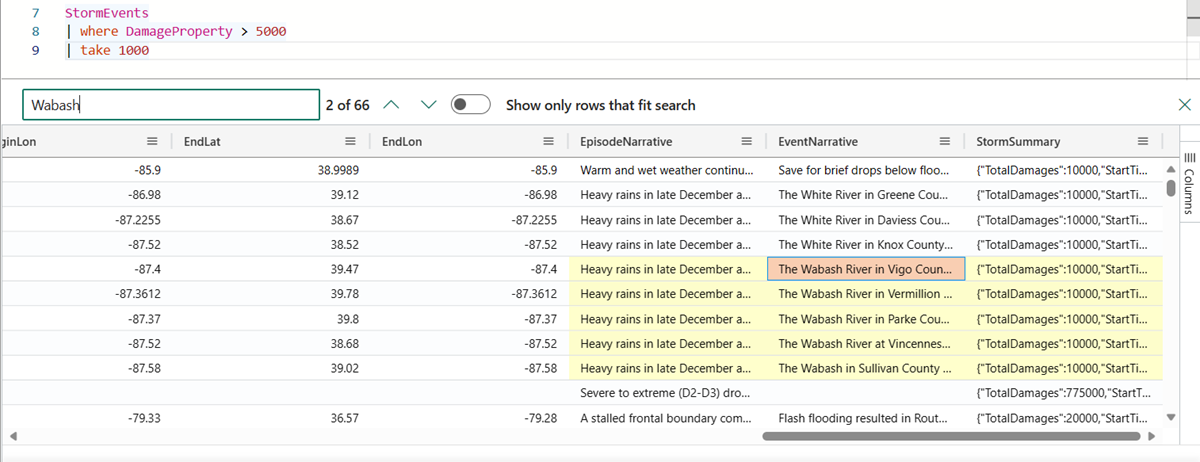KQL クエリセットの結果グリッドで結果をカスタマイズする
KQL クエリセットの結果グリッドを使用して、結果をカスタマイズし、データに対してさらに分析を行います。 この記事では、クエリの実行後に結果グリッドで実行できるアクションについて説明します。
前提条件
- Microsoft Fabric 対応容量を持つワークスペース
- 編集アクセス許可を持っていてデータがある KQL データベース
- KQL クエリセット
セルを展開する
長い文字列や JSON などの動的フィールドを表示する場合に、セルを展開すると便利です。
セルをダブルクリックすると、展開されたビューが開きます。 このビューでは、長い文字列を読み取ることができ、動的データの JSON 形式が提供されます。
読み取りペインのモードを切り替えるには、結果グリッドの右上にあるアイコンを選択します。 展開ビューの読み取りペインのモードは、[インライン]、[下] ペイン、および [右] ペインから選択します。
Expand a row
多数の列を含むテーブルを操作する場合は、行全体を展開して、さまざまな列とその内容の概要を簡単に確認できるようにします。
展開する行の左側の矢印 > をクリックします。
展開された行では、一部の列は展開され (下向きの矢印)、一部の列は折りたたまれています (右向きの矢印)。 これらの矢印をクリックすると、これらの 2 つのモードが切り替わります。
結果ごとに列をグループ化する
結果内において、任意の列で結果をグループ化できます。
次のクエリを実行します。
StormEvents | sort by StartTime desc | take 10状態列をマウスでポイントし、メニューを選択して [状態でグループ化] を選択します。
グリッドで California をダブルクリックして展開し、その州のレコードを表示します。 この種類のグループ化は、探索的分析を行うときに役に立ちます。
[グループ] 列をマウスでポイントしたら、[列のリセット]/[<列名>でグループ化解除]を選択します。 この設定により、グリッドは元の状態に戻ります。
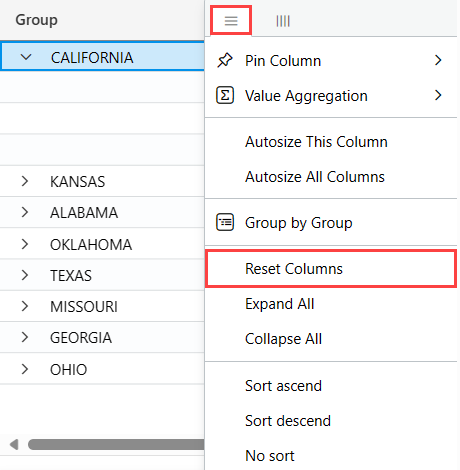
空の列を非表示にする
結果グリッドメニューの [目] アイコンを切り替えると、空の列を表示または非表示にすることができます。
列をフィルター処理する
1 つまたは複数の演算子を使用して、列の結果をフィルター処理できます。
特定の列をフィルター処理するには、その列のメニューを選択します。
フィルター アイコンを選択します。
フィルター ビルダーで、目的の演算子を選択します。
列をフィルターする式を入力します。 入力するにつれて結果がフィルター処理されます。
Note
フィルターでは大文字と小文字は区別されません。
複数条件フィルターを作成するには、ブール演算子を選択して別の条件を追加します
フィルターを削除するには、最初のフィルター条件からテキストを削除します。
セルの統計を実行する
次のクエリを実行します。
StormEvents | sort by StartTime desc | where DamageProperty > 5000 | project StartTime, State, EventType, DamageProperty, Source | take 10結果ウィンドウで、いくつかの数値セルを選択します。 テーブル グリッドを使用して、複数の行、列、セルを選択し、それらの集計を計算することができます。 数値がサポートされている関数は次のとおりです: Average、Count、Min、Max、Sum。
グリッドからのクエリへのフィルター処理
グリッドをフィルター処理するもう 1 つの簡単な方法は、グリッドから直接、クエリにフィルター演算子を追加することです。
クエリ フィルターを作成する対象の内容が含まれているセルを選択します。
右クリックしてセル アクション メニューを開きます。 [Add selection as filter]\(選択内容をフィルターとして追加\) を選択します。
![グリッドからクエリを直接実行するための [選択内容をフィルターとして追加] オプションを示すドロップダウンのスクリーンショット。](media/kusto-query-set/add-selection-filter.png)
クエリ エディターでクエリにクエリ句が追加されます。
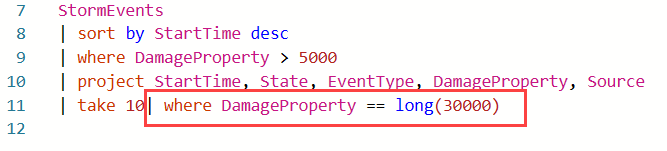
ピボット
ピボット モード機能は Excel のピボット テーブルに似ており、グリッド自体で高度な分析を行うことができます。
ピボットを使用すると、列の値を取得して、列に変換することができます。 たとえば、State でピボットして、フロリダ、ミズーリ、アラバマなどの列を作成できます。
グリッドの右側にある [列] を選択して、テーブル ツール パネルを表示します。
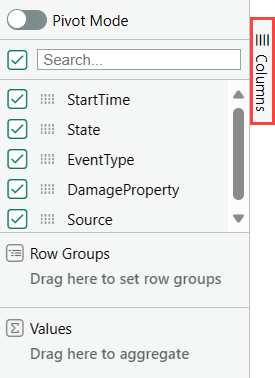
[Pivot Mode] (ピボット モード) を選択し、EventType を [行グループ] に、DamageProperty を [値] に、State を [列ラベル] に、それぞれドラッグします。
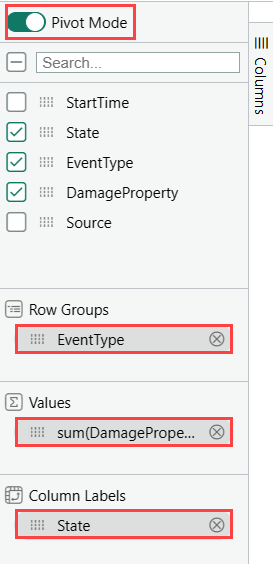
結果は次のピボット テーブルのようになります。
結果グリッドで検索する
結果テーブル内で特定の式を検索できます。
次のクエリを実行します。
StormEvents | where DamageProperty > 5000 | take 1000右側の [検索] ボタンをクリックし、「Wabash」と入力します
検索した式のすべてのメンションが、テーブルで強調表示されます。 これらの間を移動するには、Enter キーを押すと前方に移動し、Shift + Enter キーを押すと後方に移動します。検索ボックスの横にある "上向き" と "下向き" のボタンを使用することもできます。
関連するコンテンツ
フィードバック
以下は間もなく提供いたします。2024 年を通じて、コンテンツのフィードバック メカニズムとして GitHub の issue を段階的に廃止し、新しいフィードバック システムに置き換えます。 詳細については、「https://aka.ms/ContentUserFeedback」を参照してください。
フィードバックの送信と表示