このチュートリアルでは、特定のユーザーの Google Chrome ブラウザーを「非表示」にするアプリケーション非表示ルール セットを作成して実装する詳細な手順について説明します。
説明内容
- 初めてのルール セットを作成する
- 非表示ルールをテストする
- ルール セットの割り当てを作成する
- ルール セットを展開する
前提条件
- 次のものをダウンロードしてインストールします。
- Google Chrome をインストールします。
初めてのルール セットを作成する
FSlogix Rules Editor を開きます。
ヒント
次のセクションでこのルール セットをテストする場合は、FSLogix Rules Editor を管理者として開きます。
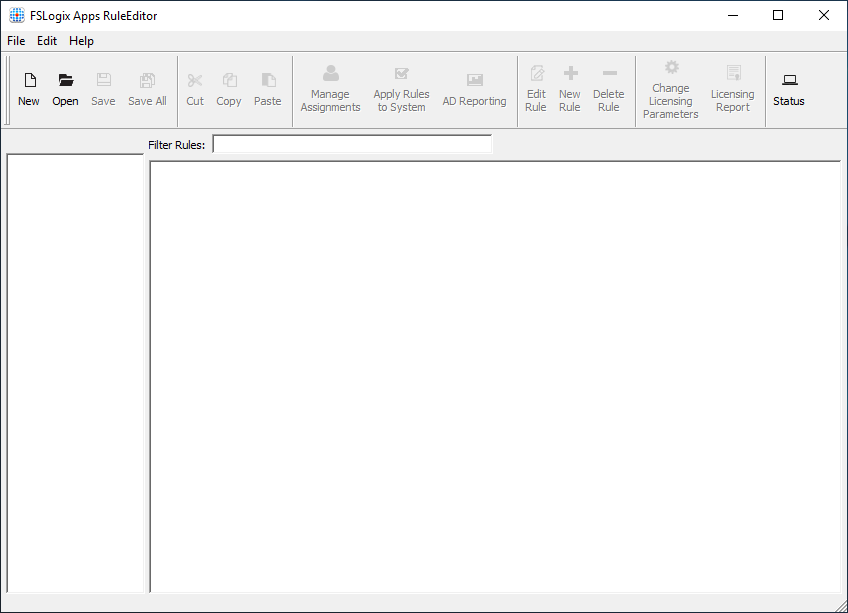
図 1: 新しいルール セットを作成する
[ファイル] > [新規] を選択して、新しいルール セットを作成します。
名前を「Google_Chrome」と入力します。
[ファイル名の入力] を選択してルール セットを作成し、ルール ウィザード ダイアログを開きます。
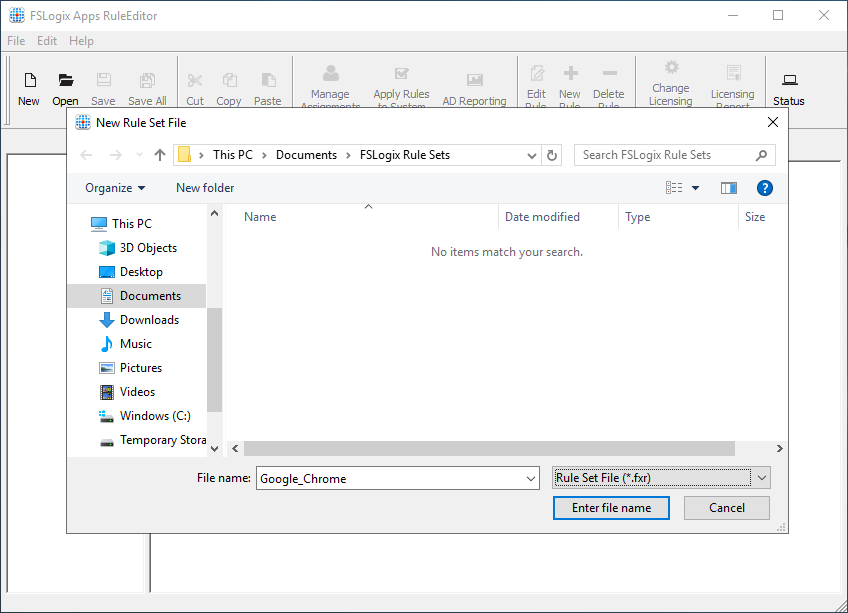
図 2: 新しいルール セット
[インストールされているプログラムから選択] を選択します。
Google Chrome を選択します。
[スキャン] を選択します。
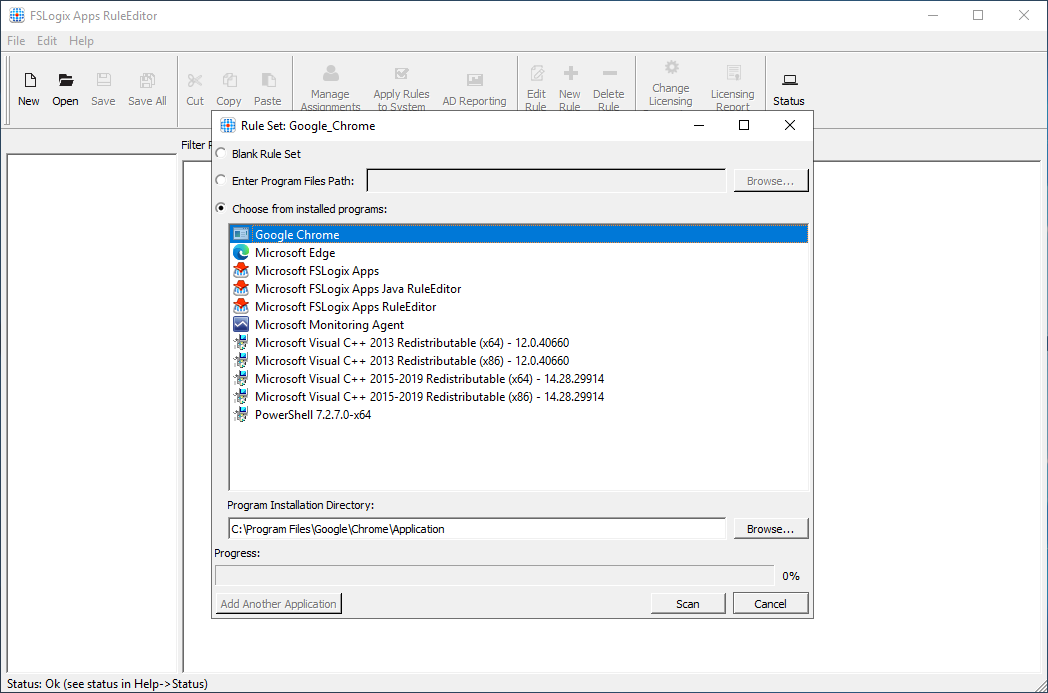
図 3: ルール セット ウィザード
Note
これにより、アプリケーションに関連するすべての項目がシステムでスキャンされ、非表示ルールとして含まれます。
完了すると、[スキャン] ボタンが変更されます。 [OK] を選択すると、自動非表示ルールが表示されます。
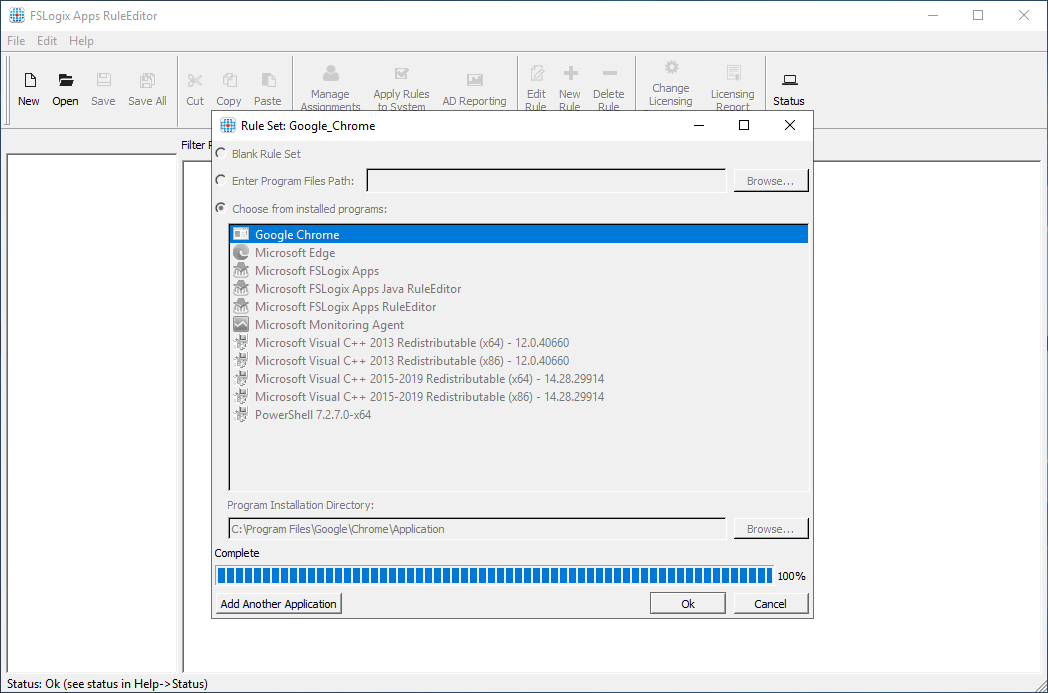
図 4: アプリケーション スキャンの完了
Rule Editor に、非表示にされようとしている Google Chrome に関連するすべてのアイテムが表示され、最初のルール セットが作成されました。
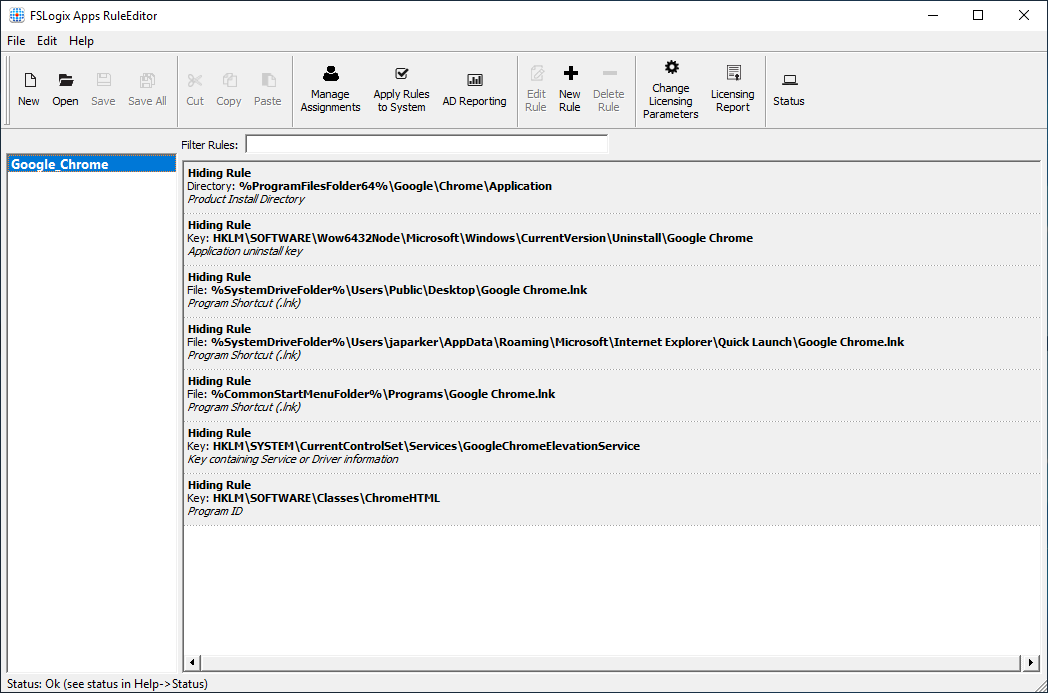
図 5: ルール セットのルール
ルールが追加されると、Rule Editor によってルール セット ファイルが自動的に保存されます。
非表示ルールをテストする
ルールが意図したとおりに動作することを検証する方法の 1 つは、ルールが作成されたシステムで非表示ルールをテストすることです。 詳細なガイドについては、「FSLogix Apps ルール セットを構成する」ページをご覧ください。
非表示ルールをテストするには、次の手順で行います。
左側のウィンドウで Google_Chrome ルール セットが選択されていることを確認します。
アクション バーから [システムにルールを適用] を選択します。
- このアクションにより、これらのルールがすぐに適用され、Google Chrome を表示したり開いたりできなくなります。
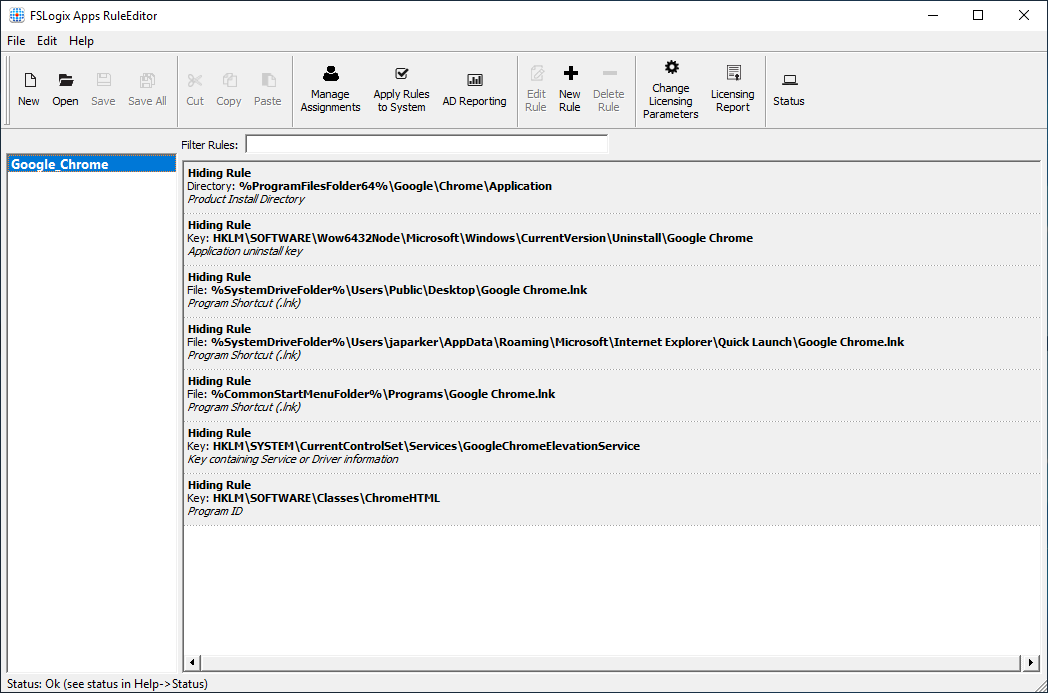
図 6: ルール セットのルール
完了したら、[システムにルールを適用] をもう一度選択すると、ルールは適用されなくなります。
- Google Chrome が再び表示され、開くことができます。
ルール セットの割り当てを作成する
ルール セットの割り当てでは、ルール セット内のルールを適用する方法と対象者を指定します。
割り当てを作成するには、次の手順で行います。
左側のウィンドウで Google_Chrome ルール セットが選択されていることを確認します。
アクション バーで、[割り当ての管理] を選択します。
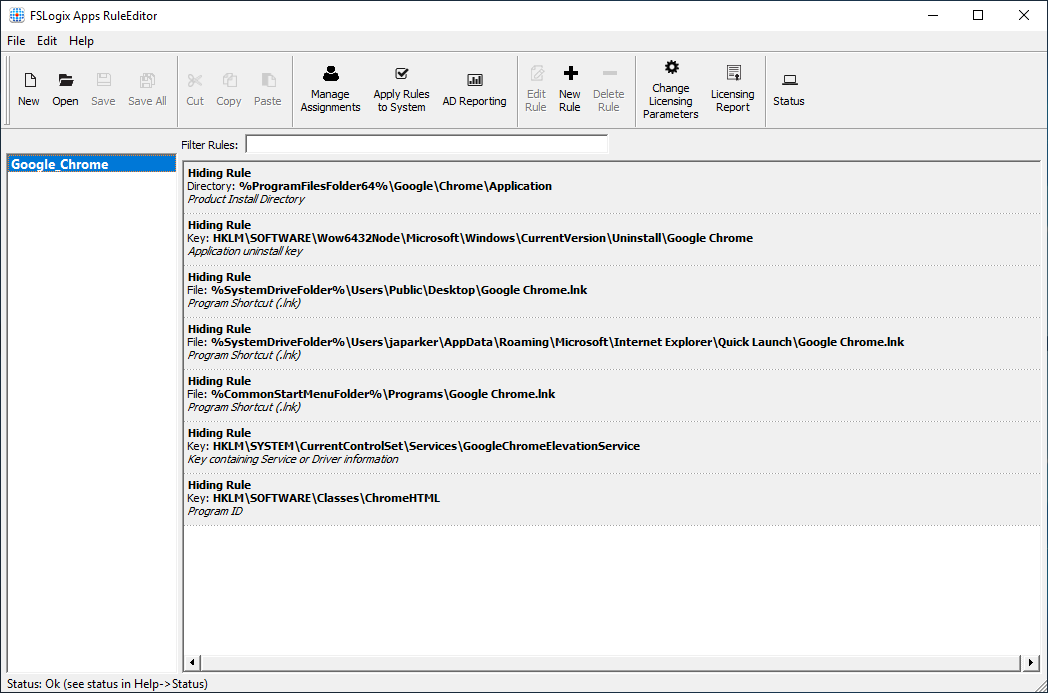
図 7: 割り当ての管理
[追加] を選択します。
[グループ] を選択します。
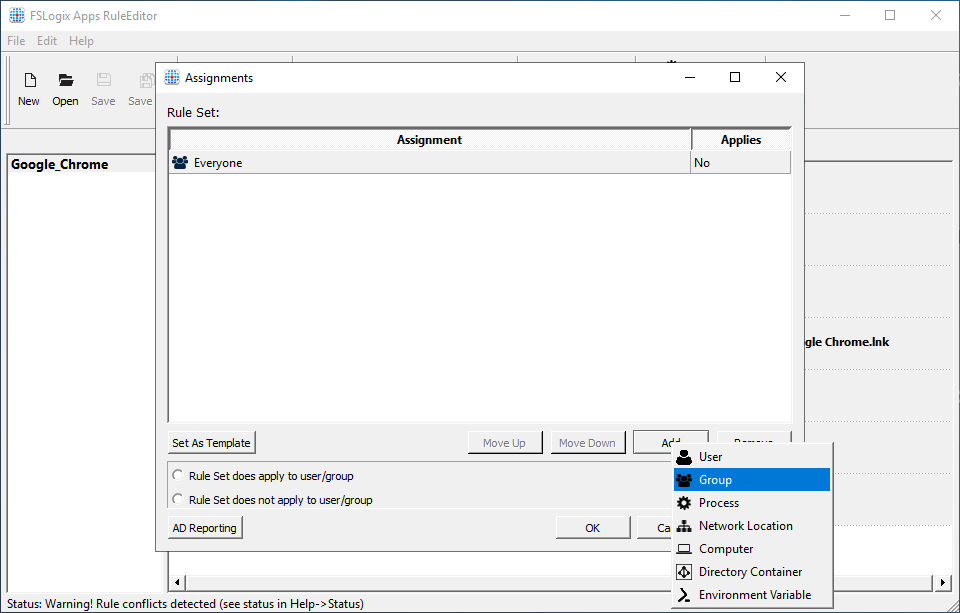
図 8: 割り当ての追加
[グループの選択] ダイアログ ボックスが表示されます。
テキスト ボックスの右側にある「人」アイコンを選択します。
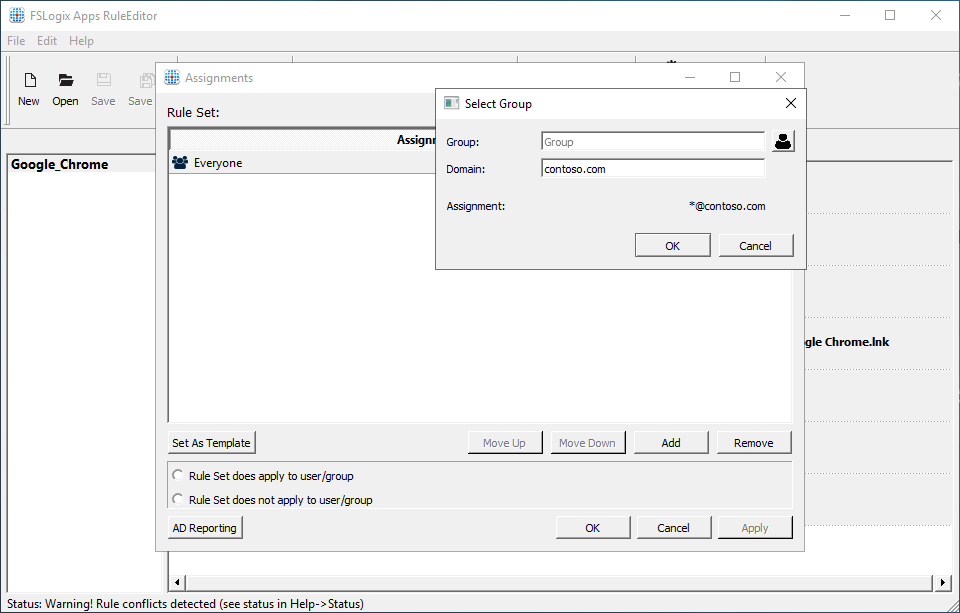
図 9: 割り当ての選択
「Domain Users」と入力し、[OK] を選択します。
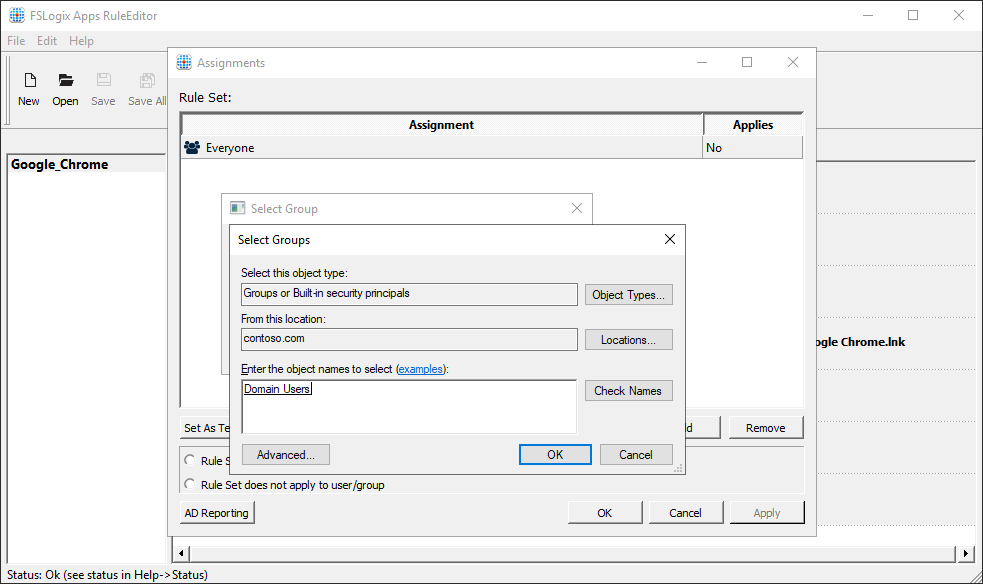
図 10: AD グループ
[割り当て] ウィンドウに次の情報が表示されます。
- 'Everyone'、'No' を適用します
- 'CONTOSO\Domain Users', 'Yes' を適用します
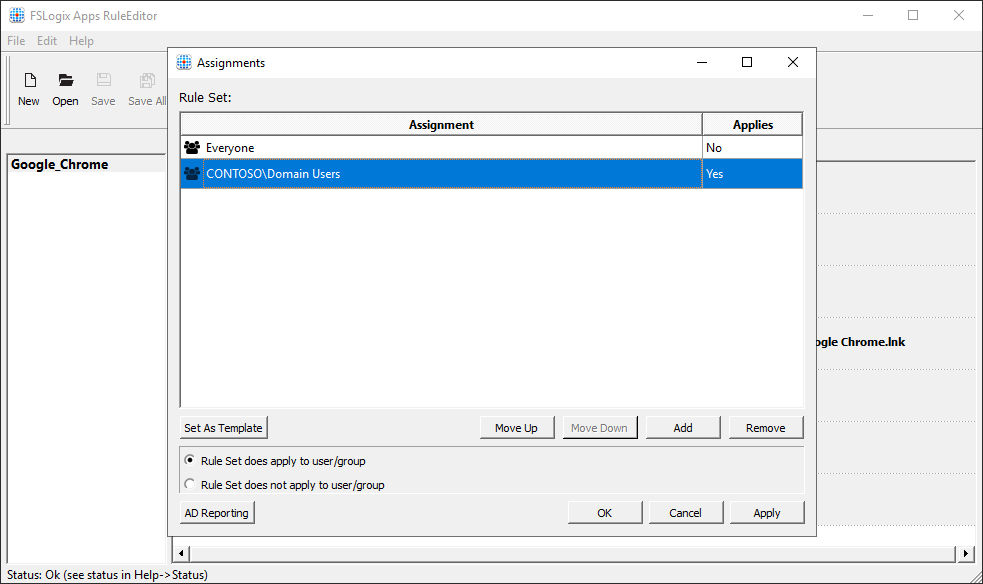
図 11: 割り当て
[OK] を選択すると、ルール セットの割り当てが正常に作成されました。
ルール セットを展開する
FSLogix ルール セットは、次の 2 つの個別ファイルとして保存されます。
- 割り当てファイル (.fxa)
- ルール ファイル (.fxr)
ルール セットのファイルは仮想マシンにコピーする必要があります。 C:\Program Files\FSLogix\Apps\Rules にファイルをコピーします。 ファイルがこの場所にコピーされると、FSLogix Apps Services によってすぐに使用されます。