Project Acoustics Unreal Baking - Bake Submission
この記事では、Project Acoustics Unreal ワークフローのベイク ステップについて説明します。
Azure Batch を使用したレベルのベイク
Azure Batch サービスを使用して、クラウド内のコンピューティング クラスターでシーンをベイクすることができます。 Project Acoustics Unreal プラグインは Azure Batch に直接接続され、ベイク処理ごとに Azure Batch クラスターをインスタンス化、管理、破棄します。 [ベイク] タブで、Azure の資格情報を入力し、クラスター マシンのタイプとサイズを選択して [ベイク] をクリックします。
ベイク タブのリファレンス
![Unreal の [音響ベイク] タブのスクリーンショット](media/unreal-bake-tab-details.png)
- Azure アカウントが作成された後、Azure 資格情報を入力するフィールド。 詳細については、「Azure Batch アカウントの作成」をご覧ください。
- カスタム Azure Container Registry セクションは、Project Acoustics 開発者から変更するように指示されていない限り、空白のままにします。
- Azure Portal を起動して、サブスクリプションの管理、使用状況の監視、課金情報の表示などを実行します。
- 計算に使用する Azure Batch コンピューティング ノードのタイプ。 ノードのタイプは、ご利用の Azure データ センターの場所でサポートされている必要があります。 不明な場合は、[Standard_F8s_v2] のままにしておきます。
- この計算に使用するノードの数。 ここで入力する数は、ベイクを完了するまでの時間に影響し、Azure Batch のコアの割り当てによって制限されます。 既定の割り当てで使用できるのは、2 つの 8 コア ノードまたは 1 つの 16 コア ノードだけですが、既定の割り当ては拡張できます。 コアの割り当ての制約の詳細については、「Azure Batch アカウントの作成」をご覧ください。
- 優先順位の低いノードを使用するようにコンピューティング プールを構成するには、このチェック ボックスを選択します。 優先順位の低いコンピューティング ノードはコストは格段に低く抑えられますが、常に使用できるわけではなかったり、いつでも割り込まれたりする可能性があります。
- クラウドでジョブを実行したときの予想される経過時間。 これにはノードの起動時間は含まれません。 ジョブの実行が開始されたら、これは結果を返すまでの時間になります。 これは推定値にすぎません。
- シミュレーションを実行するために必要なコンピューティング時間の合計。 これは、Azure で使用されるノードのコンピューティング時間の合計です。 この値の使用方法の詳細については、後述の「ベイクのコストの見積もり」をご覧ください。
- [ベイク] ボタンをクリックすると、ベイクがクラウドに送信されます。 ジョブの実行中は、代わりに [ジョブの取り消し] と表示されます。 このタブにエラーがある場合、または [プローブ] タブのワークフローが完了していない場合、このボタンは無効になります。
- ベイク ジョブに関する情報がここに表示されます
- このボタンは、Azure に送信するのではなく、ローカル PC でベイクするためのデータを準備します。
アクティブなジョブ、コンピューティング プール、ストレージに関する完全な情報は、Azure portal でいつでも入手できます。
ジョブの実行中は、[ベイク] ボタンが [ジョブの取り消し] に変わります。 このボタンを使用して、進行中のジョブを取り消すことができます。 ジョブの取り消しは元に戻すことができず、結果を使用できなくなります。また、取り消す前に使用された Azure のコンピューティング時間に引き続き課金されます。
ベイクを開始したら、Unreal を閉じてかまいません。 プロジェクト、ノードのタイプ、ノード数によっては、クラウド ベイクに数時間かかることがあります。 プロジェクトを再度読み込んで Acoustics ウィンドウを開くと、ベイク ジョブの状態が更新されます。 ジョブが完了すると、出力ファイルがダウンロードされます。
Azure 資格情報はローカル コンピューターに安全に保存され、Unreal プロジェクトに関連付けられます。 これらは、Azure へのセキュリティで保護された接続を確立する目的でのみ使用されます。
Azure のベイク コストの見積もり
特定のベイクのコストを見積もるには、[Estimated Compute Cost]\(推定コンピューティング コスト\) に表示されている値 (時間) に、選択した VM ノード タイプの現地通貨での時間あたりのコストを掛けます。 結果には、ノードを稼働させるために必要なノード時間は含まれません。 たとえば、選択したコンピューティング ノードのコストが 1 時間あたり 0.40 ドルで、推定計算コストが 3 時間 57 分であるとします。 ジョブを実行するための推定コストは 0.40 ドル x 4 時間 = 最大1.60 ドルになります。 実際のコストは、使用される実際のコンピューティング時間によって異なります。 ノードの時間あたりのコストは、Azure Batch の価格に関するページで確認できます (カテゴリの [コンピューティングの最適化] または [ハイ パフォーマンス コンピューティング] を選択します)。
シーンへのベイクの追加
ベイクが完了すると、ベイク ファイル (.ACE ファイル) をシーンに追加する必要があります。 これを行うには、シーン内の任意の場所に Acoustics Space アクターを追加し、ベイク ファイルを Acoustics Data プロパティに割り当てます。
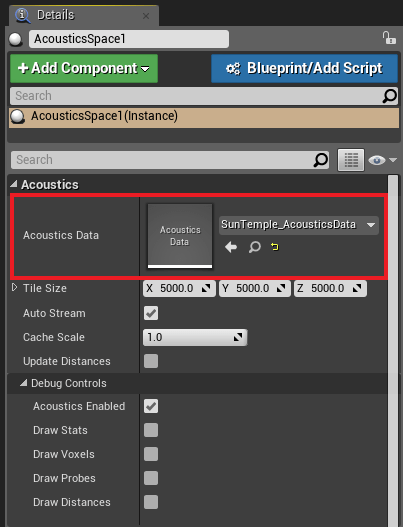
Acoustics Space アクターに変換が追加され、シーン内にドラッグ/ドロップできるようになりました。 これは、Unreal で World Composition/Partitioning を使用する場合に ACE ファイルをワールドに合わせるのに役立ちます。 変換の位置を 0,0,0 に設定すると、ワールド原点に配置されます。
ローカル ベイク
小規模なシーンで作業している場合や、テクノロジに慣れている場合は、独自の PC で Acoustics ベイクをローカルで実行することもできます。 このプロセスには、エディターの外部で行われるいくつかの手動手順が含まれます。
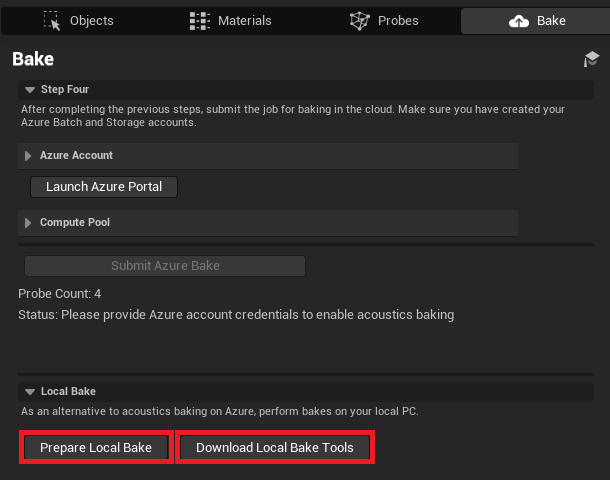
- [ローカル ベイクの準備] ボタンを選択し、ローカル ベイクを実行するディレクトリを選択します。 データファイルと構成ファイルがここに配置されます。
- [ローカル ベイク ツールのダウンロード] ボタンを選択します。 これにより、ローカル ベイクを実行するために必要なツールをダウンロードできるダウンロード サイトに移動します。 上記で作成したのと同じローカル ベイク ディレクトリに、これらのファイルをすべてダウンロード、解凍、配置します。 ローカル ベイク ディレクトリは次のようになります。
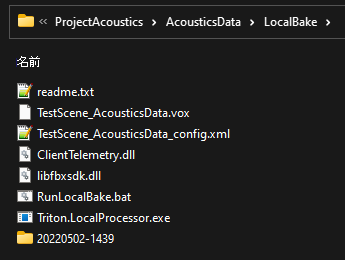
- RunLocalBake.bat スクリプトを実行して、ローカル ベイクを開始します。 これにより、ローカル ベイクが実行されるタイムスタンプ付きディレクトリが作成されます。 スクリプトが完了すると、 .ACE ファイルはこのディレクトリにあります。
- 結果として得られるファイルを手動でインポートする必要があります。ACE ファイルをプロジェクトの Content/Acoustics ディレクトリに挿入します。 証明書ファイルはこのディレクトリにも配置する必要があります。
データ ファイル。
このプラグインでは、さまざまな時点で 4 つのデータ ファイルが作成されます。 実行時に必要なものは 1 つだけで、プロジェクトの [Content/Acoustics] フォルダーに配置されています。このフォルダーは、プロジェクトのパッケージ パスに自動的に追加されます。 他の 3 つは Acoustics Data フォルダー内にあり、パッケージ化されていません。
- [Project]/Config/ProjectAcoustics.cfg: このファイルには、ユーザーが Acoustics Mode UI のフィールドに入力したデータが格納されます。 このファイルの場所と名前は変更できません。 このファイルには、ベイクに影響を与える他の値が保存されていますが、それらは上級ユーザー向けであるため、変更しないでください。
- [Project]/Content/Acoustics/[LevelName]_AcousticsData.ace: このファイルは、ベイクのシミュレーション中に作成されます。このファイルには、シーンの音響をレンダリングするためにランタイムが使用する参照データが含まれています。 このファイルの名前は、[プローブ] タブのフィールドを使用して変更できます。 作成後にこのファイルの名前を変更する場合は、Unreal プロジェクトから UAsset を削除し、ファイル エクスプローラーで Unreal の外部でファイルの名前を変更してから、このファイルを Unreal に再インポートして新しい UAsset を作成します。 UAsset の名前を単独で変更しても機能しません。 ACE ファイルは、Content/Acoustics ディレクトリに配置する必要があります。
- [Project]/Plugins/ProjectAcoustics/AcousticsData/[LevelName]_AcousticsData.vox: このファイルには、ボクセル化された音響ジオメトリとマテリアルのプロパティが格納されます。 [プローブ] タブの [計算] ボタンを使用して計算されます。 このファイルの場所と名前は、[プローブ] タブのフィールドを使用して変更できます。
- [Project]/Plugins/ProjectAcoustics/AcousticsData/[LevelName]_AcousticsData_config.xml : このファイルには、[プローブ] タブの [計算] ボタンを使用して計算されたパラメーターが格納されます。 このファイルの場所と名前は、[プローブ] タブのフィールドを使用して変更できます。
Azure からダウンロードした *.ace ファイルを削除しないように注意してください。 このファイルは、シーンを再ベイクしない限り回復できません。
Azure ログ
Azure で行われた音響ベイクからのログは、プロジェクトに自動的にダウンロードされます。 これらは、トリエージングに失敗したベイクに役立ちます。 これらのログは、[Project]/Saved/Logs/uepa[timestamp]/Logs のディレクトリにあります。