このガイドは、Insights と Grafana の併用を開始するのに役立ちます。 接続後、Grafana を使用して、Insights のゲーム データに対する分析、監視システムを実行できます。 Insights を接続できるその他のツールの詳細については、「Connecting external tools to Insights (外部ツールを Insights に接続する)」を参照してください。
このチュートリアルで学習する内容は次のとおりです。
- Insights 用に Grafana を設定する
- Grafana でデータ ソースを作成する
- Azure でカスタム ダッシュボードを作成する
- ダッシュボードを使用して Kusto クエリとコマンドを実行する
注意
PlayFab Insights Management は、2023 年 12 月 11 日に非推奨になりました。 今後のパフォーマンスとコストを管理するには、Azure Data Explorer (ADX) 接続を使用することをお勧めします。 タイトルでまだ Insights を使用している場合は、実装の詳細についてこの記事を引き続き参照してください。 詳細については、「Insights 非推奨に関するブログ」を参照してください。
前提条件
Microsoft Entra ID で認証された PlayFab アカウント
認証プロバイダーが Microsoft に設定されている PlayFab アカウントまたはユーザーが必要です。 Microsoft 認証プロバイダーは、Azure サービスを使用するために必要な認証に Microsoft Entra ID (以前のAzure Active Directory (AAD)) を使用します。 Microsoft Entra ID で認証されたアカウントまたはユーザーを作成する手順については、「ゲーム マネージャーの Azure Active Directory 認証」を参照してください。
アカウントまたはユーザーが Microsoft 認証プロバイダーを使用するように設定されていることを確認するには、次の手順を実行します。
- developer.playfab.com にアクセスします。
- [Microsoft アカウントでサインイン] を選択して PlayFab アカウントにアクセスします。
サインインできる場合、そのアカウントは Microsoft 認証プロバイダーを使用するように設定されています。
Insights のゲーム マネージャーのアクセス許可
アカウントにユーザー ロールを割り当て、以下のゲーム マネージャーのアクセス許可を有効にする必要があります。
- 管理者の状態。
- [エクスプローラー] タブと関連データへのアクセス。
- 分析データへの読み取りおよび書き込みアクセス。
新しいユーザー ロールを作成するか、既存のロールにこれらのアクセス許可を追加できます。
その他の前提条件
Grafana での設定
Windows ストアからアプリを入手するには、2 つの方法があります。 無料のアカウントを作成し、Grafana をダウンロードしてコンピュータ上で実行することができます。 または、有料の Grafana Cloud サブスクリプションをお持ちの場合は、オンラインでホストされているインスタンスを使用できます。
Grafana 用の Azure Data Explorer プラグインをインストールします。
Grafana で新規データ ソースを作成する
タイトル データベースが Azure アプリにリンクされている場合、アプリを使用して Grafana に接続できます。 新規データ ソースを作成するには:
Grafana にログインする
[Welcome to Grafana (Grafana へようこそ)] ページで、[Add data source (データ ソースの追加)] を選択します。
[Add Datasource (データソースの追加)] ページで、[Azure Data Explorer Datasource (Azure Data Explorer データソース)] を選択します。 検索バーを使用して検索するか、「その他」セクションの一覧から検索します。 [Azure Data Explorer Datasource (Azure Data Explorer データソース)] オプションが表示されない場合は、Azure Data Explorer Datasource For Grafana プラグインをインストールする必要があります。

[Azure Data Explorer Datasource (Azure Data Explorer データソース)] の構成ページで、次の手順を実行します。
-
Cluster URL (クラスター URL) の場合は、PlayFab API エンドポイント (
https://insights.playfab.com) を入力します。 - Microsoft Entra ID アプリケーションの テナント ID、クライアント ID、および クライアント シークレット をそれぞれのフィールドに入力します。
- [Save & Test (保存してテスト)] を選択します。 Connection Successful (接続に成功) というメッセージが表示されます。
- 既定のデータベースから、タイトル ID またはデータベース名を選択します。 このフィールドは、データソースを正常に保存してテストした後に自動的に設定されます。 接続が成功したにもかかわらず表示されない場合は、終了して構成ページを再度開いてみてください。

-
Cluster URL (クラスター URL) の場合は、PlayFab API エンドポイント (
ダッシュボードを作成する
Grafana ホームページから、新しいダッシュボードを作成します。 ダッシュボードを作成するには:
[New dashboard (新しいダッシュボード)] を選択します。

[New Panel (新しいパネル)] ダイアログ ボックスで、[Add Query (クエリの追加)] を選択します。
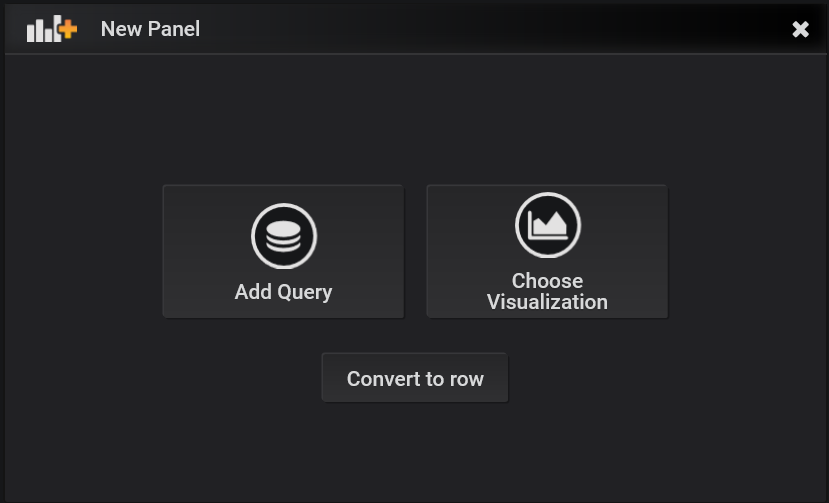
[データベース] の横にある [クエリ] パネルで、ドロップダウン メニューからデータベースを選択します。 この例では、データベース名は Unicor Battle です。

Kusto クエリとコマンドの実行
新しく作成したダッシュボードを使って、データベース上で Kusto のクエリやコマンドを実行してみましょう。 クエリを実行するには:
[Format As (形式として)] の横にある [クエリ] パネルで、ドロップダウン メニューから [Table (テーブル)] を選択します。
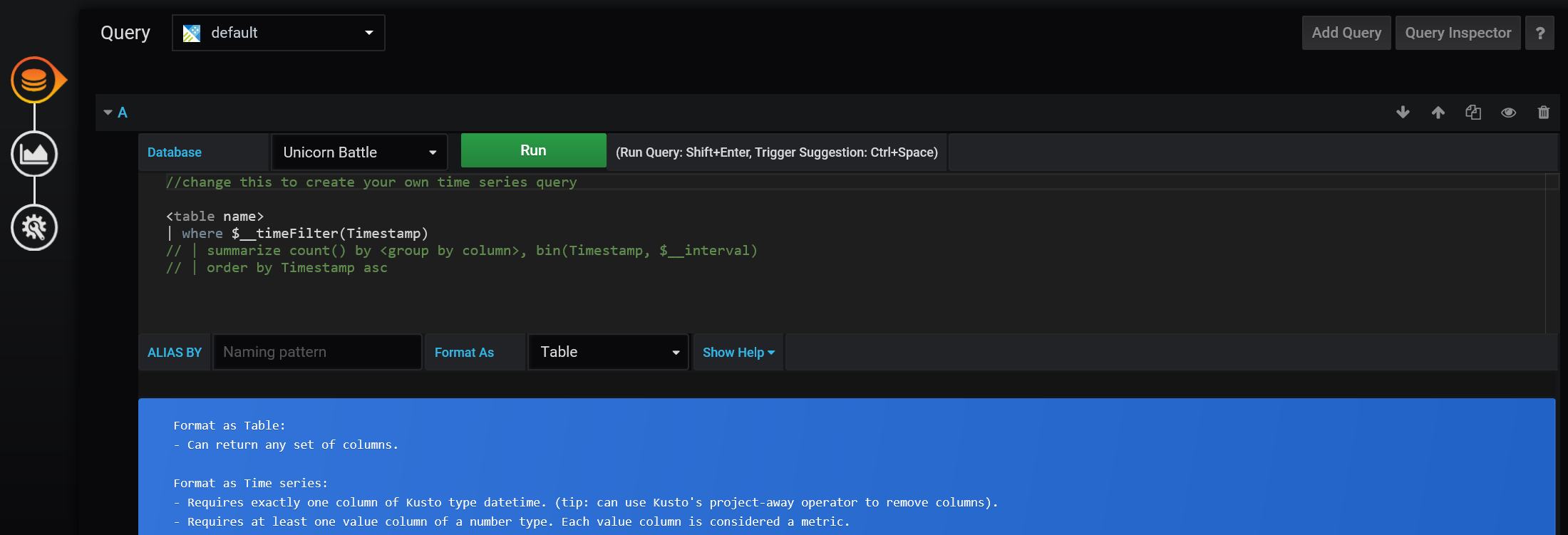
左側のアイコンを使用して、[Visualization (視覚化)] パネルに切り替えます。 [Visualization (視覚化)] の右側にあるドロップダウン メニュー選択し、[Table (テーブル)] オプションを選択します。

[クエリ] タブに戻ります。クエリを入力し、[実行] を選択します。 結果は、[クエリ] タブの上の表に表示されます。この例では、クエリ
['events.all'] | limit 100を実行しました。
Kusto コマンドの実行も同様の手順で行われます。 [クエリ] タブにコマンドを入力し、[実行] を選択します。 結果は上に表示されます。 この例では、コマンド
.show tablesを実行しました。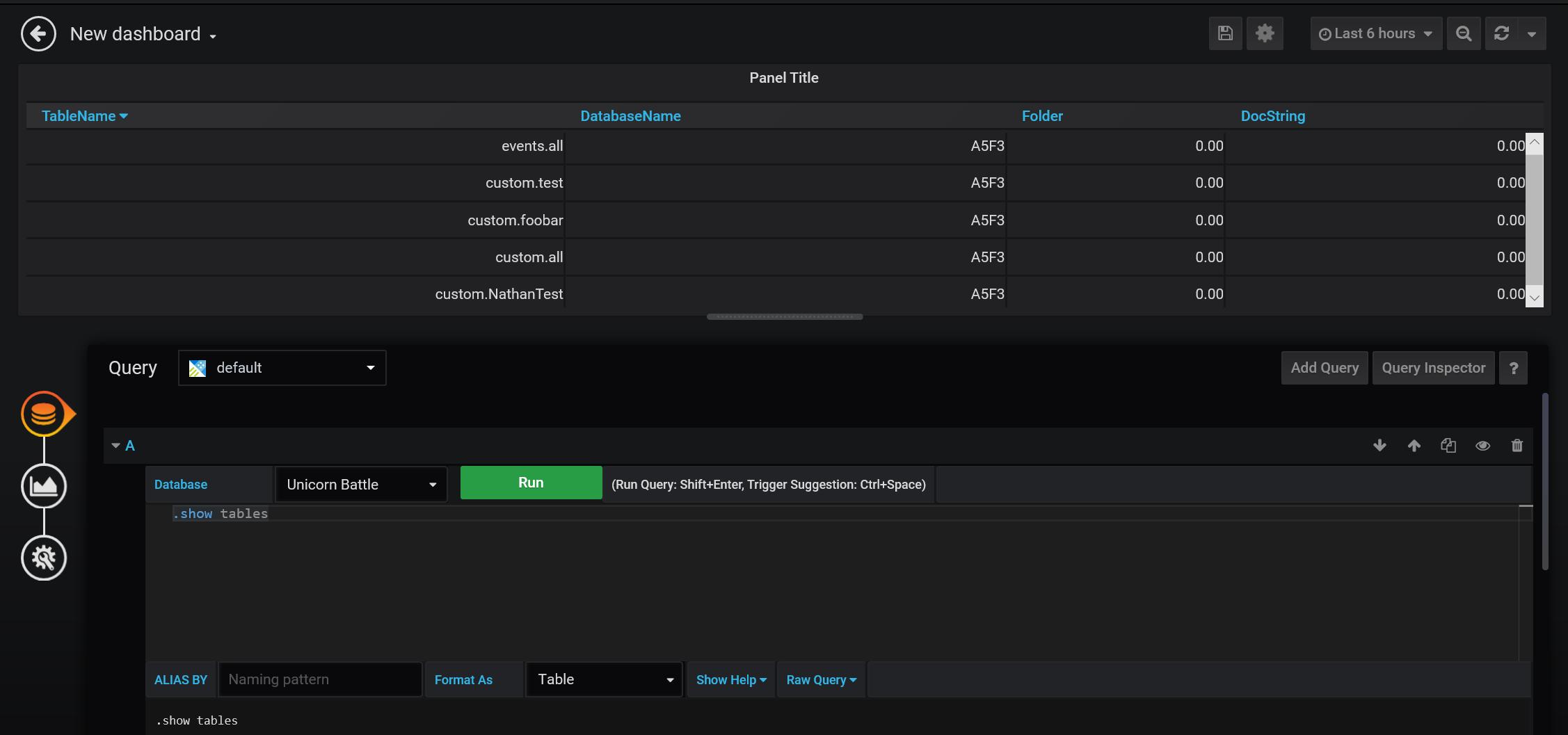
その他のリソース
- Grafana の説明書
- Insights に接続する他のツールについては、「外部ツールを Insights に接続する」を参照してください。