HoloLens 2 でより多くのユーザーを設定する
多くの場合、組織には多くのデバイスがあり、それらのデバイスを使用するさまざまなユーザーがいます。 HoloLens 2 デバイスの使用を検討しているユーザーは、多くの場合、アプリに直接アクセスしたいと考えています。 より多くのセットアップを行う必要がある場合は、すぐに始めるのが難しい場合があります。 この記事では、セットアップ時間を短縮する最善の方法、ベスト プラクティス、およびデバイスへのログインのバリエーションについて説明します。
手記
これらすべてのシナリオでは、2 番目のユーザーがデバイスを使用できるシナリオについて説明します。そのため、これらすべてのシナリオで Microsoft Entra ID が使用されます。
ベスト プラクティス
各シナリオの平均長を次に示します。
| アプリの起動を開始するシナリオ | 平均時間 (分) | ベスト プラクティス |
|---|---|---|
| ユーザーがデバイスに存在し、既存のアカウントにサインインする | 1 分以内 |
-
既に使用されているデバイスを使用 - ラベル を使用する 高速ログイン を |
| デバイス上の新しいユーザー | 短い |
-
クイック ユーザー の追加 - フロー を設定する |
| デバイスは、初回セットアップまたは Out of Box Experience (OOBE) を実行する必要があります | 適度 |
-
ファースト ファースト セットアップ - ユーザー を事前に設定する - ポリシー を使用する - フロー を設定する |
既に使用されているデバイスを使用してアプリに最も速くアクセスする
このグラフから取り除く重要なポイントは、以前に既に使用したデバイスを使用できる場合、1 分以内にサインインしてアプリを使用できることです。 セットアップを実行する必要がある場合は、数分かかります。 デバイスに物理的にラベルを付ける
セットアップ担当者を指定する
デバイスをセットアップするユーザーを自分の場所に配置します。 デバイスを事前に設定することで、HoloLens がエンド ユーザーに到達したときに、デバイスが必要なポリシーとアプリで構成されていることを確認できます。 また、セットアップにかかる時間を短縮するのにも役立ちます。
Autopilot の事前セットアップ
デバイスが Autopilot
- アダプターを USB-C するイーサネットがある場合は、OOBE がオートパイロットを開始する瞬間にデバイスを接続できます。デバイスを装着する必要はありません。
- Wi-Fi 情報を含む プロビジョニング パッケージ を使用して、USB-C フラッシュ ドライブを作成することもできます。 OOBE の起動時に接続し、プロビジョニング パッケージの適用を確認します。 Wi-Fi が検出され、Autopilot を起動できます。
- これらのオプションを使用できない場合は、Autopilot が開始されるまで OOBE を手動で続行します。
事前にデバイスをプロビジョニングする
プロビジョニング パッケージ を使用して、新しいユーザー プロセスを高速化するための便利な設定と、デバイスへのアプリの展開の両方を適用できます。 ポリシー 使用してセットアップ を高速化し、最初のユーザーと新しいユーザーごとにデバイスのセットアップを高速化するポリシーを確認します。
OOBE を完了してユーザーとして自分を設定した場合、エンド ユーザーがデバイスを選択すると、新しいユーザーとして自分自身を追加するシナリオがあります。
デバイスに物理的にラベルを付ける
ラベルをリアの外側のカバーに配置するか、外側のアームを前面に近づけて、背面の外側カバーに入らないようにします。 ハードウェア パーツの名前については、HoloLens 2 に関する
ラベル付けされたデバイスを使用することで、ユーザーは以前に使用したデバイスをすばやく取得できます。 また、動作しないことが知られているデバイスや、最近使用され、充電が必要なデバイスなど、他のものを認識するのにも役立ちます。
既存のアカウントに最も速くログインする
デバイスにサインインし直すときは、いくつかの方法を使用できます。 最速の 3 つをカバーします。
- Iris: OOBE 中または [設定] で Iris を設定すると、ユーザーは Iris で再びサインインできます。 このログイン メソッドは、ユーザーに代わって入力を受け取らないため、認識されるとすぐにサインインします。
- PIN: PIN には 6 つの数値の最小要件があります。これは、複数の要件を持つ長いパスワードを入力するよりも高速です。
- FIDO2 セキュリティ キー: セキュリティ キーを使用すると、ユーザーは PIN とタッチでログインできます。これは高速です。 また、FIDO2 セキュリティ キーを使用してデバイスに新しいユーザーを設定する場合、多要素認証に電話を使用する必要はありません。
新しいデバイスでアカウントを設定する最速の方法
初めて新しいデバイスでアカウントを取得するときは、ホログラフィック キーボードを使用して完全なユーザー名とパスワードを入力する必要はありません。 使用しているシナリオに応じて、2 つのより高速な方法があります。
既存のデバイスへのユーザーの追加
FIDO2 セキュリティ キーを使用します。 なぜでしょうか。 FIDO2 セキュリティ キーを使用することで、ユーザー名とパスワードを入力したり、多要素認証を使用したりする必要もありません。 この方法で、ユーザーをデバイスにすばやく追加できます。
初めてデバイスを設定する
作業用デバイスであることを確認した後に EULA でユーザー名の入力を開始しないでください。 代わりに、別のデバイスからサインイン
ポリシーを使用してセットアップを高速化する
ファースト エクスペリエンス ポリシー
Out of Box Experience (OOBE) のセットアップと、デバイス上の新しいユーザーごとの両方を高速化する場合は、最初のエクスペリエンス ポリシーを設定します。
Windows 構成デザイナーを使用してプロビジョニング パッケージを作成する場合は、ウィザードを使用して HoloLens デバイス のプロビジョニングを
WCD OOBE First Experience の
FirstExperience (Windows 構成デザイナー リファレンス)
その他のポリシー
セットアップ エクスペリエンスに影響するポリシーは他にも多数あります。構成することで、セットアップ エクスペリエンスの画面数を減らすことができます。 より多くのユーザーを設定すると、音声と場所の画面も表示されます。 デバイスの設定を構成すると、追加のユーザーにこれらの確認が表示されなくなります。
手記
Speech の場合、機能が無効になっている場合、同意画面は表示されません。 既定値 (ユーザーの選択) またはオンに設定されている場合でも、ユーザーには同意画面が表示されます。
| スキップされる内容 | 細部 | スキップされた画面のスクリーンショット |
|---|---|---|
| テレメトリー | 余分なデータを報告して HoloLens の改善を支援するようユーザーに求めるページ。バグの修正に役立ちます。 Policies/System/AllowTelemetry の使用 |
テレメトリ レベルの を |
| 演説 | デバイスで音声コマンドを使用するかどうかをユーザーに尋ねるページ。 ポリシー/プライバシー/AllowInputPersonalization の使用 |
Cortana を有効にする |
| 場所 | アプリのエクスペリエンスを向上させるために、ユーザーに自分の場所を有効にするよう求めるページ。 Policies/System/AllowLocation の使用 |
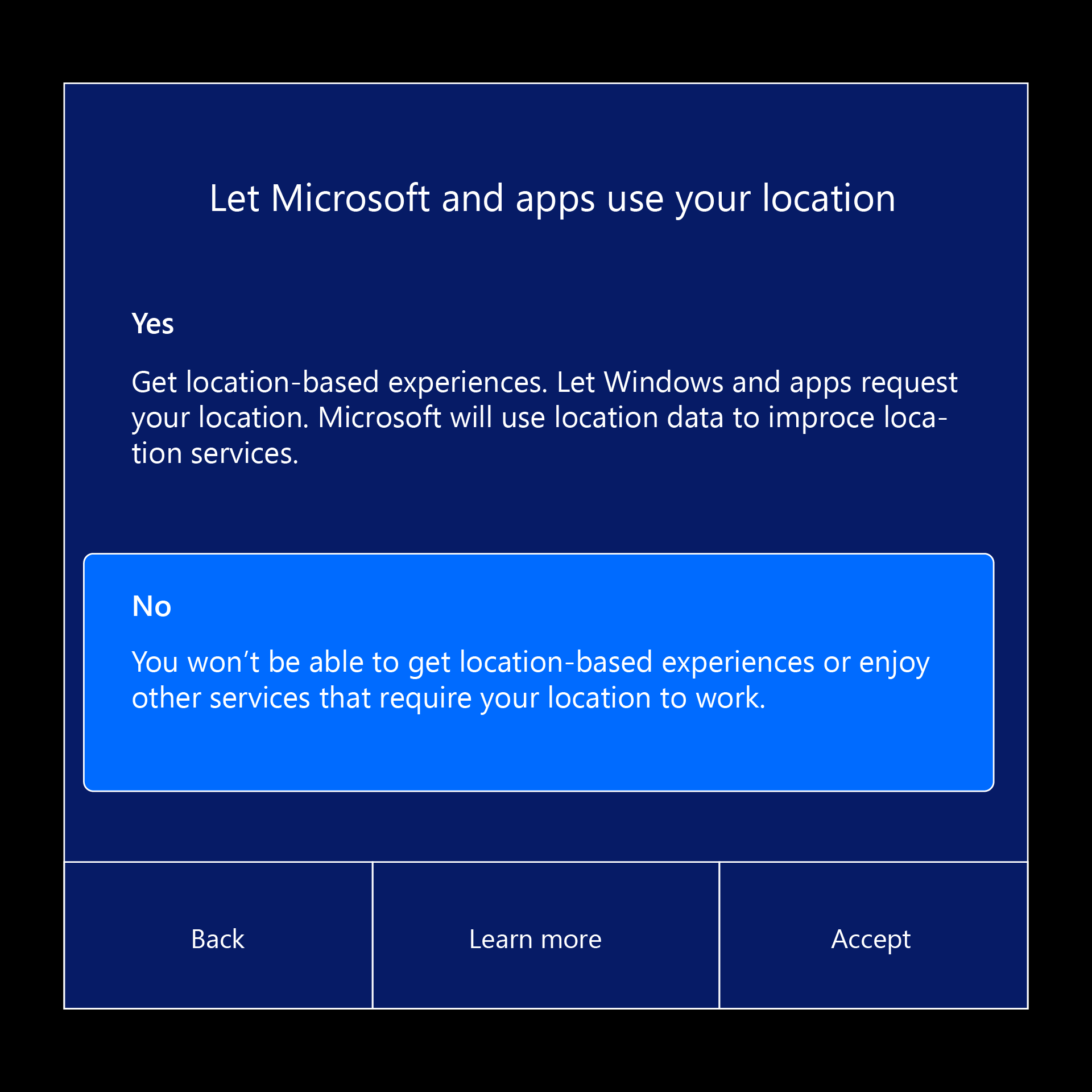 を有効にする
を有効にする |
| 虹彩 | ユーザーに Iris 認証への登録を求めるページと、登録プロセス。 Passportforwork CSP の使用 ./Device/Vendor/MSFT/PassportForWork/Biometrics/UseBiometrics |
Iris セットアップ を |
| 調整をスキップする | 調整は OOBE 中に実行されます。これは後で設定アプリを使用して実行できます。また、視線追跡を使用するアプリがユーザーに調整を求めるメッセージが表示された場合に実行されます。 使用: SkipCalibrationDuringSetup を このポリシーには、Windows Holographic バージョン 22H2 |
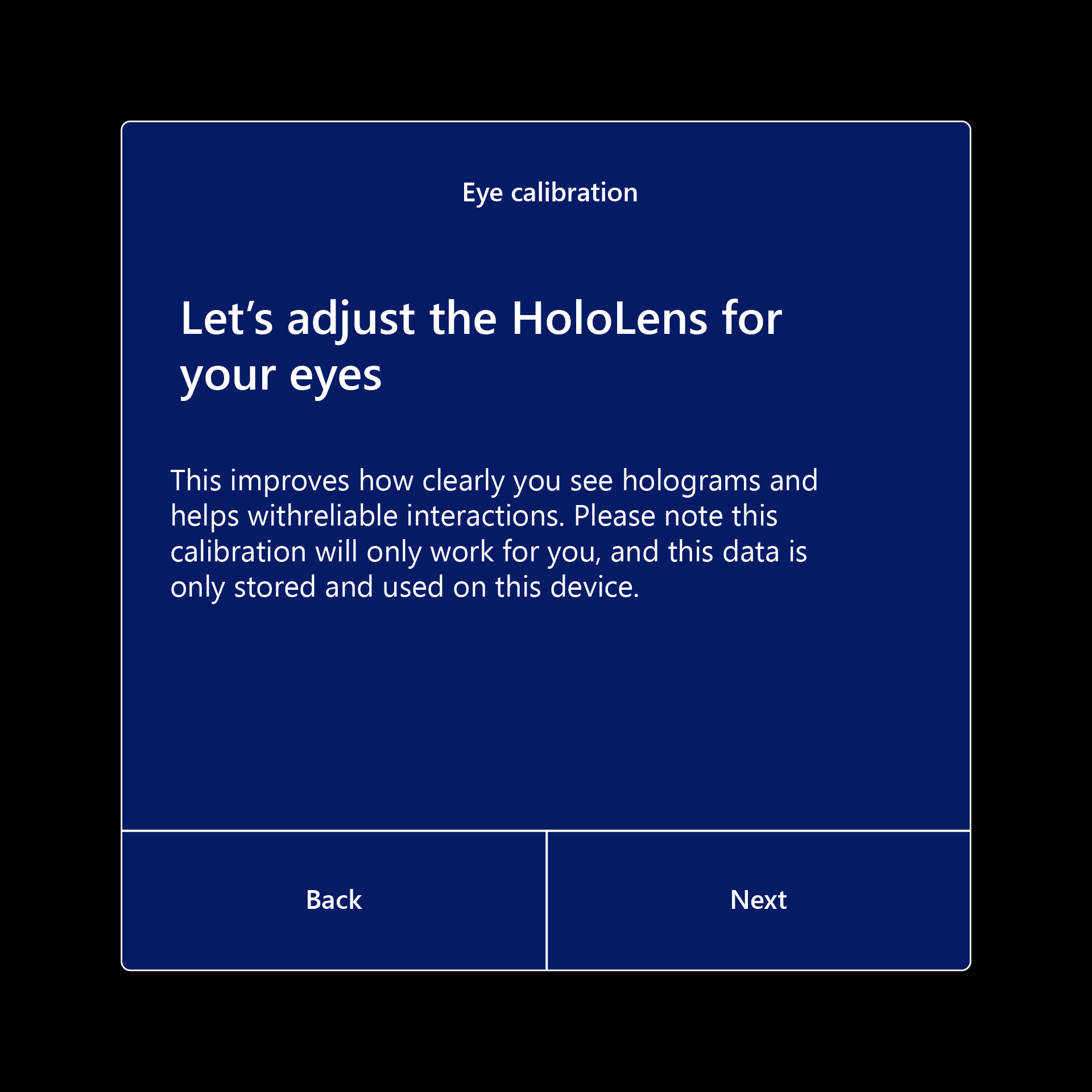
|
| トレーニングをスキップする | スタート メニューを開いて閉じる方法。これは後でヒント アプリを使用して学習できます。 使用: SkipTrainingDuringSetup このポリシーには、Windows Holographic バージョン 22H2 |
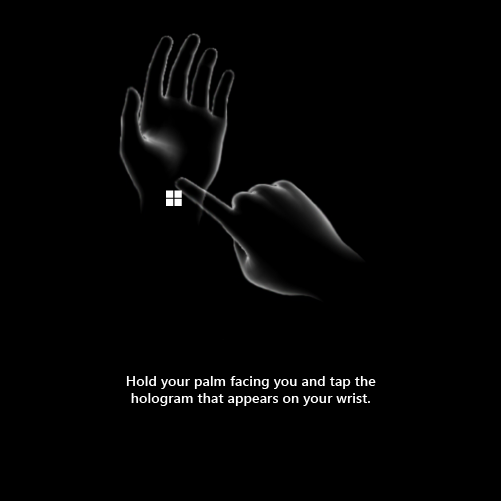
|
条件を設定する
一般に、デバイスを取得する場合は、いくつかのシナリオがあります。 これらのシナリオでは、セットアップの速度を上げる (または遅くする) 可能性があるバリエーションもあります。 デバイスを選択して使用する際に見つかる一般的な状態は次のとおりです。
- このデバイスに既にサインインしている
- このデバイスにまだサインインしていません
- 誰もこのデバイスをまだセットアップしていません
通常、設定する時間を増減できる修飾子は次のとおりです。
- セットアップ時に手動でではなく、プロビジョニング パッケージを使用して設定をすべて一度に適用する
- 他のユーザーがプロビジョニングを介して適用したり、Autopilot のセットアップを行ったりしたため、デバイスには既に役立つセットアップ ポリシーがあります
- デバイスがオートパイロットを通過する必要があり、しばらく時間がかかります
- デバイスがインターネットに接続され、オートパイロットが既に行われていたので、時間を節約できます
- デバイスのバッテリーが不足しているため、Autopilot が発生した場合に一時停止する可能性があります
フローを設定する
デバイスを設定する必要があるさまざまなシナリオについて説明します。 この一覧では、アカウントが既にあるデバイスへのサインインは除外されます。
手順:表示内容に一致するリンクを選択すると、次のセクションに表示されるタブが選択によって決まります。
デバイスで最初に起動すると、何が表示されますか?
- 空白の選択肢 2
- エンド ユーザー使用許諾契約書の
- 会社のロゴを し、情報 を設定する
- バッテリ警告
このスペースも意図的に空白のままにしました
デバイスにユーザー リストがある場合は、次の手順に進みます。 下にスクロールしてこれを読んでいる場合は、前から選択を選択します。
- このアカウントで多要素認証がまだ設定されていない場合は、多要素認証の設定を求められる場合があります。
- 調整が開始されます。 あなたの目で宝石に続くキャリブレーションプロセスを実行します。
- お使いのデバイスで、Iris サインインを設定するように求められます。 先に進み、あなたの目でドットに従って登録してください。
- サインイン用の PIN を設定するように求められます。 これは、このデバイス専用です。
- 音声、場所、テレメトリのプロンプトが表示されます。 (問題の特定と修正に役立つテレメトリを有効にしてください)。1
- スタート メニューを開く方法が表示されます。 手のひらを向いて、手首をタップします。 もう一度実行し、トレーニングを完了します。 1
1 - これらの設定がポリシーによって以前に構成されている場合、これらの画面はスキップできます。
セットアップが完了しました。 おめでとう!
OOBE の後 - アプリへのパス
リモート アシストの呼び出しは、まだ少し離れています。 次のフローチャートを使用して、現在の環境とリモート アシストの使用方法を決定できます。
手記
デバイスのセットアップ後、Microsoft Store アプリは、リモート アシスト やその他のインボックス アプリの更新プログラムを確認 約 24 時間ごとに行われます。