トレーニング
自分の声を使用して HoloLens を操作する
HoloLens では、すばやく写真を撮影したり、アプリを開くなど、自分の声を使ってほとんどの操作を行うことができます。 HoloLens には多数の音声コマンドが組み込まれていますが、他のコマンドは Cortana 経由で使用できます。
この記事では、自分の声と Cortana を使って HoloLens とホログラフィックの世界を制御する方法について説明します。
注意
音声認識は、一部の言語のみでサポートされています。 音声言語は、キーボードの言語ではなく、Windows の表示言語に基づいています。
Windows の表示言語は、 [設定]>[時刻と言語]>[言語] を選択すると確認できます。
以下の基本コマンドを使用すると、HoloLens をすばやく操作できます。 これらを使用するには、デバイスの初回実行時か、 [設定]>[プライバシー]>[音声認識] で音声認識を有効にする必要があります。 音声認識が有効になっているかどうかは、[スタート] メニューの上部に表示される "状態" でいつでも確認できます。 最適な音声認識の結果を得るために、HoloLens 2 では、Microsoft クラウドベースのサービスを使用しています。 もちろん、[設定] を使用してこの機能を無効にすることもできます。 これを行うには、[設定] で、 [オンライン音声認識] を無効にします。 この設定を変更すると、HoloLens 2 は、コマンドとディクテーションを認識するためにローカルに音声データのみを処理し、Cortana は使用できなくなります。
次の音声コマンドは、すばやく操作するために Windows Mixed Reality 全体を通して使用できます。 一部のコマンドでは視線カーソルが使用されます。これは「選択」と発声することで表示されます。
注意
HoloLens (第 1 世代) では、ハンド レイがサポートされていません。
| 言う言葉 | 目的 |
|---|---|
| 「選択」 | 「選択」と言って視線カーソルを表示します。 次に、顔を向けて選択する対象の上にカーソルを置き、もう一度「選択」と言います。 |
| "ホームに移動" | [スタート] メニューを開く |
| 「閉じる」 | [スタート] メニューを閉じる |
| 「スタートに移動」と言ってクイック アクション メニューを表示し、「Mixed Reality ホーム」と言います。 | イマーシブ アプリを終了する |
| "手の光線を表示しない" / "手の線を表示する" | ハンド レイの非表示と表示 |
| 音声操作の項目 | 使用可能な音声コマンドを表示する |
HoloLens 2 のバージョン 19041.x 以降、次のコマンドを使用することもできます。
| 言う言葉 | 目的 |
|---|---|
| 「デバイスを再起動」 | デバイスを再起動するかどうかを確認するダイアログが表示されます。 「はい」と言って再起動します。 |
| 「デバイスをシャットダウン」 | デバイスの電源を切るかどうかを確認するダイアログが表示されます。 「はい」と言って確認します。 |
| 「明るさを上げる」/「明るさを下げる」 | ディスプレイの明るさを 10% 上げるまたは下げます。 |
| 「音量を上げる」/「音量を下げる」 | 音量を 10% 上げるまたは下げます。 |
| 「自分の IP」 | ローカル ネットワーク上のデバイスの現在の IP アドレスを表示するダイアログが表示されます。 |
| 「写真を撮る」 | 実際に見ているものの Mixed Reality 写真を撮ります。 |
| 「ビデオを撮る」 | Mixed Reality ビデオの録画を開始します。 |
| 「ビデオ録画の停止」 | 現在、Mixed Reality ビデオを録画している場合は停止します。 |
ホログラム コマンドを使用するには、3D オブジェクト、ホログラム、またはアプリ ウィンドウを見つめます。
| 言う言葉 | 目的 |
|---|---|
| 「拡大」 | 大きくする |
| 「縮小」 | 小さくする |
| 「正面から見る」 | 正面が見えるように向きを変える |
| 「これを動かす」 | 視線に合わせて移動する |
| 「閉じる」 | 閉じる |
| 「一緒に移動」/「移動停止」 | ユーザーの動きに合わせて移動する |
HoloLens の多くのボタンや他の要素も、ユーザーの声に反応します。たとえば、アプリ バーの [一緒に移動] や [閉じる] 、Edge の [戻る] ボタンなどです。 ボタンが音声に対応しているかどうかを確認するには、視線カーソル、タッチ カーソル、またはハンド レイをその上にしばらく置きます。 ボタンが音声に対応している場合、音声に関するヒントが表示されます。
文字入力に疲れた場合、 ホログラフィック キーボードが有効であれば、いつでもディクテーション モードに切り替えることができます。 開始するには、マイク ボタンを選択するか、「ディクテーションを開始」と言います。 ディクテーションを停止するには、もう一度ボタンを選択するか、「ディクテーションを停止」と言います。先ほどディクテーションした内容を削除するには、「それを削除」と言います。
注意
ディクテーション モードを使用するには、インターネット接続が必要です。
HoloLens ディクテーションでは、明示的な句読点を使用します。つまり、使用する句読点の名前を言う必要があります。 たとえば、「Hey comma what are you up to question mark (やあ 点 今何してる 疑問符)」のように言うことができます。
使用できる句読点のキーワードは次のとおりです。
- Period、comma、question mark、exclamation point/exclamation mark (丸、点、疑問符、感嘆符)
- New line/new paragraph (改行/新しい段落)
- Semicolon、colon (セミコロン、コロン)
- Open quote(s)、close quote(s) (始め引用符、終わり引用符)
- Hashtag、smiley/smiley face、frowny, winky (ハッシュタグ、スマイル/笑顔、泣き顔、ウインク)
- Dollar、percent (ドル、パーセント)
メール アドレスなどの情報はスペルを指定した方がよい場合があります。 たとえば、example@outlook.com をディクテーションするには、「E X A M P L E at outlook dot com」と言います。
Cortana は、HoloLens でさまざまな操作を実行する場合に役立ちます。ただし、使用している Windows Holographic のバージョンによって機能が異なります。 最新バージョンの Cortana の更新された機能に関する詳細情報は、「予定されている Windows 10 リリースでの Cortana: 強化されたセキュリティとプライバシーによる生産性の重視」をご覧ください。
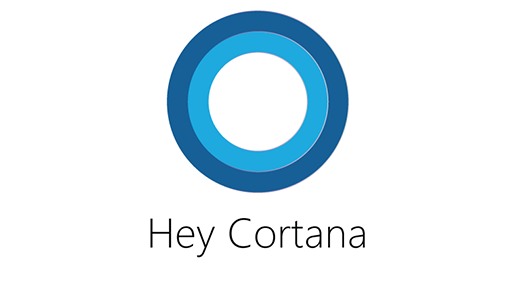
話しかける内容の例を次に示します (最初に必ず「コルタナさん」と言ってください)。
コルタナさん...
- 何を言えばよいですか。
- <アプリ名> を再起動して。
- 今何時?
- NBA の最新スコアを教えて。
- 冗談を言って。
"バージョン 18362.x 以前" を使用している場合、以下の命令も使用できます。
コルタナさん...
- 音量を上げて。
- 暗くして。
- シャットダウンして。
- 再起動して。
- スリープにして。
- ミュートにして。
- <アプリ名> をここに移動して (アプリの移動先の場所を見つめながら)。
- [スタート] メニューに移動します。
- 写真を撮って。
- 記録を開始します。 (ビデオの録画が開始されます)。
- ビデオ録画を停止して。 (ビデオの録画が停止されます)。
- バッテリー残量を教えて。
PC 上の Windows またはスマートフォンでよく使われる Cortana 機能の一部 (リマインダーや通知など) は、Microsoft HoloLens ではサポートされていません。また、Cortana のエクスペリエンスは地域によって異なる場合があります。
音声認識を有効にすると、HoloLens を初めて使用するときに Cortana がオンになります。 Cortana の設定でオフにすることもできます。 [すべてのアプリ] 一覧で、 [Cortana]>[設定] を選択します。 次に、[Cortana は、おすすめの最新情報の表示、リマインダーや通知を設定、その他さまざまなことができます] をオフにします。
「コルタナさん」と言っても Cortana が応答しない場合は、音声認識が有効になっていることをスタート画面で確認し、Cortana の設定に移動して、Cortana がオンになっていることを確認してください。
その他のリソース
ドキュメント
-
Mixed Reality を探索し、HoloLens 2 デバイスを手で使う方法に関するこのガイドを開始します。
-
HoloLens でエクスプローラーを使用して、Mixed Reality デバイスでファイルを開き、表示し、管理する方法について説明します。
-
Mixed Reality の写真とビデオをキャプチャ、記録、共有する
HoloLens Mixed Reality デバイスを使用して、Mixed Reality の写真やビデオをキャプチャ、記録、表示する方法について説明します。 Miracast または収集されたファイルを使用して共有する方法について説明します。