データ インポートの概要
![]() Microsoft Cloud for Sustainability
Microsoft Cloud for Sustainability
企業は、環境、社会、およびガバナンスのパラメーターにまたがる幅広いトピックに対する持続可能性のパフォーマンスと影響を伝えます。 データ収集は、企業の温室効果ガス排出量と二酸化炭素排出量を定義するプロセスで最も重要なステップの 1 つです。 Sustainability Manager のデータ インジェスト エンジンは、経験レベルに関係なく、データを正常にインポートし、炭素と持続可能性のパフォーマンスに関する分析情報をより迅速に得るためのガイド付きプロセスを提供します。
1 つまたは複数のソースから分解されたデータセットを持ち込み、当社の取り込みエンジンの機能を使用することで、データ変換に必要な時間とリソースを削減することができます。 インポート フローは、導入を可能にする簡素化されたエクスペリエンスと柔軟性を提供します。
Sustainability Manager は、次のタスクを完了するのに役立つガイド付きエクスペリエンスを提供します。
データ要件を特定して、データ収集に適した方法を使用します。
データ収集手順、ツール、およびガイダンス資料を開発する機能を活用してください。
電力や天然ガスに関するデータなどの設備データを編集して確認します。
不足データを推定してギャップを埋めます。
事前定義された排出係数を選択します。
会社のさまざまなレベルでの排出量と持続可能性パフォーマンスを計算します。
インポート方法
Sustainability Managerでは、データの種類、ソース、ユーザー エクスペリエンス レベル、インポートの頻度に応じて、複数の方法でデータを追加できます。 これらの異なる方法により、データ ソースに可能な限り密接かつ直接接続できます。
以下の方法でデータをインポートすることができます:
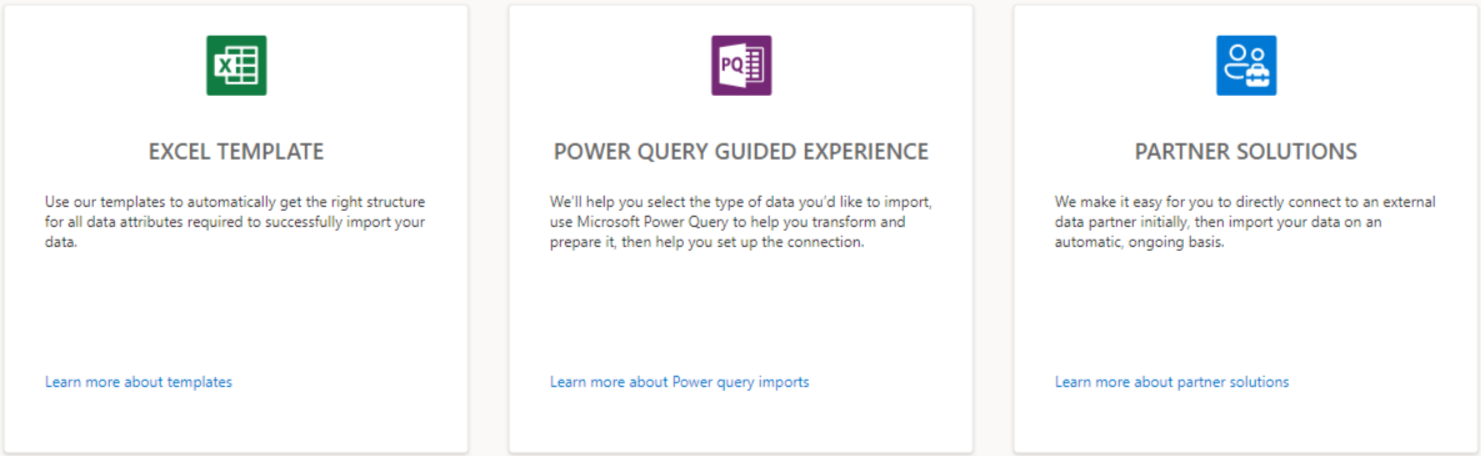
これらの方法のいずれかを使用して、知識と理解に基づいてデータをインポートできます。 各アプローチには、インポート プロセスのすべてのステップに関する詳細なガイダンスと、データのインポートを確実に成功させるためのサンプル データが含まれています。
詳細とよくある質問への回答については、次のリンクを参照してください。
レポート期間の定義
Sustainability Manager には、顧客向けの報告年度を作成および管理する機能が含まれています。 報告年度を作成すると、組織は報告年度に名前を付け、開始日を定義し、テンプレートを適用して作成する期間の数を決定できるようになります。 報告年度を作成すると、分析情報ページで報告年度を選択できるようになります。
報告期間の既定のステータスはオープンです。 監査制御を提供するため、期間を閉じてデータの変更を防ぐことができます。 ステータス ドロップダウンを選択し、オープン または クローズを選択します。 オープン状態のピリオドでは、新しいレコードを作成したり、既存のレコードを編集したりできます。 期間がクローズされると、そのクローズされた期間のレコードの計算、データのインポート、データの作成、修正、削除ができなくなります。
データ承認の管理 (プレビュー)
データ承認管理 (プレビュー) を使用すると、計算、分析、レポートに影響を与えないようにデータを保留状態にステージングできます。 許可されたユーザーによるレビューと承認後、データは対応するすべての機能で利用可能になります。 必要に応じて、すべてまたは選択したデータ型エンティティのみに対してデータ承認管理を有効にすることができます。 データ承認管理が有効になっていないデータ タイプ カテゴリのレコードは自動承認されます。 同様に、データ承認管理の導入前のバージョンで作成されたすべてのレコードは自動承認されます。
機能は、デフォルトで無効になっています。 ただし、有効にすると、データ承認管理が有効なすべてのレコードが保留状態で作成されます。 保留中のレコードは、レコード レジスタに引き続き表示されます。
データ インポート用語
データのインポート: 事前に構築されたアクションとトリガーのセットを使用して、さまざまなアカウントからデータをインポートします。
インポート マッピング: ソース データのフィールドを、データ モデル内の特定のエンティティのフィールドにマップするアクション。
ソース フィールド: Sustainability Manager にインポートされる データ ソース で定義されたフィールド名。
デスティネーション フィールド: データ モデル内の特定のエンティティに対して定義された属性またはフィールド名。
自動マップ: ソース フィールドをデスティネーション フィールドに自動的にマッピングします。
データ変換: データをある形式から別の形式に変換するプロセス。 Sustainability Manager では、ソース データをデータ モデルに合わせた必要な形式に変換します。
その他の用語と定義については、用語集をご覧ください。

