組織のレポートを埋め込む場合、埋め込みコンテンツを表示するには、アプリケーション ユーザーが Power BI にサインインする必要があります。 ユーザーがサインインすると、ユーザーは自分が所有するレポート、または自分または他の組織のメンバーが共有するレポートにアクセスできます。
組織のために埋め込むレポートのコンシューマーは、クライアント APIを介して、アクション バー、個人用ブックマーク、永続的なフィルターなどのセルフサービス機能を利用できます。
アクション バー
組織の Power BI レポートを埋め込むと、レポート コンシューマーはレポート アクション バー を使用して、ビューのエクスポート、共有、変更、またはその他のいくつかのアクションを実行できます。
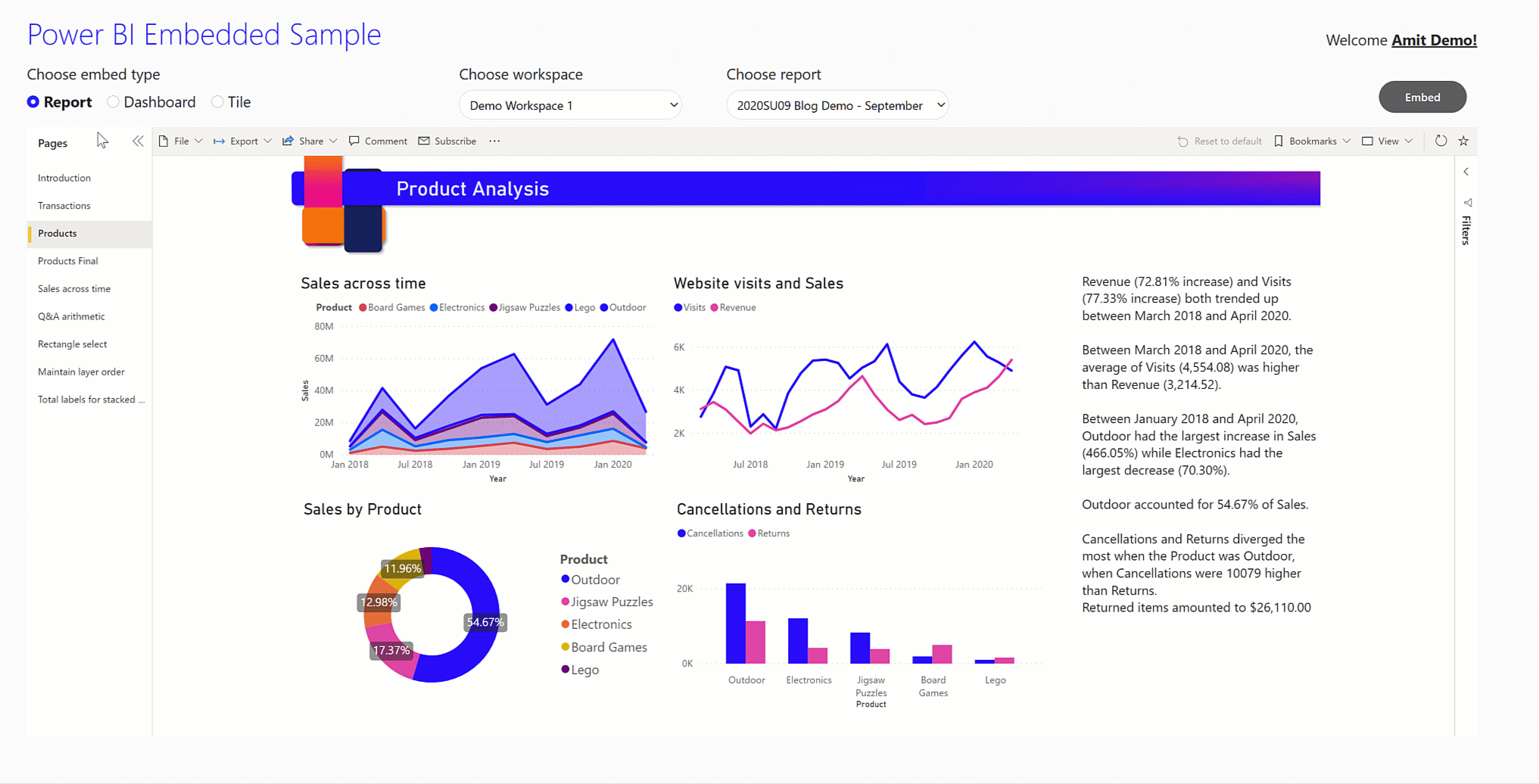
アクション バーの全機能を有効にすると、ユーザーは次のことができます。
- レポートのお気に入り
- 永続的なフィルターを使用する
- 個人用ブックマークを使用する
大事な
完全なアクション バー機能を提供するには、Azure Active Directory (Azure AD) 内のアプリケーション UserState.ReadWrite.All アクセス許可をユーザーに付与する必要があります。
アクション バーをレポート コンシューマーに表示するには、埋め込み構成に bars 設定を追加し、actionBar 表示を trueに設定します。
let embedConfig = {
...
settings: {
bars: {
actionBar: {
visible: true
}
}
}
};
アクション バーを表示すると、Power BI サービスと同じエクスペリエンスで、レポート ページの垂直方向の一覧が表示されます。 ユーザーはページ ナビゲーション ウィンドウを折りたたみ、レポートに余裕を持たせることができます。
永続的なフィルター
永続的なフィルター、セッションにわたってレポート コンシューマーのフィルター、スライサー、およびその他のレポートの状態を保持します。 レポート コンシューマーは、レポートに戻るたびに同じフィルター処理手順を繰り返すことなく、すばやく分析情報にアクセスできます。 ユーザーは、Power BI サービス、モバイル、埋め込みシナリオで同じ永続的なレポート状態を共有できます。
組織の埋め込みレポートで永続的なフィルターを有効にするには:
Power BI サービスまたはデスクトップ レポートの設定で永続的なフィルターを有効にします。
アプリで Azure AD の
UserState.ReadWrite.Allアクセス許可が許可されていることを確認します。埋め込み
persistentFiltersEnabled設定の プロパティをtrueに設定します。let config = { type: 'report', ... settings: { persistentFiltersEnabled: true } };
レポートは、ユーザーの最新のレポート状態 (存在する場合) と共に読み込まれます。 埋め込みレポートでは、コンシューマーはアクション バーの [既定の にリセット] ボタンを使用して、永続的なフィルターを適用できます。
![Power BI アクション バーの [既定にリセット] ボタンを示すスクリーンショット。](../../../docs-ref-conceptual/media/embed-for-organization/reset-to-default.png)
永続的なフィルターと関連する API の詳細については、「永続的なフィルターの
個人用ブックマーク
組織用に埋め込むレポートでは、レポート コンシューマーは、フィルター、スライサー、表示状態などのレポート ページの状態をキャプチャし、わかりやすい名前を付けることで、個人用ブックマーク
レポート コンシューマーは、埋め込みレポートと Power BI サービスで同じ個人用ブックマークを使用できます。 ユーザーは個人用ブックマークを既定のビューにして、レポートを開くたびにお気に入りのビューを表示できます。
組織の埋め込みレポートで個人用ブックマークを有効にするには:
アプリで Azure AD の
UserState.ReadWrite.Allアクセス許可が許可されていることを確認します。埋め込み
personalBookmarksEnabled設定の プロパティをtrueに設定します。let config = { type: 'report', ... settings: { personalBookmarksEnabled: true } };ブックマーク ウィンドウをレポートに表示します。
ブックマーク ウィンドウをレポートに表示するには、2 つの方法があります。 1 つ目のオプションは、ユーザーがブックマーク ウィンドウを開いたり閉じたりするための ブックマーク ボタンを含む、レポート アクション バーを表示することです。
![組織の埋め込みアクション バーの [ブックマーク] ウィンドウの使用を示すスクリーンショット。](../../../docs-ref-conceptual/media/embed-for-organization/bookmarks-pane-action-bar.gif)
2 つ目のオプションは、レポート設定の ペイン オブジェクトを使用して、プログラムによってブックマーク ウィンドウを表示および非表示にすることです。
let embedConfig = {
...
settings: {
panes: {
bookmarks: {
visible: true
}
}
}
};
実行時にレポート設定を更新するには、updateSettings メソッドを使用します。実行時 レポート設定の更新に関するを参照してください。
個人用ブックマークの詳細については、「個人用ブックマークの
考慮事項と制限事項
Power BI 埋め込み分析では、永続的なフィルターと個人用ブックマーク機能は既定で無効になっています。 これらの機能は、顧客向けに埋め込む場合ではなく、組織のレポートを埋め込む場合にのみサポートされます。
アクション バーを表示すると、ページ ナビゲーションを左側のウィンドウとして表示するか、下部のタブとして表示するかをプログラムで制御できなくなります。 レポート ページの一覧の場所の変更は、
panesオブジェクトではなく、Power BI サービスのレポート設定でのみ使用できます。個人用ブックマーク アクションは、API ではサポートされていません。 レポートブックマークの詳細については、「レポートブックマーク
を参照してください。