Microsoft Managed Desktop を使用すると、Autopilot を使用してデバイスを 共同管理 (デバイスが共同管理される) に構成できます。 デバイスは、デバイス登録の 概要に 関する記事の詳細に従って登録し、ユーザーに配信できます。 デバイスが最初の実行エクスペリエンスを通過すると、デバイスはMicrosoft Entra IDに参加します。
この機能は、Windows デバイスの共同管理が既に有効になっていて、クライアント アプリケーションを除くすべてのワークロード管理にMicrosoft Intuneの利点を組み合わせたい組織に最適です。 クライアント アプリケーションは、引き続きConfiguration Managerを使用して管理できます。
一般的なシナリオ
次に示す一般的なシナリオでは、Autopilot を使用して共同管理を行うことができます。
- organization内のすべてのデバイスに対して、クライアント アプリを除くすべてのワークロード管理にMicrosoft Intuneを使用します。
- この設定が有効になると、テナント内のすべての Microsoft Managed Desktop デバイスが共同管理されます。 Microsoft Managed Desktop へのテナント登録が完了した直後、およびサービスにデバイスを登録する前に、共同管理設定を構成することをお勧めします。 これにより、Microsoft Managed Desktop 内のすべてのデバイスが共同管理状態になります。
- 既存の Microsoft マネージド デスクトップ デバイスがある場合、この設定を構成すると、Autopilot を実行している新しいデバイスだけでなく、Configuration Manager クライアントをインストールして有効にすることで、これらの既存のすべてのデバイスに影響します。 共同管理ポリシーがデバイスによって受信されるとすぐに、デバイスは共同管理状態になります。
警告
デバイスのプロビジョニング後に共同管理ポリシー機関を変更 しないでください 。 ポリシー同期のタイミングにより、ポリシー変更の動作は非決定的です。 詳細については、「Autopilot を使用して登録する方法」を参照してください。
重要
Configuration Manager クライアントをインストールするために、Intune アプリを作成して割り当てる必要がなくなりました。 共同管理ポリシーでは、最初の実行エクスペリエンスの Autopilot 登録状態ページ (ESP) フェーズ中に、Configuration Manager クライアントがファースト パーティ アプリとして自動的にインストールされます。
開始する前に
共同管理への Autopilot では、現在、次の機能がサポートされています。
- Microsoft Entra参加のみ
- ユーザー主導の Autopilot シナリオのみ
現時点では、次の機能はサポートされていません。
- ハイブリッド参加済みデバイスのMicrosoft Entra
- Autopilot 自己展開モード
- Autopilot の事前プロビジョニング
- 共同管理ワークロードがパイロット Intuneに設定されています。 この機能はコレクションの評価に依存します。これは、クライアントがインストールされて 登録されるまで発生 しません。 クライアントは Autopilot プロセスの後半まで正しいポリシーを取得しないため、不確定な動作を引き起こす可能性があります。
前提条件
Microsoft Managed Desktop デバイスの場合は、次の設定を満たす必要があります。
- 1 つの共同管理ポリシーのみを構成して割り当てます。
- Microsoft Managed Desktop の初回実行エクスペリエンスに含まれるアプリケーションとの競合を防ぐために、タスク シーケンスを使用せずにConfiguration Managerクライアント インストール プロパティを構成します。 詳細については、「Autopilot を使用して登録する方法」を参照してください。
- すべてのワークロードにIntuneを使用するには、共同管理ポリシーを設定する必要があります。 Intuneがクライアント アプリ ワークロードのデバイス権限である場合でも、共同管理デバイスはConfiguration ManagerとIntuneからアプリを取得できます。
- 共同管理ポリシーを設定する前に、 共同管理への Autopilot の前提条件を満たしている必要があります。
- その後、 共同管理設定を構成できます。
手順 1: 共同管理設定を構成する
共同管理設定を構成するには:
- Microsoft Intune管理センターに移動します。
- [ デバイス ] メニューを選択し、[ デバイスの登録] を選択し、[ Windows 登録] を選択します。
- [ 共同管理設定] を選択し、[ 作成] を選択します。
- [ 基本 ] ページで、ポリシー の名前 とオプションの説明を指定します。
- [設定] ページで、[はい] を選択して、[Configuration Manager エージェントを自動的にインストールする] 設定を選択します。
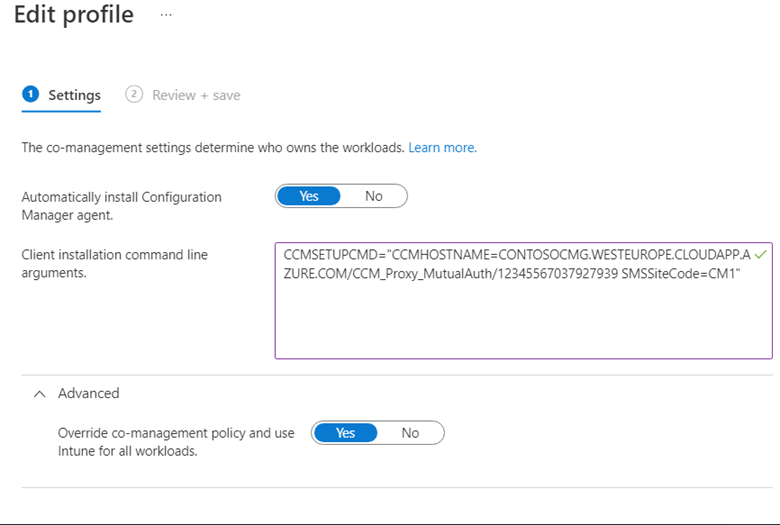
- クライアント インストールのコマンド ライン パラメーターを指定します。 これらのパラメーターは、Configuration Manager コンソールのクラウドアタッチ プロパティの [有効化] タブからコピーできます。 詳細および特定のコマンド ライン パラメーターについては、「Configuration Managerからコマンド ラインを取得する」を参照してください。
- [共同管理ポリシーをオーバーライドし、すべてのワークロードにIntuneを使用する] オプションの [詳細設定] を展開し、[はい] を選択します。 Intuneがクライアント アプリ ワークロードの権限である場合でも、共同管理デバイスは引き続きConfiguration Managerからアプリを取得できます。 詳細については、「ワークロード: クライアント アプリ」および「共同管理デバイスでポータル サイト アプリを使用する」を参照してください。
- [ 割り当て] ページで 、[ モダン ワークプレース デバイス- すべて ] グループを選択します。
- [ 確認と作成 ] ページで、設定を確認し、ポリシーを作成します。
注:
すべてのデバイスで一貫したユーザー エクスペリエンスと統合アプリケーション配信を提供するには、ポータル サイトも使用するように共同管理デバイスを構成します。 これにより、ユーザーがポータル サイトからのみ通知を受け取ることも保証されます。 詳細については、「ポータル サイトのアプリ」を参照してください。
手順 2: Configuration Managerにアプリケーションをデプロイする
Configuration Managerにアプリケーションをデプロイするには:
- Configuration Manager コンソールでは、Microsoft Managed Desktop デバイスがワークグループ クライアントとして一覧表示されます。
- [デバイス] ノードに [ドメイン] 列を追加して、ワークグループ クライアントを識別します。 この列を使用して Microsoft Managed Desktop クライアントを識別する場合、ワークグループ クライアントが含まれます。
- Microsoft Managed Desktop デバイスのデバイス コレクション を作成します。
- Microsoft Managed Desktop デバイスのデバイス コレクションにアプリケーションを展開します。 詳細については、「Configuration Managerを使用してアプリケーションを作成してデプロイする」を参照してください。
手順 3: デバイスを登録する
Microsoft が Microsoft Managed Desktop でデバイスを管理するには、デバイスがサービスに登録されている必要があります。 デバイス登録の概要に関する 記事で説明されている登録方法に従います。
- 新しいデバイスの場合は、登録が完了したら、デバイス登録を完了するために新しいデバイスをユーザーに配信します。
- 既存のデバイスを再利用する場合は、デバイスをワイプしてリセットする必要があります。 詳細については、「 出荷時の設定にリセットされたデバイスのワイプ」を参照してください。
完了すると、ユーザーはデバイスを起動し、Windows セットアップ エクスペリエンスを続行できます。
既知の問題
Microsoft Managed Desktop の共同管理デバイスを共有デバイスに することはできません 。
Microsoft Managed Desktop の共有デバイスには、自己展開モードで展開する Autopilot プロファイルが割り当てられます。 共同管理への Autopilot では、ユーザー駆動モードのみがサポートされます。