このドキュメントでは、Microsoft パートナーがマザーボードの交換状況やその他のサービス シナリオで使用できる Windows Autopilot デバイス修復シナリオに関するガイダンスを提供します。
Windows Autopilot 登録済みデバイスの修復は、OEM 要件と Windows Autopilot 要件のバランスを取ろうとするため、複雑です。 具体的には、OEM 要件には、マザーボード、MAC アドレスなどの間で厳密な一意性が含まれます。Windows Autopilot では、登録を成功させるために、各デバイスのハードウェア ハッシュ レベルで厳密な一意性が必要です。 ハードウェア ハッシュは、すべての OEM ハードウェア コンポーネント要件に常に対応するとは限りません。 これらの要件が一部の修復シナリオで問題を引き起こす可能性があります。 ハードウェア ハッシュは、ハードウェア ID とも呼ばれます。
Windows Autopilot 登録済みデバイスでマザーボードを交換する場合は、次のプロセスをお勧めします。
Windows Autopilot を使用してデバイスを再登録します。
これらの各手順については、次のセクションで説明します。
Windows Autopilot プログラムから Windows Autopilot デバイスの登録を解除する
デバイスが修復機能に到着する前に、デバイスを登録したエンティティが登録を解除する必要があります。
IT 管理デバイスを登録した場合は、Intune、Microsoft 365 管理センター、または ビジネス向け Microsoft Store (MSfB) などのレガシ ポータルを介して登録した可能性があります。 その場合は、Intuneに登録されているデバイスが Microsoft パートナー センター (MPC) に表示されないため、IntuneまたはMicrosoft 365 管理センターからデバイスの登録を解除する必要があります。
OEM または CSP パートナーがデバイスを登録した場合、Microsoft パートナー センター (MPC) 経由で登録した可能性があります。 その場合は、MPC からデバイスの登録を解除する必要があります。これにより、顧客の IT 管理のIntune アカウントからも削除されます。
次の手順では、IT 管理がIntuneからデバイスを登録解除する方法と、OEM または CSP が MPC からデバイスを登録解除する手順について説明します。
問題を回避するには、OEM または CSP が可能な限り Windows Autopilot デバイスを登録する必要があります。 顧客がデバイスを登録した場合、OEM または CSP は、デバイスを登録解除する前にデバイスをリースしている顧客が業務を停止した場合など、登録を解除できません。
顧客が自動同意プロセスを使用してデバイスを登録する権限を OEM に付与した場合、OEM は API を使用して、登録しなかったデバイスの登録を解除できます。 この登録解除は、Windows Autopilot プログラムからこれらのデバイスのみを削除します。 Intuneから登録を解除したり、Microsoft Entra IDから参加解除したりすることはありません。 Intuneからデバイスの登録を解除したり、Microsoft Entra IDからデバイスに参加解除したりできるのは、お客様だけです。
デバイスの登録を解除する
デバイスがorganizationから完全に離れるたびに、デバイスは常に Windows Autopilot から登録を解除する必要があります。 たとえば、デバイスは修理のためにorganizationを離れるか、デバイスがライフ サイクルの最後にあるためです。
以下では、管理者がデバイスをIntuneおよび Windows Autopilot から登録解除する手順について説明します。
Intuneから削除する
デバイスが Windows Autopilot から登録解除される前に、最初にIntuneから削除する必要があります。 Intuneから Windows Autopilot デバイスを削除するには:
Microsoft Intune 管理センターにサインインします。
[ホーム] 画面で、左側のウィンドウで [デバイス] を選択します。
デバイス |[概要] 画面の [プラットフォーム別] で [Windows] を選択します。
[ デバイス名] で、削除する必要があるデバイスを見つけて、デバイスを選択します。 必要に応じて、[ 検索 ] ボックスを使用します。
デバイスのプロパティ画面で、[ シリアル番号] に一覧表示されているシリアル番号をメモします。
デバイスのシリアル番号を書き留めてから、ページの上部にあるツール バーの [削除] を選択 します 。
Intuneからのデバイスの削除を確認する警告ダイアログ ボックスが表示されます。 [ はい] を 選択して、デバイスの削除を確認します。
Intuneを使用して Windows Autopilot から登録を解除する
デバイスがIntuneから削除されると、Windows Autopilot から登録を解除できます。 Windows Autopilot からデバイスを登録解除するには:
「Intuneから削除する」セクションの説明に従って、デバイスがIntuneから削除されていることを確認します。
Microsoft Intune 管理センターにサインインします。
[ホーム] 画面で、左側のウィンドウで [デバイス] を選択します。
デバイス |[概要] 画面の [プラットフォーム別] で [Windows] を選択します。
Windows で |[Windows デバイス ] 画面の [ デバイス オンボード] で、[登録] を選択 します。
Windows で |Windows 登録 画面の [Windows Autopilot] で、[デバイス] を選択 します。
開いた [Windows Autopilot デバイス] 画面の [シリアル番号] で、[Intuneから削除する] セクションで決定したシリアル番号で登録を解除する必要があるデバイスを見つけます。 必要に応じて、[ シリアル番号で検索 ] ボックスを使用します。
デバイスの横にあるチェック ボックスをオンにして、デバイスを選択します。
デバイスを含む行の右端にある拡張メニュー アイコン (
…) を選択します。 [ ユーザーの割り当てを解除する] オプションが表示されたメニューが表示されます。- [ユーザーの割り当て解除] オプションを使用でき、グレー表示されていない場合は、それを選択します。 デバイスからユーザーの割り当てを解除することを確認する警告ダイアログ ボックスが表示されます。 [ OK] を 選択して、ユーザーからデバイスの割り当てを解除することを確認します。
- [ユーザーの割り当て解除] オプションが使用できない場合は、灰色表示された状態で次の手順に進みます。
デバイスがまだ選択されている状態で、ページの上部にあるツール バーの [削除] を選択 します 。
Windows Autopilot からのデバイスの削除を確認する警告ダイアログ ボックスが表示されます。 [ はい] を 選択して、デバイスの削除を確認します。
登録解除プロセスには時間がかかる場合があります。 このプロセスは、ページの上部にあるツール バーの [同期 ] ボタンを選択することで高速化できます。
数分ごとに、デバイスが表示されなくなるまで、ページの上部にあるツール バーの [ 更新 ] を選択します。
重要
Microsoft Entra参加デバイスの場合、Intuneおよび Windows Autopilot からデバイスを削除するための追加の手順は必要ありません。 不要な手順には、Microsoft Entra IDからデバイスを手動で削除する手順が含まれます。 Microsoft Entra IDからデバイスを手動で削除すると、予期しない問題、問題、動作が発生する可能性があります。 必要に応じて、これらの手順に従うと、デバイスはMicrosoft Entra IDから自動的に削除されます。
ハイブリッド参加デバイスMicrosoft Entra場合は、オンプレミスの Active Directory Domain Services (AD DS) 環境からコンピューター オブジェクトを削除します。 オンプレミスの AD DS からコンピューター オブジェクトを削除すると、コンピューター オブジェクトがMicrosoft Entra IDに再同期されなくなります。 コンピューター オブジェクトがオンプレミスの AD DS 環境から削除された後、Intuneおよび Windows Autopilot からデバイスを削除する追加の手順は必要ありません。 不要な手順には、Microsoft Entra IDからデバイスを手動で削除する手順が含まれます。 Microsoft Entra IDからデバイスを手動で削除すると、予期しない問題、問題、動作が発生する可能性があります。 必要に応じて、これらの手順に従うと、デバイスはMicrosoft Entra IDから自動的に削除されます。
上記の手順では、Windows Autopilot からデバイスの登録を解除し、Intuneからデバイスの登録を解除し、デバイスをMicrosoft Entra IDから解除します。 Windows Autopilot からデバイスの登録を解除するだけで済む可能性があります。 ただし、Intuneには、紛失したデバイスや回復不能なデバイスの問題を回避するために上記のすべての手順が必要な障壁があります。 Windows Autopilot データベース、Intune、またはMicrosoft Entra IDで孤立したデバイスが存在する可能性を防ぐには、すべての手順を完了することをお勧めします。 デバイスが回復不可能な状態になった場合は、適切な Microsoft サポート エイリアス にお問い合わせください。
Microsoft 365 管理センターを使用して Windows Autopilot から登録を解除する
Intuneの代わりにMicrosoft 365 管理センターを使用している場合は、Microsoft 365 管理センターでデバイスを Windows Autopilot から登録解除できます。 Microsoft 365 管理センターから Windows Autopilot デバイスの登録を解除するには:
- Microsoft 365 管理センターにサインインします。
- [デバイス>Autopilot] に移動します。
- 登録を解除するデバイスを選択し、[ デバイスの削除] を選択します。
Microsoft パートナー センター (MPC) で Windows Autopilot から登録を解除する
Microsoft パートナー センター (MPC) から Windows Autopilot デバイスを登録解除するには、クラウド ソリューション パートナー (CSP) は次の処理を行います。
Microsoft パートナー センター (MPC) にサインインします。
[Customer>Devices] に移動します。
登録を解除するデバイスを選択し、[ デバイスの削除] を選択します。
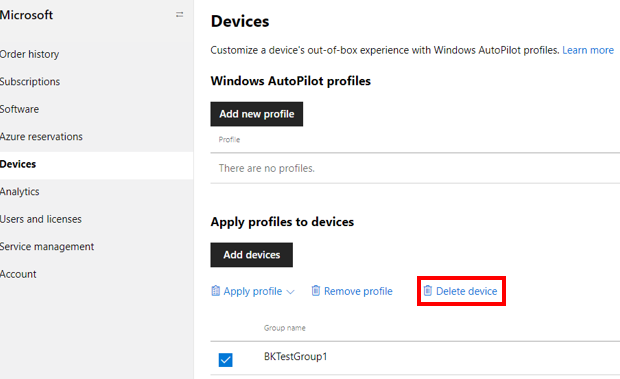
Microsoft パートナー センター (MPC) で Windows Autopilot からデバイスを登録解除するパートナーは、Windows Autopilot からのデバイスの登録を解除するだけです。 次のアクションは実行されません。
- Intuneなどのモバイル デバイス管理 (MDM) ソリューションからデバイスの登録を解除します。
- Microsoft Entra IDからデバイスに参加解除します。
このような理由から、OEM または CSP は、顧客の IT 管理者と連携して、「デバイスの登録解除」セクションの手順に従って デバイスを完全に 削除する必要があります。
OEM ダイレクト API が統合された OEM または CSP は、 AutopilotDeviceRegistration API を使用してデバイスの登録を解除することもできます。 TenantID フィールドと TenantDomain フィールドが空白のままになります。
注:
管理者が、IntuneやMicrosoft 365 管理センターなど、Microsoft パートナー センター (MPC) 以外の別のポータルを介してデバイスを登録した場合、デバイスは Microsoft パートナー センター (MPC) に表示されません。 パートナーが Microsoft パートナー センター (MPC) にデバイスを登録するには、「デバイスの登録解除」セクションで説明されている手順を使用して 、デバイスを登録解除する 必要があります。
修復機能にはユーザーのサインイン資格情報がないため、修復プロセスの一部としてデバイスを再イメージ化する必要があります。 お客様は、デバイスを施設に送信する前に、次の 3 つのことを行う必要があります。
- すべての重要なデータをデバイスからコピーします。
- 修復後に再インストールする必要がある Windows のバージョンを修復施設に通知します。
- 該当する場合は、修復後に再インストールする必要がある Office のバージョンを修復施設に通知します。
マザーボードを交換する
技術者は、破損したデバイス上のマザーボードまたは他のハードウェアを交換します。 代替のデジタル プロダクト キー (DPK) が挿入されます。
修理と主要な交換プロセスは、施設によって異なります。 修理施設は、交換 DPK が既に挿入されているが、そうでない場合がある OEM からマザーボードの予備品を受け取ることがあります。 修理施設は、OEMから完全に機能するBIOSツールを受け取ることがありますが、そうでない場合があります。 マザーボードの交換後の BIOS のデータの品質は異なります。 修復されたデバイスが修復後も Windows Autopilot に対応していることを確認するには、新しい修復後 BIOS が少なくとも次の情報を正常に収集して設定できることを確認するチェック。
- DiskSerialNumber。
- SmbiosSystemSerialNumber。
- SmbiosSystemManufacturer。
- SmbiosSystemProductName。
- SmbiosUuid。
- TPM EKPub。
- MacAddress。
- ProductKeyID。
- OSType。
わかりやすくするため、また、修復施設によってプロセスが異なるため、マザーボードの交換でよく使用される追加の手順は、次のように除外されます。
- デバイスがまだ機能していることを確認します。
- BitLocker を無効または一時停止します。
- ブート構成データ (BCD) を修復します。
- ネットワーク ドライバーの操作を修復して確認します。
デバイスから新しい Windows Autopilot デバイス ID (4K HH) をキャプチャする
修復技術者は、新しいデバイス ID をキャプチャするために、修復されたデバイスにサインインする必要があります。 修復技術者が顧客のサインイン資格情報にアクセスできない場合は、デバイスを再イメージ化してアクセスを取得する必要があります。
修復技術者は、 WinPE 起動可能な USB ドライブを作成します。
修復技術者は、デバイスを WinPE に起動します。
修復技術者は 、新しい Windows イメージをデバイスに適用します。
理想的には、最初にデバイス上にあったのと同じ Windows バージョンをデバイスに再イメージ化する必要があります。 修理のためにデバイスが到着した時点でこの情報をキャプチャするには、修理施設と顧客の間で調整が必要です。 このような調整には、たとえば、USB スティックを介してカスタマイズされたイメージ (.ppk ファイル) を修復施設に送信する顧客が含まれる場合があります。
修復技術者は、デバイスを新しい Windows イメージに起動します。
デスクトップに接続すると、修復技術者は、OA3 ツールまたは PowerShell スクリプトを使用して、デバイスから新しいデバイス ID (4K HH) をキャプチャします。
OA3 ツール (ADK の一部) にアクセスできるこれらの修復施設では、ツールを使用して 4K ハードウェア ハッシュ (4K HH) をキャプチャできます。
代わりに、 WindowsAutopilotInfo PowerShell スクリプト を使用して 4K HH をキャプチャできます。
注:
ハードウェア ハッシュをキャプチャするために、Windows PowerShellに加えて他のメソッドも使用できます。 詳細については、「 ハードウェア ハッシュの収集」を参照してください。
WindowsAutopilotInfo PowerShell スクリプトを使用するには、次の手順に従います。
スクリプトをPowerShell ギャラリーまたはコマンド ラインからインストールします。
スクリプト ディレクトリに移動し、デバイスがフル OS または監査モードのときに、デバイスで実行します。 次の例をご覧ください。
md c:\HWID Set-Location c:\HWID Set-ExecutionPolicy -Scope Process -ExecutionPolicy Unrestricted -Force Install-Script -Name Get-WindowsAutopilotInfo -Force Get-WindowsAutopilotInfo.ps1 -OutputFile AutopilotHWID.csv- NuGet パッケージのインストールを求められたら、[はい] を選択します。
- スクリプトをインストールした後に、
Get-WindowsAutopilotInfo.ps1が見つからないことを報告するエラーが発生した場合は、PATH変数にC:\Program Files\WindowsPowerShell\Scriptsが存在することを確認します。 -
Install-Scriptコマンドレットが失敗した場合は、既定の PowerShell リポジトリが次のコマンドで登録されていることを確認します。
Get-PSRepository既定の PowerShell リポジトリが登録されていない場合は、次のコマンドで登録します。
Register-PSRepository -Default -Verbose注:
Get-WindowsAutopilotInfoスクリプトは、非推奨の AzureAD Graph PowerShell モジュールではなく Microsoft Graph PowerShell モジュールを使用するように、2023 年 7 月に更新されました。 スクリプトの最新バージョンを使用してください。 Microsoft Graph PowerShell モジュールでは、最初に使用するときに、Microsoft Entra IDの追加のアクセス許可の承認が必要になる場合があります。 詳細については、「 AzureAD と 重要: Azure AD Graph の廃止と PowerShell モジュールの非推奨」を参照してください。
このスクリプトは、完全な 4K HH を含むデバイス情報を含む .csv ファイルを作成します。 後でアクセスできるように、このファイルを保存します。 サービス機能では、次のセクションで説明するように、この 4K HH を使用してデバイスを再登録します。 ファイルを保存するときは、必ず -OutputFile パラメーターを使用してください。これにより、ファイルの書式設定が正しいことを確認できます。 コマンド出力を手動でファイルにパイプ処理しないでください。
注:
修復機能で OA3 ツールまたは PowerShell スクリプトを実行して新しい 4K HH をキャプチャできない場合は、OEM または CSP パートナーが実行する必要があります。 新しい 4K HH をキャプチャするエンティティがなければ、このデバイスを Windows Autopilot デバイスとして再登録する方法はありません。
新しいデバイス ID を使用して修復されたデバイスを再登録する
OEM がデバイスを再登録できない場合は、次の 2 つのオプションがあります。
- 修復機能または CSP は、MPC を使用してデバイスを再登録できます。
- 顧客の IT 管理は、Intune (または MSfB) を使用してデバイスを再登録する必要があります。
デバイスを再登録する両方の方法を次のセクションに示します。
Intuneから再登録する
Intuneから Windows Autopilot デバイスを再登録するには、IT 管理で次の処理を行います。
Microsoft Intune 管理センターにサインインします。
[デバイス>デバイスオンボード | Enrollment>Windows Autopilot | Devices に移動します。
上部のツール バーの [インポート ] オプションを選択して、再登録するデバイスのデバイス ID を含む CSV ファイルをアップロードします。 デバイス ID は、「デバイス から新しい Windows Autopilot デバイス ID (4K HH) をキャプチャする」セクションで説明されている PowerShell スクリプトまたは OA3 ツールによってキャプチャされた 4K HH でした。
Microsoft パートナー センター (MPC) から再登録する
Microsoft パートナー センター MPC から Windows Autopilot デバイスを再登録するには、OEM または CSP で次の処理を行います。
Microsoft パートナー センター (MPC) にサインインします。
[Customer>Devices] ページに移動します。
[ デバイスの追加] を選択して CSV ファイルをアップロードします。
修復されたデバイスが MPC を介して再登録されている場合、アップロードされた CSV ファイルには、PKID またはタプル (SerialNumber + OEMName + ModelName) だけでなく、デバイスの 4K HH が含まれている必要があります。 PKID またはタプルのみが使用されている場合、Windows Autopilot サービスは Windows Autopilot データベースで一致するものを見つけることができません。 この基本的に "新しい" デバイスに対して以前に送信された 4K HH 情報がなく、アップロードが失敗し、 ZtdDeviceNotFound エラーが返される可能性があるため、一致するものは見つかりませんでした。 このため、4K HH のみをアップロードします。 タプルまたは PKID をアップロードしないでください。
CSV ファイルに 4K HH を含める場合、PKID または Tuple も含める必要はありません。 次の例に示すように、これらの列は空白のままになることがあります。
![[ハードウェア ハッシュ] 列にハッシュ値が含まれる Excel の CSV ファイルのスクリーンショット。](images/hh.png)
デバイスをリセットする
修復機能は、イメージを顧客に返す前に、イメージを OOBE 前の状態にリセットする必要があります。 4K HH をキャプチャするには、デバイスがフル OS または監査モードである必要があるため、このリセットが必要です。 イメージをリセットする方法の 1 つは、Windows の組み込みのリセット機能を使用することです。
デバイス上の Windows でリセット機能を使用するには:
Windows 10:
[設定>更新 & セキュリティ>Recovery] に移動します。
[開始する] を選択します。
[この PC のリセット] ウィンドウで、 次の操作を 行います。
[ オプションの選択] で、[ すべて削除] を選択します。
[ Windows の再インストール方法] で、いずれかのオプションを選択します。
[ その他の設定] で、[ 次へ] を選択します。
[ この PC をリセットする準備ができました] で、[ リセット ] ボタンを選択します。
Windows 11:
[設定>System>Recovery] に移動します。
[回復オプション] で、[この PC をリセットする] の横にある [PC のリセット] ボタンを選択します。
[この PC のリセット] ウィンドウで、 次の操作を 行います。
[ オプションの選択] で、[ すべて削除] を選択します。
[ Windows の再インストール方法] で、いずれかのオプションを選択します。
[ その他の設定] で、[ 次へ] を選択します。
[ この PC をリセットする準備ができました] で、[ リセット ] ボタンを選択します。
ただし、ほとんどの場合、修復機能には、サインインするためのユーザー資格情報がないため、Windows にアクセスできません。 この場合、展開イメージのサービスと管理 (DISM) ツールなど、デバイスの再イメージ化に他の方法を使用する必要があります。
修復されたデバイスを顧客に返す
修復されたデバイスを顧客に返すようになりました。 デバイスは、OOBE 中の初回起動時に Windows Autopilot プログラムに自動登録されます。
重要
修復機能がデバイス を 再イメージ化しなかった場合は、破損している可能性のある状態でデバイスを返送している可能性があります。 たとえば、既知の唯一のユーザー アカウントから関連付けが解除されているため、デバイスにログインする方法はありません。
デバイスは、電源 を 入れる前に Windows Autopilot に登録できます。 ただし、デバイスは OOBE を通過するまで、実際には Windows Autopilot に 展開されません 。 そのため、デバイスを OOBE 前の状態にリセットすることが必要な手順です。
保留中と注意が必要な修正
デバイスのプロファイルの状態に [保留中の修正] と表示されている場合、Windows Autopilot はデバイスの登録を試行中です。 デバイスのプロファイルの状態に長時間 の保留中の修正 が表示 され、[割り当て済み] に切り替わらない場合、またはデバイスのプロファイルの状態が [注意が必要] に切り替わる場合は、次のようになります。
- 「デバイスの登録解除」セクションの手順を使用して 、デバイスを手動で登録解除 します。
- デバイスを再登録します。
詳細については、「 デバイスでハードウェアの変更が発生した後に Windows Autopilot プロファイルが適用されない理由」を参照してください。
特定の修復シナリオ
このセクションでは、最も一般的な修復シナリオと、Windows Autopilot の有効化への影響について説明します。
注:
- シナリオは、Intuneのみを使用してテストされました。 他の MDM はテストされませんでした。
- ほとんどのテスト シナリオでは、Windows Autopilot を有効にするために、修復および再登録されたデバイスが OOBE を再度通過する必要があります。
- マザーボードの交換シナリオでは、多くの場合、データが失われます。 修理センターまたは顧客は、修理前にデータをバックアップするように通知する必要があります。
- 修復機能が修復されたデバイスの BIOS にデバイス情報を書き込めなかった場合、Windows Autopilot を正常に有効にするには、新しいプロセスを作成する必要があります。
- 修復されたデバイスには、新しい 4K HH (デバイス ID) をキャプチャする前に、BIOS にプロダクト キー (DPK) が事前に挿入されている必要があります。
次の表の [サポートされている ] 列の場合:
- はい: Windows Autopilot のデバイスを再び有効にすることができます。
- いいえ: Windows Autopilot に対してデバイスを再び有効にすることはできません。
| シナリオ | サポート | Microsoft の推奨事項 |
|---|---|---|
| マザーボードの交換全般 | はい | マザーボードの交換シナリオに推奨されるアクションのコースは次のとおりです。 1. Windows Autopilot デバイスは、Windows Autopilot プログラムから登録解除されます。 2.マザーボードが交換されます。 3. デバイスが再イメージ化されます (BIOS 情報と DPK が再適用されます)。 1 4. 新しい Windows Autopilot デバイス ID (4K HH) がデバイスからキャプチャされます。 5. 修復されたデバイスは、新しいデバイス ID を使用して Windows Autopilot プログラムに再登録されます。 6. 修復されたデバイスが OOBE にブートするようにリセットされます。 7.修理されたデバイスは、顧客に返送されます。 1 修復技術者が顧客のサインイン資格情報にアクセスできる場合は、デバイスを再イメージ化する必要はありません。 キーや特定の BIOS 情報 (シリアル #、モデル名など) なしでマザーボードの交換と Windows Autopilot を正常に再有効化することは技術的に可能です。ただし、テスト/教育目的でのみこれを行うことをお勧めします。 |
| マザーボードで TPM チップが有効になっていて、オンボード ネットワーク カードが 1 つだけで交換される場合のマザーボードの交換 | はい | 1. 破損したデバイスの登録を解除します。 2. マザーボードを交換します。 3. アクセスを取得するには、お客様の資格情報を使用してデバイスまたはサインインを再イメージ化します。 4. BIOS にデバイス情報を書き込みます。 5. 新しい 4K HH をキャプチャします。 6. 修復されたデバイスを再登録します。 7. デバイスを OOBE にリセットします。 8. Windows Autopilot OOBE (顧客) を通過します。 9. Windows Autopilot が正常に有効になりました。 |
| マザーボードで TPM チップが有効になっており、マザーボードと一緒に交換されない 2 つ目のネットワーク インターフェイスがある場合のマザーボードの交換 | 不要 | このシナリオでは、Windows Autopilot エクスペリエンスが中断されます。 結果として得られるデバイス ID は、TPM 構成証明が完了するまで安定しません。 それでも、MAC アドレス解決のあいまいさにより、登録によって正しくない結果が得られない可能性があります。 そのため、このシナリオはお勧めしません。 |
| NIC カード、HDD、WLAN がすべて修復後も同じままであるマザーボードの交換 | はい | 1. 破損したデバイスの登録を解除します。 2. マザーボードを BIOS に事前に取り付け済みの新しい交換デジタル プロダクト キー (RDPK) に置き換えます。 3. アクセスを取得するには、お客様の資格情報を使用してデバイスまたはサインインを再イメージ化します。 4. 古いデバイス情報を BIOS (同じ s/n、モデルなど) に書き込む 2 5. 新しい 4K HH をキャプチャします。 6. 修復されたデバイスを再登録します。 7. デバイスを OOBE にリセットします。 8. Windows Autopilot OOBE (顧客) を通過します。 9. Windows Autopilot が正常に有効になりました。 2 以降のシナリオでは、関連付けられている秘密キーが TPM デバイスにロックされているため、古いデバイス情報の書き換えには TPM 2.0 保証キーは含まれません。 |
| NIC カードは同じままですが、HDD と WLAN は交換されるマザーボードの交換 | はい | 1. 破損したデバイスの登録を解除します。 2. マザーボードを交換します (BIOS で新しい RDPK が事前に設定されています)。 3. 新しい HDD と WLAN を挿入します。 4. 古いデバイス情報を BIOS (同じ s/n、モデルなど) に書き込む 5. 新しい 4K HH をキャプチャします。 6. 修復されたデバイスを再登録します。 7. デバイスを OOBE にリセットします。 8. Windows Autopilot OOBE (顧客) を通過します。 9. Windows Autopilot が正常に有効になりました。 |
| NIC カードと WLAN が変わらず HDD が交換されるマザーボードの交換 | はい | 1. 破損したデバイスの登録を解除します。 2. マザーボードを交換します (BIOS で新しい RDPK が事前に設定されています)。 3. 新しい HDD を挿入します。 4. 古いデバイス情報を BIOS (同じ s/n、モデルなど) に書き込む 5. 新しい 4K HH をキャプチャします。 6. 修復されたデバイスを再登録します。 7. デバイスを OOBE にリセットします。 8. Windows Autopilot OOBE (顧客) を通過します。 9. Windows Autopilot が正常に有効になりました。 |
| マザーボードのみを交換するマザーボードの交換。 その他のパーツはすべて同じままです。 新しいマザーボードは、Windows Autopilot で有効にされていない以前に使用されたデバイスから取得されました。 | はい | 1. 破損したデバイスの登録を解除します。 2. マザーボードを交換します (BIOS で新しい RDPK が事前に設定されています)。 3. アクセスを取得するには、お客様の資格情報を使用してデバイスまたはサインインを再イメージ化します。 4. 古いデバイス情報を BIOS (同じ s/n、モデルなど) に書き込む 5. 新しい 4K HH をキャプチャします。 6. 修復されたデバイスを再登録します。 7. デバイスを OOBE にリセットします。 8. Windows Autopilot OOBE (顧客) を通過します。 9. Windows Autopilot が正常に有効になりました。 |
| マザーボードのみを交換するマザーボードの交換。 その他のパーツはすべて同じままです。 新しいマザーボードは、以前に Windows Autopilot が有効になっていた以前に使用されていたデバイスから取得されました。 | はい | 1.マザーボードが取り出された古いデバイスを登録解除します。 2. 修理が必要な破損したデバイスを登録解除します。 3. 修復デバイスのマザーボードを、他の Windows Autopilot デバイスのマザーボードに置き換えます (BIOS で新しい RDPK が事前に適用されています)。 4. アクセスを取得するには、お客様の資格情報を使用してデバイスまたはサインインを再イメージ化します。 5. 古いデバイス情報を BIOS に書き込む (同じ s/n、モデルなど) 6. 新しい 4K HH をキャプチャします。 7. 修復されたデバイスを再登録します。 8. デバイスを OOBE にリセットします。 9. Windows Autopilot OOBE (顧客) を通過します。 10. Windows Autopilot が正常に有効になりました。 修復されたデバイスは、Windows Autopilot 以外の通常のデバイスとしても正常に使用できます。 |
| マザーボードの交換デバイスから除外された BIOS 情報 | 不要 | 修復機能には、マザーボードの交換後に BIOS にデバイス情報を書き込む BIOS ツールがありません。 1. 破損したデバイスの登録を解除します。 2.マザーボードを交換します(BIOSにはデバイス情報が含まれていません)。 3. DPK をイメージに再イメージ化して書き込みます。 4. 新しい 4K HH をキャプチャします。 5. 修復されたデバイスを再登録します。 6. デバイスの Windows Autopilot プロファイルを作成します。 7. Windows Autopilot OOBE (顧客) を通過します。 8. Windows Autopilot は、修復されたデバイスを認識できません。 |
| TPM がない場合のマザーボードの交換 | はい | TPM を使用せずに Windows Autopilot デバイスを有効にすることはお勧めしません。 ただし、ユーザー駆動モードを使用して TPM を持たない Windows Autopilot デバイスを有効にすることはできます。 事前プロビジョニングモードと自己展開モードは、TPM なしではサポートされません。 ユーザー 駆動モードを使用する場合: 1. 破損したデバイスの登録を解除します。 2. マザーボードを交換します。 3. アクセスを取得するには、お客様の資格情報を使用してデバイスまたはサインインを再イメージ化します。 4. 古いデバイス情報を BIOS (同じ s/n、モデルなど) に書き込む 5. 新しい 4K HH をキャプチャします。 6. 修復されたデバイスを再登録します。 7. デバイスを OOBE にリセットします。 8. Windows Autopilot OOBE (顧客) を通過します。 9. Windows Autopilot が正常に有効になりました。 |
| 新しいマザーボードで修復された Windows Autopilot デバイス上のイメージに書き込まれた新しい DPK | はい | 修理設備は、損傷したデバイス上の通常のマザーボードを交換します。 マザーボードには BIOS に DPK が含まれません。 修復機能は、マザーボードの交換後に DPK をイメージに書き込みます。 1. 破損したデバイスの登録を解除します。 2.マザーボードを交換する - BIOSにはDPK情報が含まれていません。 3. アクセスを取得するには、お客様の資格情報を使用してデバイスまたはサインインを再イメージ化します。 4. BIOS (同じ s/n、モデルなど) にデバイス情報を書き込む 5. 新しい 4K HH をキャプチャします。 6. デバイスを事前 OOBE にリセットまたは再イメージ化し、DPK をイメージに書き込みます。 7. 修復されたデバイスを再登録します。 8. Windows Autopilot OOBE を通過します。 9. Windows Autopilot が正常に有効になりました。 |
| 新しい修復プロダクト キー (RDPK) | はい | 新しい RDPK が事前に設定されたマザーボードを使用すると、Windows Autopilot の改修シナリオが成功します。 1. 破損したデバイスの登録を解除します。 2. マザーボードを交換します (BIOS で新しい RDPK が事前に設定されています)。 3. イメージを事前 OOBE に再イメージ化または保存します。 4. BIOS にデバイス情報を書き込みます。 5. 新しい 4K HH をキャプチャします。 6. 修復されたデバイスを再登録します。 7. イメージを再イメージ化するか、イメージを事前 OOBE にリセットします。 8. Windows Autopilot OOBE を通過します。 9. Windows Autopilot が正常に有効になりました。 |
| 修復プロダクト キー (RDPK) が挿入されていません | 不要 | このシナリオは Microsoft ポリシーに違反し、Windows Autopilot エクスペリエンスを中断します。 |
| 修復前に登録解除されなかった破損した Windows Autopilot デバイスを再イメージ化する | はい。ただし、デバイスは引き続き以前のテナント ID に関連付けられているため、同じ顧客にのみ返す必要があります。 | 1. 破損したデバイスを再イメージ化します。 2. DPK をイメージに書き込みます。 3. Windows Autopilot OOBE を通過します。 4. Windows Autopilot が以前と同じテナント ID に正常に有効になりました。 |
| Windows Autopilot 以外のデバイスから Windows Autopilot デバイスへのディスクの交換 | はい | 1. 修理前に破損したデバイスの登録を解除しないでください。 2.破損したデバイスのHDDを交換します。 3. イメージを再イメージ化するか、OOBE にリセットします。 4. Windows Autopilot OOBE (顧客) を通過します。 5. Windows Autopilot が正常に有効になりました (修復されたデバイスは以前の自己と認識されます)。 |
| 1 つの Windows Autopilot デバイスから別の Windows Autopilot デバイスへのディスク交換 | 恐らく | HDD が撮影されたデバイス自体が以前に Windows Autopilot から登録解除されていた場合は、その HDD を修復デバイスで使用できます。 修復されたデバイスで使用する前に、HDD が以前に Windows Autopilot から登録解除されていなかった場合、新しく修復されたデバイスには適切な Windows Autopilot エクスペリエンスがありません。 使用済み HDD が以前に登録解除されていたと仮定します (この修復で使用される前)。 1. 破損したデバイスの登録を解除します。 2. 別の登録解除された Windows Autopilot デバイスの HDD を使用して、破損したデバイスの HDD を交換します。 3. 修復されたデバイスを再イメージ化するか、OOBE 前の状態に戻します。 4. Windows Autopilot OOBE (顧客) を通過します。 5. Windows Autopilot が正常に有効になりました。 |
| OEM 以外のアドイン ネットワークカード置き換え | 不要 | OEM オンボード NIC 以外のネットワーク カードが使用されるシナリオでは、Windows Autopilot エクスペリエンスが中断されます。 これらのシナリオには、次のシナリオが含まれます。 • Windows Autopilot 以外のデバイスから Windows Autopilot デバイスへ。 • ある Windows Autopilot デバイスから別の Windows Autopilot デバイスへ。 • Windows Autopilot デバイスから Windows 以外の Autopilot デバイスへ。 これらのシナリオは推奨されません。 |
| メモリ交換 | はい | 破損したデバイス上のメモリを交換しても、デバイス上の Windows Autopilot エクスペリエンスに悪影響を与えるわけではありません。 登録解除/再登録は必要ありません。 修復技術者は単にメモリを交換する必要があります。 |
| GPU の置換 | はい | 破損したデバイス上の 1 つ以上の GPU を交換しても、そのデバイスでの Windows Autopilot エクスペリエンスに悪影響はありません。 登録解除/再登録は必要ありません。 修復技術者は GPU を置き換えるだけです。 |
重要
別の Windows Autopilot デバイスからパーツを清掃する場合、Microsoft では、清掃されたデバイスを Windows Autopilot から登録解除し、清掃してから、 Windows Autopilot 用に清掃されたデバイスを再登録しないようにすることをお勧めします。 この方法でパーツを再利用すると、2 つのアクティブなデバイスが同じ ID になり、2 つのデバイスを区別できなくなる可能性があります。
次の部分は、Windows Autopilot の有効化を損なうことなく、または特別な追加の修復手順を必要とせずに交換できます。
- メモリ (RAM または ROM)。
- 電源。
- ビデオカード。
- カード リーダー。
- サウンド カード。
- 拡張カード。
- マイク。
- Web カメラ。
- 扇。
- ヒートシンク。
- CMOS バッテリー。
まだテストおよび検証されていないその他の修復シナリオには、次のようなものがあります。
- ドーターボードの交換。
- CPU の置換。
- Wifi の交換。
- イーサネット交換。
よくあるご質問 (FAQ)
| 質問 | 答え |
|---|---|
| 別のお客様のウェルカム ページが表示された場合はどうすればよいですか? | 別のお客様のウェルカム ページが交換デバイスまたは改装済みのマザーボードに表示されている場合は、デバイスの所有権を修正するために、ケースを Microsoft に提起する必要があります。 Microsoft Intune管理センターからケースを開くには、ここで説明する [ヘルプとサポート] オプションを選択します。 Microsoft Intuneにアクセスできない場合は、[管理>サポート] を選択し、[テクニカル サポート] を選択することでビジネス向け Microsoft Storeを通じてケースを送信できます。 ケースは、Microsoft ボリューム ライセンス センター契約を通じて送信することもできます。 ケースを送信する方法については、 Microsoft ソフトウェア アシュアランス - サポート インシデントの提出に関するページを参照してください。 すべてのケース の Windows Autopilot 登録解除要求 にタイトルを付けて、要求を合理化します。 |
| マザーボードの交換後に BIOS に製品情報をプログラムするツールがあります。 デバイスを Windows Autopilot 対応にするには、CBR レポートを送信する必要がありますか? | いいえ。 このドキュメントで前述したように、社内ツールが必要最小限の情報を BIOS に書き込み、Windows Autopilot プログラムがデバイスを識別するために探す場合ではありません。 |
| 完全なマザーボードではなく、一部のコンポーネントのみが交換された場合はどうしますか? | 一部の限定的な修復では、Windows Autopilot アルゴリズムが修復後のデバイスと修復前デバイスの照合に成功しないのは事実です。 ただし、成功を確実にするために、前のセクションで説明したマザーボードの交換手順を常に実行することをお勧めします。 |
| 修理技術者が顧客のサインイン資格情報を持っていない場合、破損したデバイスにアクセスするにはどうすればよいですか? | 技術者は、修復プロセス中にデバイスを再イメージ化し、独自の資格情報を使用する必要があります。 |