User-Drivenインストールのクイック スタート ガイド
Microsoft Deployment Toolkit (MDT) 2013 には、Windows オペレーティング システムを展開するためのテクノロジと Office Microsoftが用意されています。 このクイック スタート ガイドでは、MDT 2013 を使用してWindows 8.1 オペレーティング システムをインストールするための詳細な手順と、User-Driven インストール (UDI) と Microsoft System Center 2012 R2 でMicrosoft Office Professional Plus 2010を簡単に評価できます。Configuration Manager。 このクイック スタート ガイドでは、新しいコンピューターへのWindows 8.1の展開について説明する MDT 新しいコンピューターの展開シナリオを実行する方法について説明します。 このシナリオでは、保持するユーザー データまたはプロファイルがないことを前提としています。
注:
このドキュメントでは、特に記載がない限り、Windows は、Windows 8.1、Windows 8、Windows 7、Windows Server® 2012 R2、Windows Server 2012、および Windows Server 2008 R2 オペレーティング システムに適用されます。 MDT では、ARM プロセッサ ベースのバージョンの Windows はサポートされていません。 同様に、 MDT は特に明記されていない限り、MDT 2013 を参照します。
このガイドを使用して MDT を評価した後、MDT ガイダンスの残りの部分を確認して、テクノロジの高度な機能の詳細を確認してください。
注:
ここで説明するインフラストラクチャのセットアップは評価目的であり、運用システムを対象としていません。
前提条件
System Center 2012 R2 Configuration Managerを使用した UDI インストールには、次の前提条件があります。
必要なソフトウェア
このガイドを完了するには、次のソフトウェアが必要です。
Windows Server 2008 R2
® Microsoft SQL Server 2008 R2
SQL Server 2008 R2 Service Pack 1 (SP1)
SQL Server 2008 R2 SP1 累積的な更新プログラム 6 (CU6)
Windows 8.1
System Center 2012 R2 Configuration Manager
Office Professional Plus 2010 ボリューム ライセンス、32 ビット バージョン
SP1 を使用Microsoft .NET Frameworkバージョン 3.5
バージョン 2.0 Windows PowerShell ™
Configuration Managerに含まれる Windows プレインストール環境 (Windows PE)
ドメイン ネーム システム (DNS) と動的ホスト構成プロトコル (DHCP) を含むネットワーク サービス
Active Directory® ドメイン サービス (AD DS)
注:
MDT デプロイで使用されるタスク シーケンサーでは、Deployment Workbench とデプロイ プロセスにアクセスして実行するために使用する資格情報にグローバル オブジェクトの作成権限を割り当てる必要があります。 この権限は通常、管理者レベルのアクセス許可を持つアカウントで使用できます (明示的に削除されない限り)。 また、特殊化されたセキュリティ – 制限付き機能 (SSLF) セキュリティ プロファイルは、グローバル オブジェクトの作成権限を削除し、MDT を使用して展開されたコンピューターには適用しないでください。
コンピューター構成
このガイドを完了するには、表 1 に記載されているコンピューターを設定します。 これらのコンピューターは、指定されたシステム リソースを持つ物理コンピューターまたは仮想マシン (VM) のいずれかです。
表 1. このガイドで使用されるコンピューター
| コンピューター | 説明とシステム リソース |
|---|---|
| WDG-MDT-01 | このコンピューターは、MDT インフラストラクチャとConfiguration Managerを実行します。 コンピューターは、次のネットワーク サービスがインストールされた Windows Server 2008 R2 を実行します。 - AD DS - DNS サーバー - DHCP サーバー - Windows 展開サービス コンピューターのシステム リソースは次のとおりです。 - 2.66 ギガヘルツ (GHz) 以上で実行されているクワッド コア プロセッサ - 4 ギガバイト (GB) 以上の物理メモリ - 使用可能なディスク領域が 40 GB 以上のディスク パーティション。ドライブ C パーティションになります - ドライブ文字 D が割り当てられる 1 つの CD-ROM ドライブまたは DVD-ROM ドライブ - 使用可能なディスク領域が 40 GB 以上のディスク パーティション。パーティション E になります。 |
| WDG-REF-01 | これは、現在のオペレーティング システムを実行しない参照コンピューターです。 コンピューターのシステム リソースは次のとおりです。 - 1.4 GHz 以上で実行されているプロセッサ - 1 GB 以上の物理メモリ - 16 GB 以上の使用可能なディスク領域 |
| WDG-CLI-01 | これは、現在のオペレーティング システムを実行しないターゲット コンピューターです。 コンピューターのシステム リソースは次のとおりです。 - 1.4 GHz 以上で実行されているプロセッサ - 1 GB 以上の物理メモリ - 16 GB 以上の使用可能なディスク領域 |
表 1 に記載されているリソースは、このガイドの手順を実行するために推奨されるシステム リソースを反映しています。 以下の最小システム リソース要件について説明します。
Windows Server 2008 R2、Windows Server 2008 R2 のインストールに関するページを参照してください
SQL Server 2008 R2 については、「SQL Server 2008 R2 をインストールするためのハードウェアとソフトウェアの要件」を参照してください。
注:
このガイドでは、MDT が 64 ビット (x64) の物理コンピューターまたは仮想コンピューターで評価されていることを前提としています。 32 ビット (x86) プラットフォームで MDT を評価する場合は、MDT の x86 エディションと、このガイドで説明するコンポーネントをダウンロードしてインストールします。
手順 1: 前提条件インフラストラクチャを準備する
このガイドでは、すべての前提条件となるインフラストラクチャ サービスが WDG-MDT-01 という名前のコンピューターで実行されます。 MDT をインストールする前に、このコンピューターに前提条件となるソフトウェア、サーバーの役割、およびサービスをインストールします。
注:
このセクションでは、MDT 用の新しいConfiguration Manager インフラストラクチャを作成することを前提としています。 既存のConfiguration Manager インフラストラクチャを使用している場合は、このセクションの手順を確認し、このセクションで作成したリソース (コンピューター名や共有ネットワーク フォルダーなど) に既存のリソース名を置き換えます。 このセクションを確認したら、「 手順 2: MDT 環境を準備する」に進みます
MDT をインストールする前に、次の方法で前提条件のインフラストラクチャを準備します。
「手順 1-1: Windows Server 2008 R2 をインストールする」の説明に従って Windows Server 2008 R2 をインストールする
「手順 1-2: 必要なフォルダーとネットワーク共有を作成する」で説明されているように、必要なフォルダーとネットワーク共有を作成する
「手順 1-3: 必要なソフトウェアを入手する」の説明に従って、このガイドの 手順を実行するために必要なソフトウェアを取得する
「手順 1-4: AD DS サーバーの役割をインストールする」の説明に従って AD DS サーバーの役割をインストールする
「手順 1-5: DHCP サーバー の役割をインストールする」の説明に従って DHCP サーバー サーバーの役割をインストールする
「手順 1-6: Web サービス (IIS) サーバーロールをインストールする」の説明に従って Web サービス (IIS) サーバーの役割をインストールする
「手順 1-7: 必要な Windows Server 2008 R2 機能を追加する」で説明されているように、必要な Windows Server 2008 R2 機能を追加する
「手順 1-8: 必要なユーザーとサービス アカウントを作成する」で説明されているように、このガイドの手順を実行するために 必要なユーザーアカウントとサービス アカウントを作成する
「手順 1-9: SQL Server 2008 R2 をインストールする」の説明に従って使用するConfiguration Manager用の SQL Server 2008 R2 をインストールする
「手順 1-10: Administrators セキュリティ グループにサイト サーバーを追加する」の説明に従って、サイト サーバーを Administrators セキュリティ グループに追加する
手順 1-11: Configuration Managerのインストールに関するページの説明に従ってConfiguration Managerをインストールする
手順 1-12: ネットワーク アクセス Configuration Manager アカウントの構成に関するページの説明に従って、クライアントConfiguration Manager配布ポイントへのアクセスにクライアントが使用するネットワーク アクセス アカウントの構成
「手順 1-14: AD DS と DNS でサイト情報の発行を構成する」の説明に従って、AD DS と DNS でのサイト情報の発行を構成する
「手順 1-15: Active Directory ユーザーの検出を構成する」の説明に従って AD DS でユーザーの検出を構成する
手順 1-1: Windows Server 2008 R2 をインストールする
Windows Server 2008 R2 をインストールするには、2 の情報を使用します。 特に指定がない限り、既定値をそのまま使用します。
表 2. Windows Server 2008 R2 のインストールに関する情報
| の入力を求められた場合 | これらの値を指定する |
|---|---|
| Windows をインストールする場所 | Disk 0 未割り当て領域 |
| Password | 任意の強力なパスワード |
| コンピューター名 | WDG-MDT-01 |
| ボリューム C および E の形式 | Ntfs |
| TCP/IP 構成 | 環境に応じて、他の TCP/IP 構成オプションを使用して、静的 IP アドレス構成を使用して構成する |
手順 1-2: 必要なフォルダーとネットワーク共有を作成する
MDT 展開プロセスには、ファイルのソースとして使用される追加のフォルダー、または MDT 展開プロセス中に作成されたファイルを格納する追加のフォルダーが必要です。 これらのフォルダーの一部は、他のコンピューターからアクセスできるように共有する必要があります。
必要なフォルダーと共有を作成するには
各共有に対して指定されたアクセス許可を使用して、表 3 に記載されているフォルダーと共有を作成する
表 3. MDT 展開プロセスで必要なフォルダー
このフォルダーを作成する この共有名 これらの共有アクセス許可を使用する E:\Source$ Source$ 管理者: 共同所有者
すべてのユーザー: 読み取りE:\Images$ Images$ 管理者: 共同所有者
すべてのユーザー: 読み取りE:\Capture$ Capture$ 管理者: 共同所有者
すべてのユーザー: 読み取りE:\Packages$ Packages$ 管理者: 共同所有者
すべてのユーザー: 読み取り次のフォルダーを作成します。
E:\CMDownloads
E:\Source$\CustomSettings
E:\Source$\Drivers
E:Source$Windows_8-1
E:Source$MDT_2013
E:Source$SQL2008R2
E:Source$SQL2008R2SP1
E:Source$SQL2008R2CU6
E:Source$OfficeProPlus2010
E:Source$ConfigMgr
E:Packages$Drivers
参照コンピューター (WDG-REF-01) とターゲット コンピューター (WDG-CLI-01) のデバイス ドライバーを E:\Source$\Drivers にコピーします。
注:
このガイドのプロセスでは、参照コンピューターとターゲット コンピューターが同じデバイスを持ち、異なるデバイス ドライバーを必要としないことを前提としています。
手順 1-3: 必要なソフトウェアを取得する
Windows Server 2008 R2、Windows 8.1、System Center 2012 R2 Configuration Managerに加えて、このガイドのプロセスに基づいて MDT を評価するには、特定のソフトウェアが必要です。 表 4 に、MDT を使用して展開を実行するために必要なソフトウェア、ソフトウェアを入手する場所、および WDG-MDT-01 にソフトウェアを配置する場所を示します。
表 4. MDT を使用した展開に必要な追加のソフトウェア
| このソフトウェアを入手する | このフォルダーに配置する |
|---|---|
| MDT 2013 | E:\Source$\MDT_2013 |
| 製品メディアから配布ファイルをWindows 8.1する | E:\Source$\Windows_8-1 |
| 参照コンピューターとターゲット コンピューターに必要なデバイス ドライバー (WDG-REF-01 および WDG-CLI-01) | E:\Source$\Drivers |
| 製品メディアから 2008 R2 をSQL Serverする | E:\Source$\SQL2008 |
| SQL Server 2008 R2 SP1https://www.microsoft.com/download/details.aspx?id=26113 | E:\Source$\SQL2008R2SP1 |
| SQL Server 2008 R2 SP1 CU6https://support.microsoft.com/kb/2679367 | E:\Source$\SQL2008R2SP1CU6 |
| 製品メディアからの System Center 2012 R2 Configuration Manager | E:\Source$\ConfigMgr |
| 製品メディアから 2010 年 32 ビット ボリューム ライセンス バージョンをOffice Professional Plusする | E:\Source$\OfficeProPlus2010 |
手順 1-4: AD DS サーバーロールをインストールする
AD DS は、認証を提供し、MICROSOFT SQL SERVERやConfiguration Managerなど、MDT が使用するMicrosoft製品およびテクノロジの構成値のリポジトリとして機能する必要があります。
AD DS をインストールするには、DCPROMO ウィザードを実行して、コンピューターをドメイン コントローラーとして構成します。 表 5 の情報を使用して AD DS をインストールし、特に指定しない限り既定値をそのまま使用します。
表 5。 AD DS のインストールに関する情報
| メッセージが表示されたら | 説明 |
|---|---|
| ドメインの種類 | 新しいフォレストに新しいドメインを作成します。 |
| 完全修飾ドメイン名の場合 | 「mdt2013.corp.woodgrovebank.com」と入力します。 |
| フォレストの機能レベルの場合 | [Windows Server 2008 R2] を選択します。 |
| ドメイン コントローラーのインストール プロセスの一部として DNS サーバー サービスをインストールするには | [はい] をクリックします。 |
手順 1-5: DHCP サーバー サーバーの役割をインストールする
ターゲット コンピューターの自動 IP 構成を提供するには、DHCP サーバー サーバーの役割が必要です。 特に指定がない限り、既定値をそのまま使用して、表 6 の情報を使用して DHCP サーバーをインストールします。
注:
仮想化環境を使用している場合は、コンピューター仮想化ソフトウェアが提供する DHCP 構成を無効にします。 WDG-MDT-01 を実行している DHCP サーバー サービスが、DHCP を使用する IP 構成の唯一のプロバイダーであることを確認します。
表 6. DHCP サーバー サーバーの役割のインストールに関する情報
| このウィザード ページ | 説明 |
|---|---|
| Active Directory で DHCP サーバーを承認する | クライアント IP 構成を提供するために WDG-MDT-01 を承認します。 |
| DHCP スコープ | WDG-REF-01 および WDG-CLI-01 の TCP/IP を自動的に構成するために使用できる適切なスコープを作成します。 |
| DHCPv6 ステートレス モードの構成 | このサーバーの DHCPv6 ステートレス モードを無効にします。 |
手順 1-6: Web サービス (IIS) サーバーロールをインストールする
表 7 に記載されている役割サービスを使用して Web サービス (IIS) サーバー ロールをインストールします。これは、SQL Server 2008 R2 およびConfiguration Managerに必要です。 特に指定がない限り、既定値を使用します。
表 7. Web サービス (IIS) サーバーロールのインストールに関する情報
| 役割サービス | 状態 |
|---|---|
| Web サーバー | インストール済み |
| HTTP 共通機能 | インストール済み |
| 静的コンテンツ | インストール済み |
| 既定のドキュメント | インストール済み |
| ディレクトリの参照 | インストール済み |
| HTTP エラー | インストール済み |
| HTTP リダイレクト | インストール済み |
| WebDAV 発行 | インストール済み |
| アプリケーション開発 | インストール済み |
| ASP.NET | インストール済み |
| .NET 拡張機能 | インストール済み |
| Asp | インストールされていない |
| Cgi | インストールされていない |
| ISAPI 拡張機能 | インストール済み |
| ISAPI フィルター | インストール済み |
| サーバー側インクルード | インストールされていない |
| 状態と診断 | インストール済み |
| HTTP ログ | インストール済み |
| ログ ツール | インストール済み |
| 要求監視 | インストール済み |
| トレース | インストール済み |
| カスタム ログ | インストールされていない |
| ODBC ログ記録 | インストールされていない |
| セキュリティ | インストール済み |
| 基本認証 | インストールされていない |
| Windows 認証 | インストール済み |
| ダイジェスト認証 | インストールされていない |
| クライアント証明書マッピング認証 | インストールされていない |
| IIS クライアント証明書マッピング認証 | インストールされていない |
| URL の承認 | インストールされていない |
| 要求のフィルタリング | インストール済み |
| IP とドメインの制限 | インストールされていない |
| パフォーマンス | インストール済み |
| 静的コンテンツの圧縮 | インストール済み |
| 動的コンテンツの圧縮 | インストールされていない |
| 管理ツール | インストール済み |
| IIS 管理コンソール | インストール済み |
| IIS 管理スクリプトおよびツール | インストールされていない |
| 管理サービス | インストールされていない |
| IIS 6 管理互換 | インストール済み |
| IIS 6 メタベース互換 | インストール済み |
| IIS 6 WMI 互換 | インストール済み |
| IIS 6 スクリプト ツール | インストールされていない |
| IIS 6 管理コンソール | インストールされていない |
| FTP Publishing Service | インストールされていない |
| FTP サーバー | インストールされていない |
| FTP 管理コンソール | インストールされていない |
| IIS ホスト可能な Web Core | インストールされていない |
手順 1-7: 必要な Windows Server 2008 R2 機能を追加する
必要な Windows Server 2008 R2 サーバーの役割をインストールするだけでなく、[機能の概要] セクションのサーバー マネージャーに次の必要な機能を追加します。
バックグラウンド インテリジェント転送サービス
リモート差分圧縮
手順 1-8: 必要なユーザー アカウントとサービス アカウントを作成する
Configuration ManagerおよびSQL Server 2008 R2 では、インストール プロセス中にユーザー アカウントが必要です。 表 8 に、これらのアカウントを作成するために必要な情報を示します。
表 8. 必要なアカウントの作成に関する情報
| このアカウントを作成する | これらの設定を使用する |
|---|---|
| SQL Server エージェント サービス アカウント | 1. [名] に 「SQL エージェント」と入力します。 2. [ 姓] に「 サービス アカウント」と入力します。 3. [ユーザー ログオン名] に「SQLAgent」と入力します。 4. [パスワード] と [ パスワードの確認] に 「P@ssw0rd」と入力します。 5. [ユーザーは 次回ログオン時にパスワードを変更する必要があります ] チェック ボックスをオフにします。 6. [パスワードが 期限切れになりません ] チェック ボックスをオンにします。 7. アカウントを Domain Admins セキュリティ グループのメンバーにします。 8. [説明] に、「2008 R2 エージェント サービスSQL Server実行するために使用するサービス アカウント」と入力します。 |
| データベース エンジン サービス アカウントのSQL Server | 1. [名] に「 SQL DB エンジン」と入力します。 2. [ 姓] に「 サービス アカウント」と入力します。 3. [ ユーザー ログオン名] に「 SQLDBEngine」と入力します。 4. [パスワード] と [ パスワードの確認] に 「P@ssw0rd」と入力します。 5. [ユーザーは 次回ログオン時にパスワードを変更する必要があります ] チェック ボックスをオフにします。 6. [パスワードが 期限切れになりません ] チェック ボックスをオンにします。 7. アカウントを Domain Admins セキュリティ グループのメンバーにします。 8. [説明] に、「2008 R2 データベース エンジンSQL Server実行するために使用するサービス アカウント」と入力します。 |
| SQL Server Reporting Services サービス アカウント | 1. [名] に「SQL Reporting」と入力します。 2. [姓] に「サービス アカウント」と入力します。 3. [ ユーザー ログオン名] に「 SQLReport」と入力します。 4. [パスワード] と [ パスワードの確認] に 「P@ssw0rd」と入力します。 5. [ユーザーは 次回ログオン時にパスワードを変更する必要があります ] チェック ボックスをオフにします。 6. [パスワードが 期限切れになりません ] チェック ボックスをオンにします。 7. アカウントを Domain Admins セキュリティ グループのメンバーにします。 8. [説明] に、「2008 R2 レポート サービスSQL Server実行するために使用するサービス アカウント」と入力します。 |
| クライアント ネットワーク アクセス アカウントのConfiguration Manager | 1. [名] に「 CM 2012」と入力します。 2. [ 姓] に「 Client Network Access」と入力します。 3. [ ユーザー ログオン 名] に「 CMNetAccess」と入力します。 4. [パスワード] と [ パスワードの確認] に 「P@ssw0rd」と入力します。 5. [ユーザーは 次回ログオン時にパスワードを変更する必要があります ] チェック ボックスをオフにします。 6. [パスワードが 期限切れになりません ] チェック ボックスをオンにします。 7. [説明] に、「Configuration Manager クライアントのネットワーク アクセス アカウントとして使用されるサービス アカウント」と入力します。 |
手順 1-9: SQL Server 2008 R2 をインストールする
Configuration Managerをインストールする前に、SQL Server 2008 R2 SP1 と CU6 をインストールします。
注:
SQL Server 2008 R2 のすべての機能を有効にするには、SQL Server 2008 R2 をインストールする前に Web サービス (IIS) サーバーの役割をインストールします。
SQL Server 2008 R2 をインストールするには
SQL Server インストール センターを起動します。
SQL Server インストール センターのナビゲーション ウィンドウで、[インストール] をクリックします。
プレビュー ウィンドウで、[新規インストール] をクリック するか、既存のインストールに機能を追加します。
SQL Server 2008 R2 セットアップ ウィザードが起動します。
表 9 の情報SQL Server使用して 2008 R2 をインストールし、特に指定がない限り既定値をそのまま使用します。
表 9. SQL Server 2008 R2 のインストールに関する情報
このウィザード ページ 説明 サポート ルールの設定 [OK] をクリックします。 プロダクト キー [次へ] をクリックします。 ライセンス条項 [ ライセンス条項に同意する ] チェック ボックスをオンにし、[ 次へ] をクリックします。 サポート ファイルのセットアップ [インストール] をクリックします。 サポート ルールの設定 ルールに重要な結果が存在しないことを確認し、[ 次へ] をクリックします。 セットアップ ロール [SQL Server機能のインストール] をクリックし、[次へ] をクリックします。 機能の選択 1. [ データベース エンジン サービス ] チェック ボックスをオンにします。
2. [Reporting Services] チェック ボックスをオンにします。
3. [ フルテキスト検索 ] チェック ボックスをオンにします。
4. [ 管理ツール - 完了 ] チェック ボックスをオンにします。
5. [ 次へ] をクリックします。インストール規則 [次へ] をクリックします。 インスタンス構成 [次へ] をクリックします。 ディスク領域の要件 [次へ] をクリックします。 Server Configuration 1. SQL Server エージェントの場合、[アカウント名] に「MDT2013\SQLAgent」と入力し、[パスワード] に「P@ssw0rd」と入力します。
2. [SQL Server データベース エンジン] の [アカウント名] に「MDT2013\SQLDBEngine」と入力し、[パスワード] に「P@ssw0rd」と入力します。
3. [アカウント名] に「MDT2013\SQLReport」と入力し、[パスワード] に「P@ssw0rd」と入力SQL Server Reporting Services。
4. [ 次へ] をクリックします。データベース エンジンの構成 [ 現在のユーザーの追加] をクリックし、[ 次へ] をクリックします。 Reporting Services構成 [次へ] をクリックします。 エラー報告 [次へ] をクリックします。 インストール構成規則 [次へ] をクリックします。 インストールの準備完了 [インストール] をクリックします。 完了する [閉じる] をクリックします。 SQL Server インストール センターを閉じます。
SQL Server 2008 R2 SP1 をインストールするには
Windows エクスプローラーで、E:\Source$\SQL2008R2SP1 に移動し、[ SQLServer2008R2SP1-KB2528583-x64-ENU.exe] をダブルクリックします。
[ ファイルの抽出 ] ダイアログ ボックスに、ファイル抽出プロセスが表示されます。 プロセスが完了すると、SQL Server 2008 R2 Service Pack 1 のセットアップの更新ウィザードが起動します。
表 10 の情報SQL Server使用して 2008 R2 SP1 をインストールし、特に指定がない限り既定値をそのまま使用します。
表 10. SQL Server 2008 R2 SP1 のインストールに関する情報
このウィザード ページ 説明 SQL Server 2008 R2 更新プログラム [次へ] をクリックします。 ライセンス条項 [ ライセンス条項に同意する ] チェック ボックスをオンにし、[ 次へ] をクリックします。 機能の選択 [次へ] をクリックします。 使用中のファイルを確認する [次へ] をクリックします。 更新準備完了 [更新] をクリックします。 更新の進行状況 更新が実行され、完了すると、進行状況がウィザード ページに表示されます。 完了する [閉じる] をクリックします。 SQL Server 2008 R2 SP1 CU6 をインストールするには
Windows エクスプローラーで、E:\Source$\SQL2008R2SP1CU6 に移動し、[ 446622_intl_x64_zip.exe] をダブルクリックします。
[自己抽出Microsoft] ダイアログ ボックスが表示されます。
[自己抽出Microsoft] ダイアログ ボックスで、[続行] をクリックします。
[Microsoft自己抽出] ダイアログ ボックスの [ファイルを解凍するフォルダーの選択] で、「E:\Source$\SQL2008R2SP1CU6」と入力し、[OK] をクリックします。
注:
省略記号 (...) をクリックすると、E:\Source$\SQL2008R2SP1CU6 フォルダーを参照できます。
抽出プロセスが表示されます。 プロセスが完了すると、完了状態が表示されます。
[自己抽出Microsoft] ダイアログ ボックスで、[OK] をクリックします。
Windows エクスプローラーで、E:\Source$\SQL2008R2SP1CU6 に移動し、 SQLServer2008R2- KB2679367-x64.exeをダブルクリックします。
[ ファイルの抽出 ] ダイアログ ボックスに、ファイル抽出プロセスが表示されます。 プロセスが完了すると、SQL Server 2008 R2 Service Pack 1 CU6 更新セットアップ ウィザードが起動します。
表 11 の情報SQL Server使用して 2008 R2 SP1 CU6 をインストールし、特に指定がない限り既定値をそのまま使用します。
表 11. SQL Server 2008 R2 SP1 CU6 のインストールに関する情報
このウィザード ページ 説明 SQL Server 2008 R2 更新プログラム [次へ] をクリックします。 ライセンス条項 [ ライセンス条項に同意する ] チェック ボックスをオンにし、[ 次へ] をクリックします。 機能の選択 [次へ] をクリックします。 使用中のファイルを確認する [次へ] をクリックします。 更新準備完了 [更新] をクリックします。 更新の進行状況 更新が実行され、完了すると、進行状況がウィザード ページに表示されます。 完了する [閉じる] をクリックします。 [SQL Server 2008 R2 更新プログラムのインストール] ダイアログ ボックスが表示され、コンピューターを再起動してセットアップを完了するように求められます。
[SQL Server 2008 R2 更新プログラムのインストール] ダイアログ ボックスで、[OK] をクリックします。
コンピューターを再起動します。
2008 R2 SP1 CU6 SQL Serverインストールした後、SQL Server ビルド番号は 10.51.2811.0 である必要があります。
ヒント
SQL Serverビルド番号を確認するには、[プログラムと機能] コントロール パネル項目に適用されているSQL Serverの更新プログラムを表示するには、[インストールされている更新プログラムの表示] をクリックします。
手順 1-10: 管理者セキュリティ グループにサイト サーバーを追加する
すべてのコンピューターが同じフォレスト内にある場合は、サイト サーバー コンピューター アカウントを各コンピューターのローカル Administrators グループに手動で追加します。 サイト システムとしてコンピューターを構成する前に、この手順を完了します。
Administrators セキュリティ グループにサイト サーバーを追加するには
[ スタート] ボタンをクリックして [ 管理ツール] をポイントし、[ Active Directory ユーザーとコンピューター] をクリックします。
Active Directory ユーザーとコンピューター コンソール ツリーで、[mdt2013.corp.woodgrovebank.com/Builtin] に移動します。
プレビュー ウィンドウで、[ 管理者] を右クリックし、[ プロパティ] をクリックします。
[ 管理者のプロパティ ] ダイアログ ボックスで、[ メンバー ] タブをクリックし、[ 追加] をクリックします。
[ ユーザー、連絡先、コンピューター、またはグループの選択 ] ダイアログ ボックスで、[ オブジェクトの種類] をクリックします。
[ オブジェクトの種類 ] ダイアログ ボックスの [ オブジェクトの種類] で [ コンピューター] を選択し、[OK] をクリック します。
[ ユーザー、連絡先、コンピューター、またはグループの選択 ] ダイアログ ボックスの [ 選択するオブジェクト名を入力します] に、「 WDG-MDT-01」と入力します。 [ 名前の確認] をクリックし、[OK] をクリック します。
開いているウィンドウを閉じます。
手順 1-11: Configuration Managerをインストールする
他の製品とテクノロジがインストールされたら、Configuration Managerをインストールします。 ただし、その前に Active Directory スキーマを拡張して、コンピューターが配布ポイント、サービス ロケーター ポイント、およびその他のサーバー ロールを見つけられるようにします。 また、Configuration Managerをインストールした後でスキーマを拡張することもできます。 Configuration Managerの Active Directory スキーマを拡張する方法の詳細については、Configuration Managerと共にインストールされているConfiguration Manager ドキュメント ライブラリの「Active Directory スキーマを拡張する」セクションを参照してください。
Active Directory スキーマを拡張したら、Configuration Managerをインストールします。 WDG-MDT-01 の構成では、このサンプルのConfiguration Managerがサポートされています。 運用ネットワーク内のコンピューターの構成は異なる場合があります。 Configuration Managerをインストールするための前提条件の詳細については、「Configuration Managerのサポートされている構成」を参照してください。
Configuration Managerをインストールするには
System Center 2012 R2 Configuration Managerセットアップ スプラッシュ画面を起動します。
System Center 2012 R2 Configuration Managerセットアップ スプラッシュ画面で、[インストール] リンクをクリックします。
Microsoft System Center 2012 R2 Configuration Manager セットアップ ウィザードが起動します。
表 12 の情報を使用して、Microsoft System Center 2012 R2 Configuration Manager セットアップ ウィザードを完了します。 特に指定がない限り、既定値をそのまま使用します。
表 12. Configuration Managerのインストールに関する情報
このウィザード ページ 説明 開始する前に [次へ] をクリックします。 作業の開始 [次へ] をクリックします。 プロダクト キー [25 文字のプロダクト キーを入力します] に「product_key」と入力します (ここで、product_keyはConfiguration Managerのプロダクト キーです)。 Microsoftソフトウェア ライセンス条項 [ これらのライセンス条項に同意 する] チェック ボックスをオンにし、[ 次へ] をクリックします。 前提条件コンポーネントの更新 [ダウンロードして最新の更新プログラムを使用する] で、更新は次の場所に保存されます。「E:\CMDownloads」と入力し、[次へ] をクリックします。 サーバー言語の選択 [次へ] をクリックします。 クライアント言語の選択 [次へ] をクリックします。 サイトとインストールの設定 1. [サイト コード] に「 NYC」と入力します。
2. [ サイト名] に「 New York City Site」と入力します。
3. [ 次へ] をクリックします。プライマリ サイトのインストール 1. [ プライマリ サイトをスタンドアロン サイトとしてインストールする] をクリックします。
2. [ 次へ] をクリックします。
[Configuration Manager] ダイアログ ボックスが表示され、このサイトをスタンドアロン サイトとしてインストールすることを確認します。
3. [Configuration Manager] ダイアログ ボックスで、[はい] をクリックします。データベース情報 [次へ] をクリックします。 SMS プロバイダーの設定 [次へ] をクリックします。 クライアント コンピューターの通信設定 [ 各サイト システムの役割で通信方法を構成する] をクリックし、[ 次へ] をクリックします。 サイト システムの役割 [次へ] をクリックします。 カスタマー エクスペリエンス向上プログラムの構成 組織のカスタマー エクスペリエンス向上プログラムへの適切な参加を選択し、[ 次へ] をクリックします。 設定の概要 [次へ] をクリックします。 前提条件の確認 [ インストールの開始] をクリックします。 インストール インストール プロセスが完了するまで監視し、[ 閉じる] をクリックします。 開いているすべてのウィンドウとダイアログ ボックスを閉じます。
ウィザードが完了すると、Configuration Managerがインストールされます。
手順 1-12: ネットワーク アクセス アカウントを構成する
Configuration Manager クライアントには、Configuration Manager配布ポイント、MDT 展開共有、および共有フォルダーにアクセスするときに資格情報を提供するアカウントが必要です。 このアカウントは 、ネットワーク アクセス アカウントと呼ばれます。 CMNetAccess アカウントは、ネットワーク アクセス アカウントとして使用するために、プロセスの前半で作成されました。
ネットワーク アクセス アカウントを構成するには
[スタート] をクリックし、[すべてのプログラム] をポイントし、[System Center 2012 Microsoft] をポイントします。 [Configuration Manager] をポイントし、[コンソールのConfiguration Manager] をクリックします。
Configuration Manager コンソールのナビゲーション ウィンドウで、[管理] をクリックします。
[管理] ワークスペースで、[概要]、[サイトの構成]、[サイト] の順に移動します。
プレビュー ウィンドウで、[ NYC - ニューヨーク 市のサイト] をクリックします。
リボンの [ 設定] をクリックし、[ サイト コンポーネントの構成] をクリックし、[ ソフトウェア配布] をクリックします。
[ ソフトウェア配布のプロパティ ] ダイアログ ボックスで、[ ネットワーク アクセス アカウント ] タブをクリックします。
[ ネットワーク アクセス アカウント] で、[ ネットワークの場所にアクセスしたアカウントを指定する] をクリックし、[ 設定] をクリックし、[ 新しいアカウント] をクリックします。
[ Windows ユーザー アカウント] ダイアログ ボックスが表示されます。
表 13 の情報を使用して [Windows ユーザー アカウント ] ダイアログ ボックスを完了し、[ OK] をクリックします。
表 13. [Windows ユーザー アカウント] ダイアログ ボックスを完了するために必要な情報
こちらは 説明 [ユーザー名] 「 MDT2013\CMNetAccess」と入力します。 Password 「P@ssw0rd」と入力します。 パスワードの確認入力 「P@ssw0rd」と入力します。 [ ソフトウェア配布のプロパティ ] ダイアログ ボックスで、[OK] をクリック します。
開いているウィンドウを閉じます。
手順 1-13: Configuration Manager サイトの境界と境界グループを構成する
Configuration Manager クライアントは、サイトの境界を認識する必要があります。 サイトの境界を指定しない限り、クライアントは、Configuration Managerを実行しているコンピューターがリモート サイト内にあると見なします。 WDG-MDT-01、WDG-REF-01、WDG-CLI-01 で使用する IP サブネットに基づいてサイト境界を追加します。 次に、サイト境界グループにサイト境界を追加します。
Configuration Manager サイト境界を作成するには
[スタート] をクリックし、[すべてのプログラム] をポイントし、[System Center 2012 Microsoft] をポイントします。 [Configuration Manager] をポイントし、[構成マネージャー コンソール] をクリックします。
Configuration Manager コンソールのナビゲーション ウィンドウで、[管理] をクリックします。
[管理] ワークスペースで、[概要/階層の構成/境界] に移動します。
リボンで、[境界の 作成] をクリックします。
[ 境界の作成 ] ダイアログ ボックスが開きます。
表 14 の情報を使用して [ 境界の作成 ] ダイアログ ボックスを完了し、[OK] をクリック します。
注:
このサンプルでは、サイト境界をネットワーク アドレスで指定します。 ただし、AD DS サイト名または IP アドレス範囲を使用して、サイト境界を指定することもできます。
表 14. [境界の作成] ダイアログ ボックスを完了するために必要な情報
こちらは 説明 説明 「 IP サブネットの境界」と入力します。 Type [ IP サブネット] を選択します。 ネットワーク network_addressと入力します (ここでnetwork_addressは、コンピューターがインストールされているサブネットのネットワーク アドレスです)。 サブネット マスク subnet_maskと入力します (ここでsubnet_maskは、コンピューターがインストールされているサブネットのサブネット マスクです)。 サイト境界グループにConfiguration Managerサイト境界を追加するには
Configuration Manager コンソールのナビゲーション ウィンドウで、[管理] をクリックします。
[管理] ワークスペースで、[概要]、[階層の構成]、[境界グループ] の順に移動します。
リボンで、[ 境界グループの作成] をクリックします。
[ 境界グループの作成 ] ダイアログ ボックスが開きます。
表 15 の情報を使用して、[境界グループの作成] ダイアログ ボックスの [全般] タブを完了します。
表アラビア語 15。 [境界グループの作成] ダイアログ ボックスの [全般] タブを完了するために必要な情報
こちらは 説明 名前 「 ニューヨーク市境界グループ」と入力します。 説明 ニューヨーク市サイトのサイト境界の境界グループを入力します。 境界 1. [ 追加] をクリックします。
[ 境界の追加] ダイアログ ボックスが表示されます。
2. [境界の 追加 ] ダイアログ ボックス で、site_boundary ( site_boundary はプロセスで前に作成したサイト境界) を選択し、[OK] をクリック します。
サイト境界が境界の一覧に表示されます。表 16 の情報を使用して、[境界グループの作成] ダイアログ ボックスの [参照] タブを完了し、[OK] をクリックします。
表 16. [境界グループの作成] ダイアログ ボックスの [参照] タブを完了するために必要な情報
こちらは 説明 サイトの割り当て [ サイト割り当てにこの境界グループを使用する ] チェック ボックスをオンにします。 コンテンツの場所 1. [ 追加] をクリックします。
[ サイト システムの追加 ] ダイアログ ボックスが表示されます。
2. [ サイト システムの追加 ] ダイアログ ボックスで、[ \\WDG-MDT-01.mdt2013.corp.woodgrovebank.com] を選択し、[OK] をクリック します。
サイト システム サーバーがサイト システム サーバーの一覧に表示されます。開いているウィンドウを閉じます。
手順 1-14: AD DS と DNS でサイト情報の発行を構成する
Configuration Manager クライアントは、さまざまなConfiguration Managerサーバー ロールを見つける必要があります。 サイトのプロパティを変更して、AD DS と DNS でサイト情報を発行します。
AD DS と DNS でサイト情報の発行を構成するには
[スタート] をクリックし、[すべてのプログラム] をポイントし、[System Center 2012 Microsoft] をポイントします。 [Configuration Manager] をポイントし、[コンソールのConfiguration Manager] をクリックします。
Configuration Manager コンソールのナビゲーション ウィンドウで、[管理] をクリックします。
[管理] ワークスペースで、[概要]、[サイトの構成]、[サイト] の順に移動します。
プレビュー ウィンドウで、[ NYC - ニューヨーク 市のサイト] をクリックします。
リボンの [ プロパティ] をクリックします。
[ ニューヨーク市サイトのプロパティ ] ダイアログ ボックスの [ 発行 ] タブで、 mdt2013.corp.woodgrovebank.com Active Directory フォレストが一覧表示されていることを確認し、[ キャンセル] をクリックします。
開いているウィンドウを閉じます。
手順 1-15: Active Directory ユーザーの検出を構成する
場合によっては、検出されたユーザー コレクションにソフトウェアConfiguration Manager展開されます。 Configuration Managerは、Active Directory ユーザー検出方法を使用して、AD DS に格納されているユーザー アカウントを検出できます。
Active Directory ユーザーの検出を構成するには
[スタート] をクリックし、[すべてのプログラム] をポイントし、[System Center 2012 Microsoft] をポイントします。 [Configuration Manager] をポイントし、[コンソールのConfiguration Manager] をクリックします。
Configuration Manager コンソールのナビゲーション ウィンドウで、[管理] をクリックします。
[管理] ワークスペースで、[概要/階層/検出方法] に移動します。
プレビュー ウィンドウで、[ Active Directory ユーザー検出] をクリックします。
リボンの [ ホーム ] タブで、[ プロパティ] をクリックします。
[Active Directory ユーザー検出のプロパティ] ダイアログ ボックスが表示されます。
[ Active Directory ユーザー検出のプロパティ ] ダイアログ ボックスの [ 全般 ] タブで、次の手順を実行します。
[ Active Directory ユーザー検出を有効にする ] チェック ボックスをオンにします。
Active Directory コンテナーで、[新規] をクリックします。
[ 新しい Active Directory コンテナー] ダイアログ ボックスが表示されます。
[ 新しい Active Directory コンテナー ] ダイアログ ボックスの [ パス] で、[ 参照] をクリックします。
[ 新しいコンテナーの選択 ] ダイアログ ボックスが表示されます。
[ 新しいコンテナーの選択 ] ダイアログ ボックスで、[ mdt2013] をクリックし、[OK] をクリック します。
[ 新しい Active Directory コンテナー ] ダイアログ ボックスで、[ パス ] ボックスにライトウェイト ディレクトリ アクセス プロトコル (LDAP) パスが表示されます。
[ 新しい Active Directory コンテナー ] ダイアログ ボックスで、[OK] をクリックします。
[Active Directory コンテナー] ボックスに LDAP パスが表示されます。
[ Active Directory ユーザー検出のプロパティ ] ダイアログ ボックスで、[OK] をクリック します。
[Configuration Manager] ダイアログ ボックスが表示され、検出をできるだけ早く実行するかどうかを照会します。
[Configuration Manager] ダイアログ ボックスで、[はい] をクリックします。
Configuration Manager コンソールのナビゲーション ウィンドウで、[資産とコンプライアンス] をクリックします。
[資産とコンプライアンス] ワークスペースで、[概要/ユーザー] に移動します。
AD DS で検出されたユーザーの一覧がプレビュー ウィンドウに表示されます。
開いているウィンドウを閉じます。
手順 2: MDT 環境を準備する
デプロイ プロセスの最初の手順は、MDT 環境を準備することです。 この手順が完了したら、MDT との統合を使用して、参照コンピューターを作成し、そのキャプチャされたイメージをターゲット コンピューター (WDG-CLI-01) に展開Configuration Manager。
MDT 環境を準備する方法は次のとおりです。
「手順 2-1: MDT をインストールする」の説明に従って MDT をインストールする
「手順 2-2: Configuration Manager コンソール統合を有効にする」の説明に従って ConfigMgr 統合の構成ウィザードを実行して、コンソール統合Configuration Manager有効にする
手順 2-1: MDT をインストールする
MDT をインストールするには、次の手順を実行します。
Windows エクスプローラーで、[E:\Source$\MDT_2013] に移動します。
MicrosoftDeploymentToolkit2013_x64.msi (64 ビット オペレーティング システムの場合) またはMicrosoftDeploymentToolkit2013_x86.msi (32 ビット オペレーティング システムの場合) をダブルクリックし、[インストール] をクリックします。
Microsoft Deployment Toolkit 2013 セットアップ ウィザードが起動します。
表 17 の情報を使用して、Microsoft Deployment Toolkit 2013 セットアップ ウィザードを完了します。 特に指定がない限り、既定値をそのまま使用します。
表 17. Microsoft Deployment Toolkit 2013 セットアップ ウィザードの完了に関する情報
このウィザード ページ 説明 Microsoft Deployment Toolkit 2013 セットアップ ウィザードへようこそ [次へ] をクリックします。 エンドユーザーライセンス契約 [ 使用許諾契約書の条項に同意します] をクリックし、[ 次へ] をクリックします。 カスタム セットアップ [次へ] をクリックします。 Microsoft Deployment Toolkit 2013 をインストールする準備ができました [インストール] をクリックします。 Microsoft Deployment Toolkit 2013 のインストール MDT のインストールの進行状況が表示されます。 Microsoft Deployment Toolkit 2013 セットアップ ウィザードが完了しました [完了] をクリックします。 Microsoft Deployment Toolkit 2013 セットアップ ウィザードが完了し、WDG-MDT-01 に MDT がインストールされます。
手順 2-2: Configuration Manager コンソール統合を有効にする
MDT のConfiguration Manager統合機能を使用する前に、ConfigMgr 統合の構成ウィザードを実行します。 このウィザードは、適切な統合ファイルを、Configuration Managerがインストールされているフォルダーにコピーします。 ウィザードでは、新しい MDT カスタム アクション用の Windows Management Instrumentation (WMI) クラスも追加されます。 クラスは、新しいクラス定義を含む新しいマネージド オブジェクト形式 (.mof) ファイルをコンパイルすることによって追加されます。
コンソール統合Configuration Manager有効にするには
注:
これらの手順の実行中に、Configuration Manager コンソールが閉じられていることを確認します。
[ スタート] をクリックし、[ すべてのプログラム] をポイントします。 [Deployment Toolkit] Microsoftポイントし、[ConfigMgr 統合の構成] をクリックします。
ConfigMgr 統合の構成ウィザードが起動します。
表 18 の情報を使用して、ConfigMgr 統合の構成ウィザードを完了します。 特に指定がない限り、既定値をそのまま使用します。
表 18. ConfigMgr 統合の構成ウィザードの完了に関する情報
このウィザード ページ 説明 オプション 1. [ConfigMgr 2012 の MDT コンソール拡張機能をインストールする ] チェック ボックスがオンになっていることを確認します。
2. [ MdT タスク シーケンス アクションを ConfigMgr サーバーに追加する ] チェック ボックスがオンになっていることを確認します。
3. [サイト サーバー名] で、値が WDG-MDT-01.mdt2013.corp.woodgrovebank.com されていることを確認します。
4. サイト コードで、値が NYC であることを確認します。
5. [ 次へ] をクリックします。確認 [完了] をクリックします。 ConfigMgr 統合の構成ウィザードが完了し、MDT がConfiguration Managerと統合されます。
手順 3: 参照コンピューターを作成するタスク シーケンスを作成して構成する
MDT 環境を準備したら、参照コンピューターを作成します。 参照コンピューターは、ターゲット コンピューターに新しいイメージを展開するためのテンプレートです。 ターゲット コンピューターを構成するのとまったく同じように、このコンピューター (WDG-REF-01) を構成します。 次に、参照コンピューターのイメージをキャプチャし、ターゲット コンピューターにイメージを展開します。
次の方法で参照コンピューター WDG-REF-01 を作成します。
「手順 3-1: 参照コンピューターを展開するための MDT タスク シーケンスを作成する」の説明に従って、参照コンピューターにWindows 8.1を展開する MDT タスク シーケンスを作成する
「手順 3-2: 新しいパッケージとイメージの配布ポイントを選択する」で説明されているように、MDT タスク シーケンスの作成ウィザードで作成する 新しいパッケージとイメージの配布ポイントを選択する
「手順 3-3: 必要なデバイス ドライバーを追加する」で説明されているように、必要なデバイス ドライバーを新しいドライブ パッケージと適切なブート イメージに追加する
「手順 3-5: 参照コンピューターの MDT 構成ファイルをカスタマイズする」で説明されているように、参照コンピューターの MDT 構成ファイル (具体的には、CustomSettings.ini ファイル) を構成する
「手順 3-6: カスタム設定ファイル パッケージの配布ポイントを更新する」で説明されているように、カスタム設定ファイル パッケージのConfiguration Manager配布ポイントを更新する
「手順 3-7: 参照コンピューターのタスク シーケンスをカスタマイズする」で説明されているように、参照コンピューターのタスク シーケンスをカスタマイズする
手順 3-1: 参照コンピューターを展開するための MDT タスク シーケンスを作成する
Configuration Manager コンソールの [MDT タスク シーケンスの作成ウィザード] を使用して、MDT と統合されたタスク シーケンスをConfiguration Managerに作成します。 MDT には、参照コンピューターの展開に使用できる標準クライアント タスク シーケンス テンプレートが含まれています。
MDT タスク シーケンスの作成ウィザードでは、タスク シーケンス テンプレートのプレースホルダーに対して選択されたパッケージとイメージが置き換わります。 ウィザードが完了すると、新しいタスク シーケンスは適切なパッケージとイメージを参照します。
注:
常に MDT タスク シーケンスの作成ウィザードを使用して、MDT タスク シーケンス テンプレートに基づいてタスク シーケンスを作成します。 タスク シーケンス テンプレートは手動でインポートできますが、Microsoftはこのプロセスを推奨しません。
参照コンピューターを展開するためのタスク シーケンスを作成するには
[スタート] をクリックし、[すべてのプログラム] をポイントし、[System Center 2012 Microsoft] をポイントします。 [Configuration Manager] をポイントし、[コンソールのConfiguration Manager] をクリックします。
Configuration Manager コンソールのナビゲーション ウィンドウで、[ソフトウェア ライブラリ] をクリックします。
[ソフトウェア ライブラリ] ワークスペースで、[概要]、[オペレーティング システム]、[タスク シーケンス] の順に移動します。
リボンの [ ホーム ] タブの [ タスク シーケンス ] グループで、[ MDT タスク シーケンスの作成] をクリックします。
MDT タスク シーケンスの作成ウィザードが起動します。
表 19 の情報を使用して、MDT タスク シーケンスの作成ウィザードを完了します。 特に指定がない限り、既定値をそのまま使用します。
表 19. MDT タスク シーケンスの作成ウィザードの完了に関する情報
このウィザード ページ 説明 テンプレートの選択 [ クライアント タスク シーケンス] を選択し、[ 次へ] をクリックします。 テンプレートの選択: 全般 1. [タスク シーケンス名] に「Windows 8.1参照配置」と入力します。
2. [タスク シーケンス コメント] に、「Windows 8.1を参照コンピューターに展開するためのタスク シーケンス (WDG-REF-01)」と入力し、[次へ] をクリックします。テンプレートの選択: 詳細 1. [ ワークグループに参加] をクリックします。
2. [ワークグループ] に「 ワークグループ」と入力します。
3. [ ユーザー名] に「 Woodgrove Bank Employee」と入力します。
4. [組織名] に「 Woodgrove Bank」と入力します。
5. [プロダクト キー] に「product_key」と入力します (ここで、product_keyはWindows 8.1のプロダクト キーです)。
6. [ 次へ] をクリックします。[テンプレート: キャプチャ設定] を選択します - [ このタスク シーケンスを使用してキャプチャとイメージを作成できます] をクリックします。
- [ キャプチャ先]に「\\WDG-MDT-01\Capture$\WDG-REF-01.wim」と入力します。
- [キャプチャ アカウント] で、[設定] をクリックします。
- 次の手順を実行して、[ Windows ユーザー アカウント ] ダイアログ ボックスを完了します。
- [ ユーザー名] に「 MDT2013\Administrator」と入力します。
- [ パスワード] と [ パスワードの確認] に「P@ssw0rd」と入力します。
- [OK] をクリックします。
- [次へ] をクリックします。
ブート イメージ 1. [ Create a new boot image package]\(新しいブート イメージ パッケージの作成\) をクリックします。
2. 作成するパッケージ ソース フォルダーに「\\WDG-MDT-01\Packages$\WINPE_Custom」と入力し、[次へ] をクリックします。ブート イメージ: 全般設定 1. [名前] に「 Windows PE Custom」と入力します。
2. [バージョン] に「 1.00」と入力します。
3. [ コメント] に、「 参照コンピューターとターゲット コンピューターの展開で使用する Windows PE のカスタマイズされたバージョン」と入力し、[ 次へ] をクリックします。ブート イメージ: オプション [ プラットフォーム] で [ x64] をクリックし、[ 次へ] をクリックします。 ブート イメージ: コンポーネント [次へ] をクリックします。 ブート イメージ: カスタマイズ [次へ] をクリックします。 MDT パッケージ 1. [Create a new Microsoft Deployment Toolkit Files package]\(デプロイ ツールキット ファイル パッケージの作成\) をクリックします。
2. 作成するパッケージ ソース フォルダーに「\\WDG-MDT-01\Packages$\MDT_Files」と入力し、[次へ] をクリックします。MDT パッケージ: MDT の詳細 1. [名前] に「 MDT Files」と入力します。
2. [バージョン] に「 1.00」と入力します。
3. [コメント] に「展開プロセス中に MDT ファイルにアクセスConfiguration Manager」と入力し、[次へ] をクリックします。OS イメージ 1. [ 新しい OS インストール パッケージの作成] をクリックします。
2. OS インストール フォルダーの場所に 、「\\WDG-MDT-01\Source$\Windows_8-1」と入力します。
3. 作成するパッケージ ソース フォルダーに「\\WDG-MDT-01\Packages$\Windows_8-1」と入力し、[次へ] をクリックします。OS イメージ: イメージの詳細 1. [名前] に「Windows 8.1」と入力します。
2. [バージョン] に「 1.00」と入力します。
3. [コメント] に、参照コンピューターに展開するために使用するパッケージWindows 8.1入力し、[次へ] をクリックします。デプロイ方法 [次へ] をクリックします。 クライアント パッケージ [ 新しい ConfigMgr クライアント パッケージの作成] をクリックし、[ 次へ] をクリックします。 USMT パッケージ 1. [ 新しい USMT パッケージの作成] をクリックします。
2. 作成するパッケージ ソース フォルダーに「\\WDG-MDT-01\Packages$\USMT」と入力し、[次へ] をクリックします。USMT パッケージ: USMT の詳細 1. [名前] に「 USMT」と入力します。
2. [バージョン] に「 1.00」と入力します。
3. [ コメント] に、 ユーザー状態の移行情報のキャプチャと復元に使用する USMT ファイルを入力し、[ 次へ] をクリックします。設定パッケージ 1. [ 新しい設定パッケージの作成] をクリックします。
2. 作成するパッケージ ソース フォルダーに「\\WDG-MDT-01\Packages$\CustomSettings_Reference」と入力し、[次へ] をクリックします。設定パッケージ: 設定の詳細 1. [名前] に「 MDT リファレンス コンピューターのカスタム設定」と入力します。
2. [バージョン] に「 1.00」と入力します。
3. [ コメント] に、 参照コンピューターの MDT 展開プロセスの構成設定 (CustomSettings.iniなど) と入力し、[ 次へ] をクリックします。Sysprep パッケージ [次へ] をクリックします。 概要 前のウィザード ページの完了時に指定した [詳細 ] ボックスの情報を確認し、[ 次へ] をクリックします。 進行状況 タスク シーケンスの作成の進行状況が表示されます。 確認 [完了] をクリックします。 新しいタスク シーケンスがプレビュー ウィンドウに表示されます。
手順 3-2: 新しいパッケージとイメージの配布ポイントを選択する
MDT タスク シーケンスの作成ウィザードでは、多数のパッケージとイメージが作成されます。 これらのパッケージとイメージが作成されたら、パッケージとイメージをコピーしてターゲット コンピューターで使用できる配布ポイントを選択します。
注:
このサンプルでは、配布ポイントは 1 つだけです (WDG-MDT-01)。 ただし、ほとんどの運用ネットワークには複数の配布ポイントがあります。 運用環境でこの手順を実行する場合は、ネットワークに適した配布ポイントを選択します。
ソフトウェア配布パッケージの配布ポイントを選択するには
[スタート] をクリックし、[すべてのプログラム] をポイントし、[System Center 2012 Microsoft] をポイントします。 [Configuration Manager] をポイントし、[コンソールのConfiguration Manager] をクリックします。
Configuration Manager コンソールのナビゲーション ウィンドウで、[ソフトウェア ライブラリ] をクリックします。
[ソフトウェア ライブラリ] ワークスペースで、[概要]、[オペレーティング システム]、[タスク シーケンス] の順に移動します。
プレビュー ウィンドウで、[参照デプロイ] Windows 8.1選択します。
リボンの [ ホーム ] タブの [ 展開 ] グループで、[コンテンツの 配布] をクリックします。
コンテンツの配布ウィザードが起動します。
20 の情報を使用してコンテンツの配布ウィザードを完了します。 特に指定がない限り、既定値をそのまま使用します。
表 20. コンテンツの配布ウィザードの完了に関する情報
このウィザード ページ 説明 全般 [次へ] をクリックします。 全般: コンテンツ [次へ] をクリックします。 全般: コンテンツの宛先 1. [ 追加] をクリックし、[ 配布ポイント] をクリックします。
[ 配布ポイントの追加 ] ダイアログ ボックスが表示されます。
2. [ 配布ポイントの追加 ] ダイアログ ボックスで、[ \\WDGMDT01.mdt2013.corp.woodgrovebank.com] を選択し、[OK] をクリック します。
\\WDGMDT01.mdt2013.corp.woodgrovebank.com が [コンテンツの宛先 ] の一覧に表示されます。
3. [ 次へ] をクリックします。概要 前のウィザード ページの完了時に指定した [詳細 ] ボックスの情報を確認し、[ 次へ] をクリックします。 進行状況 ソフトウェアの配布の進行状況が表示されます。 完了 [閉じる] をクリックします。 開いているすべてのウィンドウとダイアログ ボックスを閉じます。
手順 3-3: 必要なデバイス ドライバーを追加する
MDT タスク シーケンスが作成されたら、参照コンピューター (WDG-REF-01) に必要なすべてのデバイス ドライバーを Windows PE ブート イメージとWindows 8.1 イメージに追加します。 Configuration Manager コンソールの [ドライバー] ノードにデバイス ドライバーを追加します。 デバイス ドライバーを含むパッケージを作成し、プロセスで前に作成したカスタム Windows PE イメージにドライバーを挿入します。
デバイス ドライバーを含むパッケージを作成したら、パッケージを展開する配布ポイントを選択します。
必要なデバイス ドライバーを追加するには
[スタート] をクリックし、[すべてのプログラム] をポイントし、[System Center 2012 Microsoft] をポイントします。 [Configuration Manager] をポイントし、[コンソールのConfiguration Manager] をクリックします。
Configuration Manager コンソールのナビゲーション ウィンドウで、[ソフトウェア ライブラリ] をクリックします。
[ソフトウェア ライブラリ] ワークスペースで、[概要/オペレーティング システム/ドライバー] に移動します。
リボンの [ ホーム ] タブの [ 作成 ] グループで、[ドライバーの インポート] をクリックします。
新しいドライバーのインポート ウィザードが起動します。
表 21 の情報を使用して、新しいドライバーのインポート ウィザードを完了します。 特に指定がない限り、既定値をそのまま使用します。
表 21. 新しいドライバーのインポート ウィザードの完了に関する情報
このウィザード ページ 説明 ドライバーの検索 [ソース フォルダー]に「\\WDG-MDT-01\Source$\Drivers」と入力し、[ 次へ] をクリックします。 ドライバーの検索: ドライバーの詳細 [次へ] をクリックします。 ドライバーの検索: パッケージへのドライバーの追加 - [ 新しいパッケージ] をクリックします。
- 次の手順を実行して、[ 新しいドライバー パッケージ ] ダイアログ ボックスを完了します。
- [名前]に「device_driver_nameパッケージ」と入力します (ここで、device_driver_nameはデバイス ドライバーのわかりやすい名前です)。
- [ コメント] に、 参照コンピューターとターゲット コンピューターに必要なデバイス ドライバーを入力します。
- [ ドライバー パッケージ ソース] に「\\WDG-MDT-01\Packages$\Drivers」と入力し、[OK] をクリック します。
- [次へ] をクリックします。
ドライバーの検索: ブート イメージにドライバーを追加する 1. イメージの一覧で、[ Windows PE カスタム ] チェック ボックスをオンにします。
2. [ 完了したら配布ポイントを更新 する] チェック ボックスをオンにし、[ 次へ] をクリックします。概要 前のウィザード ページの完了時に指定した [詳細 ] ボックスの情報を確認し、[ 次へ] をクリックします。 進行状況 デバイス ドライバーのインポートの進行状況が表示されます。 確認 [閉じる] をクリックします。 ドライバー パッケージの配布ポイントを選択するには
[スタート] をクリックし、[すべてのプログラム] をポイントし、[System Center 2012 Microsoft] をポイントします。 [Configuration Manager] をポイントし、[コンソールのConfiguration Manager] をクリックします。
Configuration Manager コンソールのナビゲーション ウィンドウで、[ソフトウェア ライブラリ] をクリックします。
[ソフトウェア ライブラリ] ワークスペースで、[概要]、[オペレーティング システム/ドライバー パッケージ] の順に移動します。
プレビュー ウィンドウで、[パッケージのdevice_driver_name] をクリックします (ここで、device_driver_nameはデバイス ドライバーのわかりやすい名前です)。
リボンの [ ホーム ] タブの [ 展開 ] グループで、[コンテンツの 配布] をクリックします。
コンテンツの配布ウィザードが起動します。
表 22 の情報を使用して、コンテンツの配布ウィザードを完了します。 特に指定がない限り、既定値をそのまま使用します。
表 22. コンテンツの配布ウィザードの完了に関する情報
このウィザード ページ 説明 全般 [次へ] をクリックします。 全般: コンテンツ [次へ] をクリックします。 全般: コンテンツの宛先 1. [ 追加] をクリックし、[ 配布ポイント] をクリックします。
[ 配布ポイントの追加 ] ダイアログ ボックスが表示されます。
2. [ 配布ポイントの追加 ] ダイアログ ボックスで、[ \\WDG-MDT-01.mdt2013.corp.woodgrovebank.com] を選択し、[OK] をクリック します。
\\WDGMDT01.mdt2013.corp.woodgrovebank.com が [コンテンツの宛先 ] の一覧に表示されます。
3. [ 次へ] をクリックします。概要 前のウィザード ページの完了時に指定した [詳細 ] ボックスの情報を確認し、[ 次へ] をクリックします。 進行状況 ソフトウェアの配布の進行状況が表示されます。 完了 [閉じる] をクリックします。 開いているすべてのウィンドウとダイアログ ボックスを閉じます。
手順 3-4: MDT 展開プロセスの監視を有効にする
タスク シーケンスの起動可能なメディアを使用して参照コンピューター (WDG-REF-01) を展開する前に、ZTI 展開プロセスの MDT 監視を有効にします。 [展開共有のプロパティ] ダイアログ ボックスの [監視] タブで監視を有効にします。 このプロセスの後半では、Deployment Workbench または Get-MDTMonitorData コマンドレットを使用して ZTI デプロイ プロセスを監視します。
ZTI デプロイ プロセスの MDT 監視を有効にするには
[ スタート] をクリックし、[ すべてのプログラム] をポイントします。 [Deployment Toolkit] Microsoftポイントし、[Deployment Workbench] をクリックします。
Deployment Workbench コンソール ツリーで、Deployment Workbench/Deployment Shares に移動します。
[操作] ウィンドウで、[ 新しい展開共有] をクリックします。
新しい展開共有ウィザードが起動します。
表 23 の情報を使用して、新しい展開共有ウィザードを完了します。
表 23. 新しい展開共有ウィザードの完了に関する情報
このウィザード ページ 説明 パス [展開共有パス] に「C:\DeploymentShare$」と入力し、[次へ] をクリックします。 共有 [次へ] をクリックします。 わかりやすい名前 [次へ] をクリックします。 オプション [次へ] をクリックします。 概要 [次へ] をクリックします。 進行状況 デプロイ共有の作成の進行状況が表示されます。 確認 [完了] をクリックします。 新しい展開共有ウィザードが完了し、新しい展開共有 (MDT 展開共有 (C:\DeploymentShare$) が詳細ウィンドウに表示されます。
詳細ウィンドウで、[ MDT 展開共有 (C:\DeploymentShare$)] をクリックします。
操作ウィンドウで [プロパティ] をクリックします。
MDT 展開共有 (C:\DeploymentShare$) ダイアログ ボックスが開きます。
[ MDT 展開共有 (C:\DeploymentShare$) プロパティ ] ダイアログ ボックスの [ 監視 ] タブで、[ この展開共有の監視を有効にする ] チェック ボックスをオンにし、[ 適用] をクリックします。
[ MDT 展開共有 (C:\DeploymentShare$) プロパティ ] ダイアログ ボックスの [ ルール ] タブで、 EventService プロパティが CustomSettings.ini ファイルに追加されていることに注意して、[OK] をクリック します。
EventService プロパティは次のとおりです。
EventService=http://WDG-MDT-01:9800開いているすべてのウィンドウとダイアログ ボックスを閉じます。
手順 3-5: 参照コンピューターの MDT 構成ファイルをカスタマイズする
MDT タスク シーケンスが作成されたら、ターゲット コンピューターにWindows 8.1を展開するための構成設定を提供する MDT 構成ファイルをカスタマイズします。 具体的には、CustomSettings.ini ファイルをカスタマイズします。
CustomSettings.ini ファイルのカスタマイズが完了したら、更新されたファイルを、プロセスで先ほど作成した MDT 参照コンピューターのカスタム設定パッケージ (E:\Packages$\CustomSettings_Reference) のソース フォルダーに保存します。 次に、CustomSettings.ini ファイルに DoCapture プロパティと EventService プロパティと対応する値を追加して、MDT 展開プロセスで、Windows 8.1を展開した後に参照コンピューター (WDG-REF-01) のイメージをキャプチャします。
参照コンピューターの MDT 構成ファイルをカスタマイズするには
Windows エクスプローラーで、[E:\Packages$\CustomSettings_Reference] に移動し、[ CustomSettings.ini] をダブルクリックします。
メモ帳Microsoft開き、次の行をCustomSettings.ini ファイルの末尾に追加します (リスト 1)。
DoCapture=YES EventService=http://WDG-MDT-01:9800注:
リスト 1 に示されている設定以外の追加設定は削除してください。
リスト 1。 DoCapture プロパティを追加した後のファイルのCustomSettings.ini
[Settings] Priority=Default Properties=MyCustomProperty [Default] OSInstall=Y SkipCapture=YES SkipAdminPassword=NO SkipProductKey=YES DoCapture=YES EventService=http://WDG-MDT-01:9800ファイルを保存し、メモ帳を終了します。
手順 3-6: カスタム設定ファイル パッケージの配布ポイントを更新する
Configuration Managerの MDT 参照コンピューターのカスタム設定パッケージのソース フォルダーが更新されたら、MDT 参照コンピューターのカスタム設定ファイル パッケージの配布ポイントを更新します。 配布ポイントを更新すると、更新されたバージョンのCustomSettings.ini ファイルがパッケージで指定された展開共有にコピーされます。
カスタム設定パッケージの配布ポイントを更新するには
[スタート] をクリックし、[すべてのプログラム] をポイントし、[System Center 2012 Microsoft] をポイントします。 [Configuration Manager] をポイントし、[コンソールのConfiguration Manager] をクリックします。
Configuration Manager コンソールのナビゲーション ウィンドウで、[ソフトウェア ライブラリ] をクリックします。
[ソフトウェア ライブラリ] ワークスペースで、[概要/アプリケーション管理/パッケージ] に移動します。
プレビュー ウィンドウで、[ MDT リファレンス コンピューターのカスタム設定] をクリックします。
リボンの [ ホーム ] タブの [ 展開 ] グループで、[ 配布ポイントの更新] をクリックします。
[Configuration Manager] ダイアログ ボックスが開き、すべての配布ポイントでパッケージを更新することを通知します。
[Configuration Manager] ダイアログ ボックスで、[OK] をクリックします。
開いているすべてのウィンドウとダイアログ ボックスを閉じます。
Configuration Managerは、CustomSettings.ini ファイルの最新バージョンで配布ポイントの更新を開始します。 このプロセスには数分かかる場合があります。 パッケージの状態の [最終更新] の値が最近の日付と時刻に更新されるまで、パッケージの状態を確認します。
手順 3-7: 参照コンピューターのタスク シーケンスをカスタマイズする
ほとんどのデプロイでは、プロセスで前に作成したWindows 8.1参照配置タスク シーケンスによって、必要なすべての手順が変更なしで実行されます。 このサンプルでは、タスク シーケンスを変更して、ローカル Administrator アカウントのパスワードを既知の値に設定します。 既定では、タスク シーケンスはローカル管理者アカウントのパスワードをランダムな値に設定します。 環境によっては、タスク シーケンスのさらにカスタマイズが必要になる場合があります。
Windows 8.1参照配置タスク シーケンスをカスタマイズするには
[スタート] をクリックし、[すべてのプログラム] をポイントし、[System Center 2012 Microsoft] をポイントします。 [Configuration Manager] をポイントし、[コンソールのConfiguration Manager] をクリックします。
Configuration Manager コンソールのナビゲーション ウィンドウで、[ソフトウェア ライブラリ] をクリックします。
[ソフトウェア ライブラリ] ワークスペースで、[概要]、[オペレーティング システム]、[タスク シーケンス] の順に移動します。
プレビュー ウィンドウで、[参照デプロイ] をクリックWindows 8.1。
リボンの [ ホーム ] タブの [ タスク シーケンス ] グループで、[ 編集] をクリックします。
[Windows 8.1参照配置タスク シーケンス エディター] ダイアログ ボックスが開きます。
[Windows 8.1参照展開タスク シーケンス エディター] ダイアログ ボックスで、[PostInstall/Apply Windows Settings]\(インストール/Windows 設定の適用\) に移動します。
[ プロパティ ] タブで、[ アカウントを有効にする] をクリックし、ローカル管理者パスワードを指定します。
[ プロパティ ] タブの [ パスワード ] と [ パスワードの確認] に 「P@ssw0rd」と入力し、[ 適用] をクリックします。
環境で必要なタスク シーケンスに追加の変更を加えて、[OK] をクリック します。
開いているすべてのウィンドウとダイアログ ボックスを閉じます。
手順 4: Windows 8.1を展開し、参照コンピューターのイメージをキャプチャする
Windows 8.1を参照コンピューターに展開するタスク シーケンスを作成し、参照コンピューターのイメージをキャプチャしたら、タスク シーケンスを開始します。 Configuration Manager コンソールでタスク シーケンス メディア ウィザードを使用してオペレーティング システム キャプチャを作成します。
Windows 8.1展開し、次の方法で参照コンピューターのイメージをキャプチャします。
「手順 4-2: 参照コンピューターを含むコレクションを作成する」の説明に従って、追加した参照コンピューターを含むコレクションを作成する
「手順 4-3: 参照コンピューター タスク シーケンスを展開する」の説明に従って 参照コンピューター タスク シーケンスを展開する
手順 4-4: タスク シーケンス起動可能メディアの作成に関するページで説明されているように、タスク シーケンス メディア ウィザードを使用してタスク シーケンスの起動可能なメディア ディスクを作成する
「手順 4-5: タスク シーケンス起動可能メディアを使用して参照コンピューターを起動する」で説明されているように、タスク シーケンスの起動可能なメディア ディスクを使用して参照コンピューターを起動する
手順 4-1: Configuration Manager サイト データベースに参照コンピューターを追加する
スタンドアロン メディアのないオペレーティング システムを現在管理していない新しいコンピューター Configuration Manager展開するには、オペレーティング システムの展開プロセスを開始する前に、新しいコンピューターを Configuration Manager サイト データベースに追加します。 Configuration Managerは、Windows オペレーティング システムがインストールされているネットワーク上のコンピューターを自動的に検出できます。ただし、コンピューターにオペレーティング システムがインストールされていない場合は、コンピューター情報のインポート ウィザードを使用して新しいコンピューター情報をインポートします。
参照コンピューターを Configuration Manager サイト データベースに追加するには
[スタート] をクリックし、[すべてのプログラム] をポイントし、[System Center 2012 Microsoft] をポイントします。 [Configuration Manager] をポイントし、[コンソールのConfiguration Manager] をクリックします。
Configuration Manager コンソールのナビゲーション ウィンドウで、[資産とコンプライアンス] をクリックします。
[資産とコンプライアンス] ワークスペースで、[概要/デバイス] に移動します。
リボンの [ ホーム ] タブの [ 作成 ] グループで、[ コンピューター情報のインポート] をクリックします。
コンピューター情報のインポート ウィザードが起動します。
24 の情報を使用して、コンピューター情報のインポート ウィザードを完了します。 特に指定がない限り、既定値をそのまま使用します。
表 24. コンピューター情報のインポート ウィザードを完了するための情報
このウィザード ページ 説明 ソースの選択 [ 単一コンピューターのインポート] をクリックし、[ 次へ] をクリックします。 ソースの選択: 単一コンピューター 1. [コンピューター名] に「 WDG-REF-01」と入力します。
2. [MAC アドレス] に 「mac_address 」と入力します ( mac_address は、参照コンピューターのプライマリ ネットワーク アダプター WDG-REF-01 のメディア アクセス制御 [MAC] アドレスです)。
3. [ 次へ] をクリックします。ソースの選択: データ プレビュー [次へ] をクリックします。 [ソースの選択]: [ターゲット コレクション] を選択します [次へ] をクリックします。 概要 前のウィザード ページの完了時に指定した [詳細 ] ボックスの情報を確認し、[ 次へ] をクリックします。 進行状況 コンピューターのインポートの進行状況が表示されます。 確認 [閉じる] をクリックします。 Configuration Manager サイト データベースに新しいコンピューターを追加する方法の詳細については、インストールされているConfiguration Manager ドキュメント ライブラリの「Configuration Managerにオペレーティング システムを展開する方法」セクションの「単一のコンピューターのコンピューター情報をインポートするには」を参照してください。Configuration Manager。
手順 4-2: 参照コンピューターを含むコレクションを作成する
Configuration Manager コンソールで、参照コンピューター (WDG-REF-01) を含むコレクションを作成します。 このコンピューター コレクションは、プロセスで先ほど作成したタスク シーケンスをアドバタイズするときに後で使用されます。
参照コンピューターを含むコレクションを作成するには
[スタート] をクリックし、[すべてのプログラム] をポイントし、[System Center 2012 Microsoft] をポイントします。 [Configuration Manager] をポイントし、[コンソールのConfiguration Manager] をクリックします。
Configuration Manager コンソールのナビゲーション ウィンドウで、[資産とコンプライアンス] をクリックします。
[資産とコンプライアンス] ワークスペースで、[概要/デバイス コレクション] に移動します。
リボンの [ ホーム ] タブの [ 作成 ] グループで、[ 作成] をクリックし、[ デバイス コレクションの作成] をクリックします。
デバイス コレクションの作成ウィザードが起動します。
表 25 の情報を使用して、デバイス コレクションの作成ウィザードを完了します。 特に指定がない限り、既定値をそのまま使用します。
表 25. デバイス コレクションの作成ウィザードの完了に関する情報
このウィザード ページ 説明 全般 - [名前]に「Microsoft展開 - 参照コンピューター」と入力します。
- [ コメント] に、「 展開するターゲット コンピューターの参照コンピューターとなるコンピューター」と入力します。
- [ 制限付きコレクション] で、[ 参照] をクリックします。
[ コレクションの選択 ] ダイアログ ボックスが表示されます。 次の手順を実行して、ダイアログ ボックスを完了します。
- [名前] で、[すべてのシステム] をクリックします。
- [OK] をクリックします。
- [次へ] をクリックします。
メンバーシップ ルール - [ 規則の追加] をクリックし、[ 直接規則] をクリックします。
ダイレクト メンバーシップ規則の作成ウィザードが起動します。 - 次の手順を実行して、ダイレクト メンバーシップ規則の作成ウィザードを完了します。
- ようこそ ページで [次へ] をクリックします。
- [ リソースの検索 ] ページの [ リソース クラス] で、[ システム リソース] を選択します。[ 属性名] で [名前] を選択 します。[ 値] に「 WDG-REF-01」と入力します。をクリックし、[ 次へ] をクリックします。
- [ リソースの選択 ] ページで、[ WDG-REF-01] を選択し、[ 次へ] をクリックします。
- [Summary] ページで、[Next] をクリックします。
- [ 進行状況 ] ページで、新しいメンバーシップ ルールを作成するための進行状況を表示します。
- [ 完了 ] ページで、[ 閉じる] をクリックします。
- [次へ] をクリックします。
概要 前のウィザード ページの完了時に指定した [詳細 ] ボックスの情報を確認し、[ 次へ] をクリックします。 進行状況 デバイス コレクションの作成の進行状況が表示されます。 完了 [閉じる] をクリックします。 詳細については、Configuration Managerと共にインストールされているConfiguration Manager ドキュメント ライブラリの「Configuration Managerでコレクションを作成する方法」セクションを参照してください。
手順 4-3: 参照コンピュータータスク シーケンスを展開する
Configuration Manager コンソールで、プロセスの前に作成した参照コンピューターを含むデバイス コレクションに、プロセスで前に作成したタスク シーケンスを展開します。
タスク シーケンスをデプロイするには
[スタート] をクリックし、[すべてのプログラム] をポイントし、[System Center 2012 Microsoft] をポイントします。 [Configuration Manager] をポイントし、[コンソールのConfiguration Manager] をクリックします。
Configuration Manager コンソールのナビゲーション ウィンドウで、[ソフトウェア ライブラリ] をクリックします。
[ソフトウェア ライブラリ] ワークスペースで、[概要]、[オペレーティング システム]、[タスク シーケンス] の順に移動します。
プレビュー ウィンドウで、[参照デプロイ] をクリックWindows 8.1。
リボンの [ ホーム ] タブの [ 展開 ] グループで、[ 配置] をクリックします。
ソフトウェアの展開ウィザードが起動します。
表 26 の情報を使用して、ソフトウェアの展開ウィザードを完了します。 特に指定がない限り、既定値をそのまま使用します。
表アラビア語 26。 ソフトウェアの展開ウィザードの完了に関する情報
このウィザード ページ 説明 全般 1. [コレクション] で、[ 参照] をクリックします。
2. [コレクションの参照] ダイアログ ボックスで、[展開 - 参照コンピューター Microsoftクリックし、[OK] をクリックします。
3. [コメント] に「Deploy Windows 8.1 to the reference computer」と入力し、参照コンピューターのイメージをキャプチャします。
4. [ 次へ] をクリックします。展開設定 1. [目的] で、[ 使用可能] を選択します。
2. [ ブート メディアと PXE を使用できるようにする ] チェック ボックスをオンにします。
3. [ 次へ] をクリックします。デプロイ設定: スケジュール [次へ] をクリックします。 デプロイ設定: ユーザー エクスペリエンス [次へ] をクリックします。 デプロイ設定: アラート [次へ] をクリックします。 展開設定: 配布ポイント [次へ] をクリックします。 概要 前のウィザード ページの完了時に指定した [詳細 ] ボックスの情報を確認し、[ 次へ] をクリックします。 進行状況 タスク シーケンスのデプロイの進行状況が表示されます。 完了 [閉じる] をクリックします。 詳細については、Configuration Managerと共にインストールされているConfiguration Manager ドキュメント ライブラリの「タスク シーケンスを展開する方法」セクションを参照してください。
手順 4-4: タスク シーケンスの起動可能なメディアを作成する
MDT プロセスを開始するには、タスク シーケンスの起動可能なメディア ディスクを作成して、Windows PE と必要なソフトウェアを使用してコンピューターを起動する方法を提供します。 Configuration Manager コンソールのタスク シーケンス メディア ウィザードを使用して、USB フラッシュ ドライブ、CD、または DVD にストレージ用の起動可能なメディアを作成します。
タスク シーケンスの起動可能なメディア ディスクを作成するには
[スタート] をクリックし、[すべてのプログラム] をポイントし、[System Center 2012 Microsoft] をポイントします。 [Configuration Manager] をポイントし、[コンソールのConfiguration Manager] をクリックします。
Configuration Manager コンソールのナビゲーション ウィンドウで、[ソフトウェア ライブラリ] をクリックします。
[ソフトウェア ライブラリ] ワークスペースで、[概要]、[オペレーティング システム]、[タスク シーケンス] の順に移動します。
リボンの [ ホーム ] タブの [ 作成 ] グループで、[ タスク シーケンス メディアの作成] をクリックします。
タスク シーケンス メディアの作成ウィザードが起動します。
表 27 の情報を使用して、タスク シーケンス メディアの作成ウィザードを完了します。 特に指定がない限り、既定値をそのまま使用します。
表 27. タスク シーケンス メディアの作成ウィザードの完了に関する情報
このウィザード ページ 説明 メディアの種類を選択する 1. [ 起動可能なメディア] をクリックします。
2. [ 無人オペレーティング システムの展開を許可する ] チェック ボックスをオフにします。
3. [ 次へ] をクリックします。[メディアの種類: メディア管理] を選択します [ サイト ベースのメディア] をクリックし、[ 次へ] をクリックします。 メディアの種類: メディアの種類の選択 [メディア ファイル] に「\\WDG-MDT-01\Capture$\CM2012_TS_Boot_Media.iso」と入力し、[次へ] をクリックします。 [メディアの種類: セキュリティ] の選択 [ パスワード] と [ パスワードの確認] に「P@ssw0rd」と入力し、[ 次へ] をクリックします。 メディアの種類の選択: ブート イメージ 1. ブート イメージで、[ 参照] をクリックします。
2. [ ブート イメージの選択 ] ダイアログ ボックスで、[ Windows PE カスタム] をクリックし、[ OK] をクリックします。
3. 配布ポイントで、[ \\WDG-MDT-01.mdt2013.corp.woodgrovebank.com] をクリックし、[OK] をクリック します。
4. [管理ポイント] で、[ \\WDG-MDT-01.mdt2013.corp.woodgrovebank.com] をクリックし、[OK] をクリック します。
5. [ 次へ] をクリックします。メディアの種類の選択: カスタマイズ [次へ] をクリックします。 概要 前のウィザード ページの完了時に指定した [詳細 ] ボックスの情報を確認し、[ 次へ] をクリックします。 進行状況 タスク シーケンス メディアの作成の進行状況が表示されます。 完了 [閉じる] をクリックします。 ウィザードは、WDG-MDT-01Capture$ 共有フォルダーに CM2012_TS_Boot_Media.iso ファイルを作成します。
WDG-REF-01 が物理コンピューターの場合は、国際標準化機構 (ISO) ファイルの CD または DVD を作成します。 WDG-REF-01 が VM の場合は、ISO ファイルから VM を直接起動します。
タスク シーケンスの起動可能なメディア ディスクの作成の詳細については、Configuration Managerと共にインストールされているConfiguration Manager ドキュメント ライブラリの「起動可能なメディアを作成する方法」セクションを参照してください。
手順 4-5: タスク シーケンス起動可能メディアを使用して参照コンピューターを起動する
プロセスの前に作成したタスク シーケンスの起動可能なメディア ディスクを使用して、参照コンピューター (WDG-REF-01) を起動します。 このメディアは、参照コンピューターで Windows PE を起動し、MDT プロセスを開始します。 MDT プロセスの最後に、Windows 8.1が参照コンピューターに展開され、参照コンピューターのイメージが \WDG-MDT-01\Capture$\WDG-REF-01.wim に保存されます。
注:
また、WINDOWS 展開サービスからターゲット コンピューターを起動することで、MDT プロセスを開始することもできます。
タスク シーケンスの起動可能なメディアを使用して参照コンピューターを起動するには
WDG-REF-01 は、プロセスの前に作成したタスク シーケンスの起動可能なメディアで開始します。
Windows PE が起動し、タスク シーケンス ウィザードが起動します。
表 28 の情報を使用して、タスク シーケンス ウィザードを完了します。 特に指定がない限り、既定値をそのまま使用します。
表 28. タスク シーケンス ウィザードの完了に関する情報
このウィザード ページ 説明 タスク シーケンス ウィザードへようこそ [ パスワード]に「P@ssw0rd」と入力し、[ 次へ] をクリックします。 タスク シーケンスを選択する リスト ボックスで、[参照配置] Windows 8.1選択し、[次へ] をクリックします。 Deployment Workbench を使用して参照コンピューターの展開プロセスを監視するには
WDG-MDT-01 で、[ スタート] をクリックし、[ すべてのプログラム] をポイントします。 [Deployment Toolkit] Microsoftポイントし、[Deployment Workbench] をクリックします。
Deployment Workbench コンソール ツリーで、Deployment Workbench/Deployment Shares/MDT Deployment Share (C:\DeploymentShare$)/Monitoring に移動します。
詳細ウィンドウで、WDG-REF-01 の展開プロセスを表示します。
[操作] ウィンドウで、[ 更新] を定期的にクリックします。
デプロイ プロセスの状態が詳細ウィンドウで更新されます。 プロセスが完了するまで、デプロイ プロセスを監視し続けます。
詳細ウィンドウで、[ WDG-REF-01] をクリックします。
操作ウィンドウで [プロパティ] をクリックします。
[WDG-REF-01 プロパティ] ダイアログ ボックスが表示されます。
[ WDG-REF-01 プロパティ ] ダイアログ ボックスの [ ID ] タブで、表 29 で説明されているように、デプロイ プロセスに関して提供される監視情報を表示します。
表 29. デプロイ プロセスに関する監視情報
Information 説明 ID 展開するコンピューターの一意の識別子。 コンピューター名 展開するコンピューターの名前。 展開の状態 展開されているコンピューターの現在の状態。状態は次のいずれかになります。
- 実行中。 タスク シーケンスは正常で実行されています。
- 失敗しました。 タスク シーケンスが失敗し、デプロイ プロセスが失敗しました。
- 完了しました。 タスク シーケンスが完了しました。
- 応答しない。 タスク シーケンスは過去 4 時間以内に状態を更新していないため、応答しないと見なされます。手順 実行中の現在のタスク シーケンス ステップ。 進行状況 タスク シーケンスの全体的な進行状況。 進行状況バーは、タスク シーケンス ステップの合計数から実行されたタスク シーケンス ステップの数を示します。 Start デプロイ プロセスが開始された時刻。 End デプロイ プロセスが終了した時刻。 経過 デプロイ プロセスが実行されているか、デプロイ プロセスが完了した場合に実行にかかった時間の長さ。 エラー デプロイ プロセス中に発生したエラーの数。 Warnings デプロイ プロセス中に発生した警告の数。 リモート デスクトップ このボタンを使用すると、Windows リモート デスクトップ機能を使用して、展開されているコンピューターとのリモート デスクトップ接続を確立できます。 このメソッドでは、次のことを前提としています。
- ターゲット オペレーティング システムが実行されており、リモート デスクトップのサポートが有効になっている
- mstsc.exe パスにある 注: このボタンは常に表示されますが、監視対象のコンピューターが Windows PE を実行している場合、ターゲット オペレーティング システムのインストールが完了していない場合、またはリモート デスクトップ機能が有効になっていない場合は、リモート デスクトップ セッションを確立できない可能性があります。VM 接続 このボタンを使用すると、HyperV® で実行されている VM へのリモート デスクトップ接続を確立できます。 このメソッドでは、次のことを前提としています。
- Hyper-V で実行されている VM に対してデプロイが実行されている
- vmconnect.exe は %ProgramFiles%\Hyper-V フォルダーにあります 注: このボタンは、ZTIGather.wsf が監視対象コンピューターで Hyper-V 統合コンポーネントが実行されていることを検出すると表示されます。 それ以外の場合、このボタンは表示されません。DaRT リモート コントロール このボタンを使用すると、診断と回復ツールキット (DaRT) のリモート ビューアー機能を使用してリモート コントロール セッションを確立できます。
このメソッドでは、次のことを前提としています。
- DaRT はターゲット コンピューターに展開されており、現在実行中です
- DartRemoteViewer.exeは %ProgramFiles%\Microsoft DaRT 7\v7 フォルダーにあります。注: このボタンは、監視対象のコンピューターで DaRT が実行されていることを ZTIGather.wsf が検出したときに表示されます。 それ以外の場合、このボタンは表示されません。この情報を 10 秒ごとに自動的に更新する ダイアログ ボックスの情報を自動的に更新するかどうかを制御するチェック ボックス。 チェック ボックスが次の場合:
- 選択すると、情報は 10 秒ごとに更新されます
- オフにすると、情報は自動的に更新されず、[ 今すぐ 更新] ボタンを使用して手動で更新する必要があります今すぐ更新 このボタンは、ダイアログ ボックスに表示される情報をすぐに更新します。 [ WDG-REF-01 プロパティ ] ダイアログ ボックスで、[OK] をクリック します。
Deployment Workbench を閉じます。
Get-MDTMonitorData コマンドレットを使用して参照コンピューターの展開プロセスを監視するには
WDG-MDT-01 で、[スタート] をクリックし、[管理ツール] をポイントし、[Windows PowerShell モジュール] をクリックします。
[Windows PowerShell モジュール] コマンド プロンプトが開きます。
次の例に示すように、New-PSDrive コマンドレットを実行して MDT PowerShell プロバイダーを使用するWindows PowerShell ドライブを作成します。
New-PSDrive -Name DS001 -PSProvider mdtprovider -Root d:\DeploymentShare$次の例に示すように 、Get-MDTMonitorData コマンドレットを実行して MDT 監視プロセスを表示します。
Get-MDTMonitorData -Path DS001:このコマンドは、次の出力例に示すように、展開共有をホストするのと同じコンピューターで実行されている MDT 監視サービスによって収集された監視データを返します。
Name : WDG-REF-01 PercentComplete : 96 Settings : Warnings : 0 Errors : 0 DeploymentStatus : 1 StartTime : 6/7/2012 6:45:39 PM EndTime : ID : 1 UniqueID : 94a0830e-f2bb-421c-b1e0-6f86f9eb9fa1 CurrentStep : 130 TotalSteps : 134 StepName : Gather LastTime : 6/7/2012 8:46:32 PM DartIP : DartPort : DartTicket : VMHost : XYL-DC-02 VMName : WDG-REF-01 ComputerIdentities : {}Windows PowerShell コンソールを閉じます。
デプロイ中に問題が発生した場合は、MDT ドキュメント 「トラブルシューティング リファレンス」を参照してください。 完了すると、参照コンピューターのキャプチャされたイメージが \\WDG-MDT-01\Capture$\WDG-REF-01.wim に存在する必要があります。
手順 5: ターゲット コンピューターを展開するタスク シーケンスを作成して構成する
参照コンピューター (WDG-REF-01) を展開するタスク シーケンスが完了すると、参照コンピューターのキャプチャされたイメージが \\WDG-MDT-01\Capture$\WDG-REF-01.wim に格納されます。 次に、参照コンピューターのキャプチャされたイメージをターゲット コンピューター (WDG-CLI-01) に展開するタスク シーケンスを作成します。 この手順が完了したら、参照コンピューターのキャプチャされたイメージをターゲット コンピューターに展開できます。
次の方法でターゲット コンピューターを展開するタスク シーケンスを作成して構成します。
「手順 5-1: キャプチャした .wim ファイルを Configuration Manager にインポートする」の説明に従って、オペレーティング システム イメージの追加ウィザードを使用して、前の手順でキャプチャした .wim ファイルをConfiguration Managerにインポートする
MDT タスク シーケンスの作成ウィザードを使用して MDT タスク シーケンス テンプレートを作成し、「手順 5-2: MDT タスク シーケンスを作成してキャプチャされたイメージを展開する」で説明されているように、参照コンピューターのキャプチャされたイメージをターゲット コンピューターに展開する
「手順 5-3: 新しいパッケージとイメージの配布ポイントを選択する」の説明に従って、MDT タスク シーケンスの作成ウィザードで作成する 新しいパッケージとイメージの配布ポイントを選択する
「手順 5-4: MDT 構成ファイルをカスタマイズする」で説明されているように、ターゲット コンピューター (具体的にはCustomSettings.ini ファイル) の MDT 構成ファイルをカスタマイズする
「手順 5-5: カスタム設定パッケージの配布ポイントを更新する」で説明されているように、カスタム設定パッケージのConfiguration Manager配布ポイントを更新する
「手順 5-6: ターゲット コンピューターのタスク シーケンスをカスタマイズする」の説明に従って、ターゲット コンピューターのタスク シーケンスをカスタマイズする
「手順 5-8: Office Professional Plus 2010 アプリケーションを作成する」の説明に従って、Office Professional Plus 2010 をデプロイするConfiguration Manager アプリケーションを作成する
「手順 5-9: Office Professional Plus 2010 アプリケーションを配布する」で説明されているように、Office Professional Plus 2010 アプリケーションを配布ポイントに配布する
「手順 5-10: Office Professional Plus 2010 アプリケーションをすべてのユーザーが使用できるようにする」で説明されているように、Office Professional Plus 2010 アプリケーションをすべてのユーザーが使用できるようにする
「手順 5-11: ターゲット コンピューターの UDI ウィザード構成ファイルをカスタマイズする」の説明に従って UDI ウィザード構成ファイルをカスタマイズする
手順 5-13: 新しいカスタム ウィザード ページの作成に関するページの説明に従って、追加の展開情報を収集する新しいカスタム ウィザード ページを作成する
「手順 5-14: 新しいカスタム ウィザード ページにコントロールを追加する」の説明に従って、新しいカスタム ウィザード ページにコントロールを追加する
「手順 5-15: MDT ファイル パッケージの配布ポイントを更新する」で説明されているように、更新された UDI ウィザード構成ファイルを含む MDT ファイル パッケージを更新する
手順 5-1: キャプチャした .wim ファイルを Configuration Manager にインポートする
参照コンピューター (WDG-REF-01) の画像が .wim ファイルにキャプチャされたら、キャプチャした .wim ファイルをConfiguration Managerにインポートします。 オペレーティング システム イメージの追加ウィザードを使用して、キャプチャした .wim ファイルを [オペレーティング システム イメージ] ノードにインポートします。
キャプチャされた WIM ファイルには、参照コンピューター上のパーティションごとに 1 つずつ、2 つのイメージが含まれています。 Windows 8.1を含むイメージの説明を使用して、オペレーティング システムWindows 8.1キャプチャされたイメージを特定します。 イメージ インデックスは、キャプチャしたイメージをターゲット コンピューターに展開するためのタスク シーケンスを作成するときに使用します。
キャプチャした .wim ファイルをConfiguration Managerにインポートするには
[スタート] をクリックし、[すべてのプログラム] をポイントし、[System Center 2012 Microsoft] をポイントします。 [Configuration Manager] をポイントし、[コンソールのConfiguration Manager] をクリックします。
Configuration Manager コンソールのナビゲーション ウィンドウで、[ソフトウェア ライブラリ] をクリックします。
[ソフトウェア ライブラリ] ワークスペースで、概要/オペレーティング システム/オペレーティング システム イメージに移動します。
リボンの [ 作成 ] グループで、[ オペレーティング システム イメージの追加] をクリックします。
オペレーティング システム イメージの追加ウィザードが起動します。
表 30 の情報を使用して、オペレーティング システム イメージの追加ウィザードを完了します。 特に指定がない限り、既定値をそのまま使用します。
表 30. オペレーティング システム イメージの追加ウィザードの完了に関する情報
このウィザード ページ 説明 Data Source [パス] に「\\WDG-MDT-01\Capture$\WDG-REF-01.wim」と入力し、[ 次へ] をクリックします。 全般 1. [名前] に「Windows 8.1参照イメージ」と入力します。
2. [バージョン] に「 1.00」と入力します。
3. [コメント] に、ターゲット コンピューター Windows 8.1展開するために使用する参照コンピューター (WDG-REF-01) のキャプチャされたイメージを入力し、[次へ] をクリックします。概要 前のウィザード ページの完了時に指定した [詳細 ] ボックスの情報を確認し、[ 次へ] をクリックします。 進行状況 オペレーティング システム イメージのインポートの進行状況が表示されます。 完了 [閉じる] をクリックします。 プレビュー ウィンドウで、[参照イメージのWindows 8.1] をクリックします。
プレビュー ウィンドウで、[ 詳細 ] タブをクリックします。
.wim ファイルでキャプチャされたオペレーティング システム パーティションの一覧が表示されます。 Windows 8.1を含むイメージ インデックスは、MDT タスク シーケンスの作成ウィザードで後で指定するイメージ インデックスです。
Windows 8.1を含むイメージ インデックスを記録します。
ヒント
この例では、イメージ インデックス 2 に Windows 8.1 オペレーティング システムが必要です。
手順 5-2: キャプチャされたイメージをデプロイする MDT タスク シーケンスを作成する
イメージがキャプチャされたら、ターゲット コンピューター (WDG-CLI-01) に参照コンピューター (WDG-REF-01) のキャプチャされたイメージを展開するタスク シーケンスを作成します。 このタスク シーケンスに必要なパッケージのほとんどは、プロセスの前半で作成されました。 ただし、ターゲット コンピューターの適切な構成設定を持つ新しい MDT カスタム設定パッケージを作成し、参照コンピューターのキャプチャされたイメージのオペレーティング システム イメージを作成する必要があります。
キャプチャしたイメージをターゲット コンピューターに展開するタスク シーケンス テンプレートを作成するには
[スタート] をクリックし、[すべてのプログラム] をポイントし、[System Center 2012 Microsoft] をポイントします。 [Configuration Manager] をポイントし、[コンソールのConfiguration Manager] をクリックします。
Configuration Manager コンソールのナビゲーション ウィンドウで、[ソフトウェア ライブラリ] をクリックします。
[ソフトウェア ライブラリ] ワークスペースで、[概要]、[オペレーティング システム]、[タスク シーケンス] の順に移動します。
リボンの [ ホーム ] タブの [ タスク シーケンス ] グループで、[ MDT タスク シーケンスの作成] をクリックします。
MDT タスク シーケンスの作成ウィザードが起動します。
表 31 の情報を使用して、MDT タスク シーケンスの作成ウィザードを完了します。 特に指定がない限り、既定値をそのまま使用します。
表 31. MDT タスク シーケンスの作成ウィザードの完了に関する情報
このウィザード ページ 説明 テンプレートの選択 [ クライアント タスク シーケンス] を選択し、[ 次へ] をクリックします。 テンプレートの選択: 全般 1. [タスク シーケンス名] に、「UDI - Windows 8.1 Target Deployment」と入力します。
2. [タスク シーケンス コメント] に、「 UDI を使用して、キャプチャした参照コンピューター イメージをターゲット コンピューター (WDG-CLI-01) に展開するためのタスク シーケンス」と入力し、[ 次へ] をクリックします。テンプレートの選択: 詳細 1. [ 名前の使用] に「 Woodgrove Bank Employee」と入力します。
2. [組織名] に「 Woodgrove Bank」と入力します。
3. [ 次へ] をクリックします。[テンプレート: キャプチャ設定] を選択します [次へ] をクリックします。 ブート イメージ 1. [ 既存のブート イメージ パッケージを指定する] で、[参照] をクリック します。
2. [ パッケージの選択 ] ダイアログ ボックスで、[ Windows PE カスタム] をクリックし、[OK] をクリック します。
3. [ 次へ] をクリックします。MDT パッケージ 1. [既存の Microsoft Deployment Toolkit Files パッケージを指定する] で、[参照] をクリックします。
2. [パッケージの 選択 ] ダイアログ ボックスで、[ MDT ファイル] をクリックし、[ OK] をクリックします。
3. [ 次へ] をクリックします。OS イメージ 1. [ 既存の OS イメージを指定する] をクリックします。
2. [ 既存の OS イメージを指定する] で、[ 参照] をクリックします。
3. [パッケージの選択] ダイアログ ボックスで、[参照イメージのWindows 8.1] をクリックし、[OK] をクリックします。
4. [ 次へ] をクリックします。OS イメージ: OS イメージ インデックス 1. 選択したオペレーティング システム イメージ (WIM) ファイルに複数のイメージが含まれています。デプロイするイメージを指定し、[image_index] を選択します (ここでimage_indexは、「手順 5-1: キャプチャされた .wim ファイルをConfiguration Managerにインポートする」で識別されたWindows 8.1を含むイメージのイメージ インデックスです。このガイドでは、2 を選択します。
2. [ 次へ] をクリックします。デプロイ方法 [ ユーザー駆動型インストールの実行] をクリックし、[ 次へ] をクリックします。 クライアント パッケージ 1. [ 既存の ConfigMgr クライアント パッケージを指定する] で、[ 参照] をクリックします。
2. [パッケージの選択] ダイアログ ボックスで、[クライアント アップグレードMicrosoft Configuration Managerクリックし、[OK] をクリックします。
3. [ 次へ] をクリックします。USMT パッケージ 1. [ 既存の USMT パッケージを指定する] で、[ 参照] をクリックします。
2. [パッケージの 選択 ] ダイアログ ボックスで、[ USMT] をクリックし、[ OK] をクリックします。
3. [ 次へ] をクリックします。設定パッケージ 1. [ 新しい設定パッケージの作成] をクリックします。
2. 作成するパッケージ ソース フォルダーに「\\WDG-MDT-01\Packages$\UDICustomSettings_Target」と入力し、[次へ] をクリックします。設定パッケージ: 設定の詳細 1. [名前] に、「 UDI ターゲット コンピューターのカスタム設定」と入力します。
2. [バージョン] に「 1.00」と入力します。
3. [ コメント] に、「 ターゲット コンピューターの UDI (CustomSettings.ini など) を使用した MDT 展開プロセスの構成設定」と入力し、[ 次へ] をクリックします。Sysprep パッケージ [次へ] をクリックします。 概要 前のウィザード ページの完了時に指定した [詳細 ] ボックスの情報を確認し、[ 次へ] をクリックします。 進行状況 タスク シーケンスの作成の進行状況が表示されます。 確認 [完了] をクリックします。 タスク シーケンスの一覧が表示されます。 先ほど作成したタスク シーケンス (UDI – ターゲットデプロイWindows 8.1) がタスク シーケンスの一覧に一覧表示されます。
手順 5-3: 新しいパッケージとイメージの配布ポイントを選択する
MDT タスク シーケンスの作成ウィザードを実行してターゲットのタスク シーケンスを作成すると、新しいソフトウェア配布パッケージと新しいイメージが生成されます。 パッケージとイメージが作成されたら、パッケージとイメージをコピーしてターゲット コンピューターで使用できる配布ポイントを選択します。
注:
このサンプルでは、配布ポイントは 1 つだけです (WDG-MDT-01)。 ただし、ほとんどの運用ネットワークには複数の配布ポイントがあります。 運用環境でこの手順を実行する場合は、ネットワークに適した配布ポイントを選択します。
ソフトウェア配布パッケージの配布ポイント (MDT 2013 ターゲット コンピューターのカスタム設定と呼ばれる新しいターゲット コンピューターのカスタム設定パッケージの場合) とオペレーティング システム イメージ パッケージ (Windows 8.1参照イメージと呼ばれる参照コンピューターの新しいキャプチャされた .wim ファイル) を選択します。
ソフトウェア配布パッケージの配布ポイントを選択するには
[スタート] をクリックし、[すべてのプログラム] をポイントし、[System Center 2012 Microsoft] をポイントします。 [Configuration Manager] をポイントし、[コンソールのConfiguration Manager] をクリックします。
Configuration Manager コンソールのナビゲーション ウィンドウで、[ソフトウェア ライブラリ] をクリックします。
[ソフトウェア ライブラリ] ワークスペースで、[概要]、[オペレーティング システム]、[タスク シーケンス] の順に移動します。
プレビュー ウィンドウで、[UDI - Windows 8.1ターゲットデプロイ] を選択します。
リボンの [ ホーム ] タブの [ 展開 ] グループで、[コンテンツの 配布] をクリックします。
コンテンツの配布ウィザードが起動します。
表 32 の情報を使用して、コンテンツの配布ウィザードを完了します。 特に指定がない限り、既定値をそのまま使用します。
表 32. コンテンツの配布ウィザードの完了に関する情報
このウィザード ページ 説明 全般 [次へ] をクリックします。 Content [次へ] をクリックします。 全般: コンテンツの宛先 1. [ 追加] をクリックし、[ 配布ポイント] をクリックします。
[ 配布ポイントの追加 ] ダイアログ ボックスが表示されます。
2. [ 配布ポイントの追加 ] ダイアログ ボックスで、[ \\WDGMDT01.mdt2013.corp.woodgrovebank.com] を選択し、[OK] をクリック します。
\\WDGMDT01.mdt2013.corp.woodgrovebank.com が [コンテンツの宛先 ] の一覧に表示されます。
3. [ 次へ] をクリックします。概要 前のウィザード ページの完了時に指定した [詳細 ] ボックスの情報を確認し、[ 次へ] をクリックします。 進行状況 ソフトウェアの配布の進行状況が表示されます。 完了 [閉じる] をクリックします。
手順 5-4: MDT 構成ファイルをカスタマイズする
ターゲット コンピューターのタスク シーケンスが作成されたら、ターゲット コンピューターにWindows 8.1を展開するための構成設定 (具体的にはCustomSettings.ini) を提供する MDT 構成ファイルをカスタマイズします。
CustomSettings.ini ファイルがカスタマイズされたら、更新されたファイルを、プロセスで先ほど作成した MDT カスタム設定パッケージ (E:\Packages$\CustomSettings_Target) のソース フォルダーに保存します。
ターゲット コンピューターの MDT 構成ファイルをカスタマイズするには
Windows エクスプローラーで、E:\Packages$\CustomSettings_Target フォルダーに移動し、[ CustomSettings.ini] をダブルクリックします。
メモ帳を開き、次の行を、リスト 2 に示すように、環境に必要なCustomSettings.ini ファイルに追加します。
この設定は、ターゲット コンピューターの展開の監視を構成します。
注:
環境に必要なその他の変更を行います。
リスト 2。 既定のCustomSettings.ini ファイル
[Settings] Priority=Default Properties=MyCustomProperty [Default] OSInstall=Y SkipCapture=YES SkipAdminPassword=NO SkipProductKey=YES EventService=http://WDG-MDT-01:9800ファイルを保存し、メモ帳を閉じます。
手順 5-5: カスタム設定パッケージの配布ポイントを更新する
Configuration Managerの MDT ターゲット コンピューターカスタム設定パッケージのソース フォルダーが更新されたら、MDT ターゲット コンピューターのカスタム設定パッケージの配布ポイントを更新します。 配布ポイントを更新すると、更新されたバージョンのCustomSettings.ini ファイルがパッケージで指定された展開共有にコピーされます。
カスタム設定パッケージの配布ポイントを更新するには
[スタート] をクリックし、[すべてのプログラム] をポイントし、[System Center 2012 Microsoft] をポイントします。 [Configuration Manager] をポイントし、[コンソールのConfiguration Manager] をクリックします。
Configuration Manager コンソールのナビゲーション ウィンドウで、[ソフトウェア ライブラリ] をクリックします。
[ソフトウェア ライブラリ] ワークスペースで、[概要/アプリケーション管理/パッケージ] に移動します。
プレビュー ウィンドウで、[ MDT ターゲット コンピューターのカスタム設定] をクリックします。
リボンの [ ホーム ] タブの [ 展開 ] グループで、[ 配布ポイントの更新] をクリックします。
[Configuration Manager] ダイアログ ボックスが開き、すべての配布ポイントでパッケージを更新することを通知します。
[Configuration Manager] ダイアログ ボックスで、[OK] をクリックします。
開いているすべてのウィンドウとダイアログ ボックスを閉じます。
手順 5-6: ターゲット コンピューターのタスク シーケンスをカスタマイズする
ほとんどのデプロイでは、プロセスで前に作成したWindows 8.1ターゲット展開タスク シーケンスによって、必要なすべての手順が変更なしで実行されます。 このサンプルでは、タスク シーケンス テンプレートを変更して、ローカル管理者アカウントのパスワードを既知の値に設定します。 (既定では、タスク シーケンスはローカル管理者アカウントのパスワードをランダムな値に設定します)。タスク シーケンスでは、環境に応じてさらにカスタマイズが必要になる場合があります。
Windows 8.1ターゲット展開タスク シーケンスをカスタマイズするには
[スタート] をクリックし、[すべてのプログラム] をポイントし、[System Center 2012 Microsoft] をポイントします。 [Configuration Manager] をポイントし、[コンソールのConfiguration Manager] をクリックします。
Configuration Manager コンソールのナビゲーション ウィンドウで、[ソフトウェア ライブラリ] をクリックします。
[ソフトウェア ライブラリ] ワークスペースで、[概要]、[オペレーティング システム]、[タスク シーケンス] の順に移動します。
プレビュー ウィンドウで、[UDI - ターゲットデプロイ] をクリックWindows 8.1。
リボンの [ ホーム ] タブの [ タスク シーケンス ] グループで、[ 編集] をクリックします。
[Windows 8.1参照配置タスク シーケンス エディター] ダイアログ ボックスが開きます。
[Windows 8.1参照展開タスク シーケンス エディター] ダイアログ ボックスで、[PostInstall/Apply Windows Settings]\(インストール/Windows 設定の適用\) に移動します。
[ プロパティ ] タブで、[ アカウントを有効にする] をクリックし、ローカル管理者パスワードを指定します。
[ プロパティ ] タブの [ パスワード ] と [ パスワードの確認] に 「P@ssw0rd」と入力し、[ 適用] をクリックします。
環境で必要なタスク シーケンスに追加の変更を加えて、[OK] をクリック します。
開いているすべてのウィンドウとダイアログ ボックスを閉じます。
手順 5-7: Office Professional Plus 2010 の無人インストールを構成する
Configuration Managerは、Office Professional Plus 2010 の展開に使用されるファイルとフォルダーを配布しますが、配布後に無人インストールを実行する方法は提供されていません。 代わりに、無人インストールは、Office Professional Plus 2010 で提供される方法を使用して構成する必要があります。 次のいずれかの方法を使用して、Office Professional Plus 2010 の無人 (サイレント) インストールを構成できます。
Office カスタマイズ ツール (OCT) セットアップ カスタマイズ ファイル (.msp ファイル) を作成します。
Config.xml ファイルを変更します。
これらの各方法の詳細については、「 Office 2010 をインストールする前にセットアップをカスタマイズする」を参照してください。
このガイドでは、OCT セットアップ カスタマイズ ファイル (.msp ファイル) を作成して、Office Professional Plus 2010 の無人インストールを行います。 OCT セットアップ カスタマイズ ファイルを 更新 フォルダーに保存します。このファイルは、Office Professional Plus 2010 セットアップ ウィザードによって自動的にスキャンされます。
Office Professional Plus 2010 の無人インストールを構成するには
コマンド プロンプトで、次のコマンドを入力し、Enter キーを押します。
e:コマンド プロンプトで、次のコマンドを入力し、Enter キーを押します。
cd \Source$\OfficeProPlus2010\コマンド プロンプトで、次のコマンドを入力し、Enter キーを押します。
setup /adminOCT が起動し、[ 製品の選択 ] ダイアログ ボックスが開きます。
OCT の [ 製品の選択 ] ダイアログ ボックスで、[OK] をクリック します。
OCT は適切な情報を読み込み、.msp ファイルでカスタマイズできる設定を表示します。
OCT のナビゲーション ウィンドウで、[セットアップ/インストール場所と組織名] に移動します。
プレビュー ウィンドウの [ 組織名] に「 Woodgrove Bank」と入力します。
OCT のナビゲーション ウィンドウで、[セットアップ/ライセンスとユーザー インターフェイス] に移動します。
プレビュー ウィンドウで、[ 使用許諾契約書に同意する ] チェック ボックスをオンにします。
プレビュー ウィンドウの [表示レベル] で、[なし] を選択 します。
[ ファイル ] メニューの [ 名前を付けて保存] をクリックします。
[名前を付けて保存] ダイアログ ボックスが表示されます。
[名前を付けて保存] ダイアログ ボックスに「E:\Source$\OfficeProPlus2010\更新\OPP2010_Unattend」と入力し、[保存] をクリックします。
OPP2010_Unattend.msp ファイルが保存されます。
開いているすべてのウィンドウとダイアログ ボックスを閉じます。
手順 5-8: Office Professional Plus 2010 アプリケーションを作成する
UDI を使用して MDT デプロイを実行する利点の 1 つは、ユーザーが展開時にインストールするアプリケーションを選択できることです。 「手順 6-4: タスク シーケンスの起動可能メディアを使用してターゲット コンピューターを起動する」で説明されているように、Configuration Managerに任意の数のアプリケーションを追加し、UDI ウィザードを実行するときにアプリケーションを選択できます。
「 手順 5-11: ターゲット コンピューターの UDI ウィザード構成ファイルをカスタマイズする」で説明されているように、UDI ウィザード デザイナーを使用して、UDI ウィザードに表示されるアプリケーションを構成できます。
Office Professional Plus 2010 アプリケーションを作成するには
[スタート] をクリックし、[すべてのプログラム] をポイントし、[System Center 2012 Microsoft] をポイントします。 [Configuration Manager] をポイントし、[コンソールのConfiguration Manager] をクリックします。
Configuration Manager コンソールのナビゲーション ウィンドウで、[ソフトウェア ライブラリ] をクリックします。
[ソフトウェア ライブラリ] ワークスペースで、概要/アプリケーション管理/アプリケーションに移動します。
リボンの [ ホーム ] タブの [ 作成 ] グループで、[アプリケーションの 作成] をクリックします。
アプリケーションの作成ウィザードが起動します。
表 33 の情報を使用して、アプリケーションの作成ウィザードを完了します。 特に指定がない限り、既定値をそのまま使用します。
表 3. アプリケーションの作成ウィザードの完了に関する情報
このウィザード ページ 説明 全般 [ アプリケーション情報を手動で指定する] をクリックし、[ 次へ] をクリックします。 一般: 一般 1. [名前] に「Microsoft Office Professional Plus 2010 – x86」と入力します。
2. [管理者コメント] に、「32 ビット バージョンのMicrosoft Office Professional Plus 2010」と入力します。
3. [ このアプリケーションを手動で展開する代わりにアプリケーション タスク シーケンスのインストール] アクションで [このアプリケーションのインストールを許可する ] チェック ボックスをオンにします。
4. [ 次へ] をクリックします。一般: アプリケーション カタログ 1. ローカライズされた説明に、「Woodgrove Bank Employees で使用する 32 ビット バージョンのMicrosoft Office Professional Plus 2010」と入力します。
2. [キーワード] に「Office Professional Plus 2010」と入力します。
3. [ 次へ] をクリックします。一般: デプロイの種類 s - [追加] をクリックします。
展開の種類の作成ウィザードが起動します。 - 展開の 種類の作成ウィザードの [ 全般 ] ページで、[ 展開の種類の情報を手動で指定 する] をクリックし、[ 次へ] をクリックします。
- [ 全般: 全般情報 ] ページで、次の手順を実行し、[ 次へ] をクリックします。
- [名前]に「Microsoft Office Professional Plus 2010 – x32 (Windows インストーラー)」と入力します。
- [管理者コメント] に、「ネイティブ Windows インストーラーを使用してMicrosoft Office Professional Plus 2010を展開する」と入力します。
- [ 全般: コンテンツ ] ページで、次の手順を実行し、[ 次へ] をクリックします。
- [ コンテンツの場所]に「\\WDGMDT01\Source$\OfficeProPlus2010」と入力します。
- [インストール プログラム] に「setup.exe」と入力します。
- [ プログラムのアンインストール] で、「/uninstall PROPLUSsetup.exe」と入力します。
- [ 全般: 検出方法 ] ページで、次の手順を実行し、[ 次へ] をクリックします。
- [句の追加] をクリック します。
[ 検出規則] ダイアログ ボックスが表示されます。 - [ 検出規則 ] ダイアログ ボックスの [ 設定の種類] で、[ Windows インストーラー] を選択します。
-
[製品コード] で、[参照] をクリックします。
[開く] ダイアログ ボックスが表示されます。 - [ 開く] ダイアログ ボックスの [ ファイル名] に 「\\WDGMDT01\Source$\OfficeProPlus2010\ProPlus.WW\ProPlusWW.msi」と入力し、[ 開く] をクリックします。
Office Professional Plus 2010 の製品コードが [製品コード] ボックスに表示されます。 - [ 検出規則 ] ダイアログ ボックスで、[ OK] をクリックします。
- [句の追加] をクリック します。
- [ 全般: ユーザー エクスペリエンス ] ページで、次の手順を実行し、[ 次へ] をクリックします。
- [ インストールの動作] で、[ システムのインストール] を選択します。
- [ ログオン要件] で、[ ユーザーがログオンしているかどうか] を選択します。
- [ インストール プログラムの可視性] で、[標準] を選択 します。
- [ 推定インストール時間] に「 120」と入力します。
- [ 要件 ] ページで、[ 次へ] をクリックします。
- [ 依存関係 ] ページで、[ 次へ] をクリックします。
- [Summary] ページで、[Next] をクリックします。
- [ 完了 ] ページで、[ 閉じる] をクリックします。
アプリケーションの作成ウィザードが起動します。 - [次へ] をクリックします。
概要 前のウィザード ページの完了時に指定した [詳細 ] ボックスの情報を確認し、[ 次へ] をクリックします。 進行状況 アプリケーションの作成の進行状況が表示されます。 完了 [閉じる] をクリックします。 Office Professional Plus 2010 – x86 アプリケーションがプレビュー ウィンドウに表示されます。
- [追加] をクリックします。
手順 5-9: Office Professional Plus 2010 アプリケーションを配布する
Office Professional Plus 2010 アプリケーションを作成したら、アプリケーションを配布ポイントに配布する必要があります。 これにより、配布ポイントからアプリケーションをインストールできます。 このガイドの目的上、配布ポイントは 1 つだけです (WDG-MDT-01)。 一般的なConfiguration Manager展開では、通常、複数の配布ポイントがあります。
Office Professional Plus 2010 アプリケーションを配布するには
[スタート] をクリックし、[すべてのプログラム] をポイントし、[System Center 2012 Microsoft] をポイントします。 [Configuration Manager] をポイントし、[コンソールのConfiguration Manager] をクリックします。
Configuration Manager コンソールのナビゲーション ウィンドウで、[ソフトウェア ライブラリ] をクリックします。
[ソフトウェア ライブラリ] ワークスペースで、概要/アプリケーション管理/アプリケーションに移動します。
プレビュー ウィンドウで、[Microsoft Office Professional Plus 2012 – x86] をクリックします。
リボンの [ ホーム ] タブの [ 展開 ] グループで、[コンテンツの 配布] をクリックします。
コンテンツの配布ウィザードが起動します。
表 34 の情報を使用して、コンテンツの配布ウィザードを完了します。 特に指定がない限り、既定値をそのまま使用します。
表 34. コンテンツの配布ウィザードの完了に関する情報
このウィザード ページ 説明 全般 [次へ] をクリックします。 全般: コンテンツ [次へ] をクリックします。 全般: コンテンツの宛先 1. [ 追加] をクリックし、[ 配布ポイント] をクリックします。
[ 配布 ポイントの追加] ダイアログ ボックスが表示されます。
2. [ 配布ポイントの追加 ] ダイアログ ボックスで、[ \\WDGMDT01.mdt2013.corp.woodgrovebank.com] を選択し、[OK] をクリック します。
\\WDGMDT01.mdt2013.corp.woodgrovebank.com コンテンツの宛先リストに表示されます。
3. [ 次へ] をクリックします。概要 前のウィザード ページの完了時に指定した [詳細 ] ボックスの情報を確認し、[ 次へ] をクリックします。 進行状況 アプリケーションの配布の進行状況が表示されます。 完了 [閉じる] をクリックします。 開いているすべてのウィンドウとダイアログ ボックスを閉じます。
手順 5-10: Office Professional Plus 2010 アプリケーションをすべてのユーザーが使用できるようにする
Office Professional Plus 2010 アプリケーションを作成したら、アプリケーションを配布ポイントに配布する必要があります。 これにより、配布ポイントからアプリケーションをインストールできます。 このガイドの目的上、配布ポイントは 1 つだけです (WDG-MDT-01)。 一般的なConfiguration Manager展開では、通常、複数の配布ポイントがあります。
Office Professional Plus 2010 アプリケーションをすべてのユーザーが使用できるようにするには
[スタート] をクリックし、[すべてのプログラム] をポイントし、[System Center 2012 Microsoft] をポイントします。 [Configuration Manager] をポイントし、[コンソールのConfiguration Manager] をクリックします。
Configuration Manager コンソールのナビゲーション ウィンドウで、[ソフトウェア ライブラリ] をクリックします。
[ソフトウェア ライブラリ] ワークスペースで、概要/アプリケーション管理/アプリケーションに移動します。
プレビュー ウィンドウで、[Microsoft Office Professional Plus 2010 – x86] をクリックします。
リボンの [ ホーム ] タブの [ 展開 ] グループで、[ 配置] をクリックします。
ソフトウェアの展開ウィザードが起動します。
表 35 の情報を使用して、ソフトウェアの展開ウィザードを完了します。 特に指定がない限り、既定値をそのまま使用します。
表 35. ソフトウェアの展開ウィザードの完了に関する情報
このウィザード ページ 説明 全般 1. [コレクション] で、[ 参照] をクリックします。
[ コレクションの選択 ] ダイアログ ボックスが表示されます。
2. [コレクションの 選択 ] ダイアログ ボックスで、[ すべてのユーザー] をクリックし、[OK] をクリック します。
3. [コメント] に「Microsoft Office Professional Plus 2010すべてのユーザーに展開できるようにする」と入力します。
4. [ 次へ] をクリックします。Content [次へ] をクリックします。 展開設定 [次へ] をクリックします。 スケジュール設定 [次へ] をクリックします。 アラート [次へ] をクリックします。 概要 前のウィザード ページの完了時に指定した [詳細 ] ボックスの情報を確認し、[ 次へ] をクリックします。 進行状況 アプリケーションのデプロイの進行状況が表示されます。 完了 [閉じる] をクリックします。 開いているすべてのウィンドウとダイアログ ボックスを閉じます。
手順 5-11: ターゲット コンピューターの UDI ウィザード構成ファイルをカスタマイズする
User-Driven インストール タスク シーケンス テンプレートには、UDI ウィザードを実行するタスク シーケンス ステップが含まれています。 タスク シーケンス ステップで UDI ウィザードを実行すると、UDI ウィザードの構成を決定する XML ファイルも参照されます。 Scripts フォルダー内のUDIWizard_Config.xml ファイルは、UDI ウィザードの動作を制御します。 UDI ウィザード デザイナーを使用してUDIWizard_Config.xml ファイルをカスタマイズします。
UDI ウィザード デザイナーには、表 36 に示されている UDI ウィザードの定義済みのステージ グループが含まれています。 UDI ウィザードに表示されるウィザード ページと、各ステージ グループの各ウィザード ページのシーケンスを追加または削除できます。
表 36. サポートされている各 MDT 展開シナリオの定義済みのステージ グループ
| ステージ グループ | 説明 |
|---|---|
| 新しいコンピューター | Windows オペレーティング システムの新しいインストールが新しいコンピューターに展開され、ユーザーの状態が移行されない場合は、このステージ グループを展開の基礎として使用します。 |
| Refresh | このステージ グループは、イメージの標準化や問題に対処するために再イメージ化する必要があるコンピューターなど、コンピューターを更新するときの展開の基礎として使用します。 |
| Replace | あるコンピューターが別のコンピューターを置き換える場合は、展開の基礎としてこのステージ グループを使用します。 既存のユーザー状態移行データは、元のコンピューターから保存されます。 次に、Windows の新しいインストールが新しいコンピューターに展開されます。 最後に、ユーザー状態データが新しいコンピューターに復元されます。 |
参照コンピューターの UDI ウィザード構成ファイルをカスタマイズするには
[スタート] をクリックし、[すべてのプログラム] をポイントし、[配置ツールキットのMicrosoft] をポイントして、[UDI ウィザード デザイナー] をクリックします。
UDI ウィザード デザイナーが起動します。
リボンの [ ホーム ] タブの [ ファイル メニュー ] グループで、[ 開く] をクリックします。
[ 開く ] ダイアログ ボックスの [ ファイル名] に 「\\WDG-MDT-01\Packages$\MDT_Files\Scripts\UDIWizard_Config.xml」と入力し、[ 開く] をクリックします。
注:
これにより、プロセスの前に展開タスク シーケンスの作成ウィザードを実行したときに作成した MDT パッケージ フォルダーに存在するUDIWizard_Config.xml ファイルのコピー Microsoft開きます。
ページ ライブラリで、[プログラムの インストール] をクリックします。
リボンの [ホーム] タブの [設定の編集] グループで、[Configuration Manager] をクリックします。
[ サイトの設定] ダイアログ ボックスが表示されます。
[ サイトの設定] ダイアログ ボックスで 、次の手順を実行し、[OK] をクリック します。
[ サイト サーバー名] に「 WDG-MDT-01」と入力します。
[ サイト コード] に「 NYC」と入力します。
[ サイトの検証] をクリックします。
[アプリケーション コレクション] に「All Users」と入力します。
注:
ここで入力するConfiguration Manager コレクションは、アプリケーションをデプロイしたConfiguration Manager コレクションと一致している必要があります。 このガイドでは、「手順 5-10: Office Professional Plus 2010 アプリケーションをすべてのユーザーが使用できるようにする」で [すべてのユーザー] コレクションを選択しました。
プレビュー ウィンドウの [ フロー ] タブで、[ StageGroup: 新しいコンピューター] を展開します。
StageGroup: New Computer フローで使用されるウィザード ページの一覧が表示されます。
注:
UDI ウィザード デザイナーの StageGroup: New Computer フローのウィザード ページのシーケンスを書き留めます。 手順 6-4: タスク シーケンスの起動可能メディアを使用してターゲット コンピューターを起動するで UDI ウィザードを実行すると、同じ一連のウィザード ページが表示されます。
表 37 に記載されている各ページの情報を使用して 、StageGroup: 新しいコンピューター フローを構成します。 特に指定がない限り、既定値をそのまま使用します。
表 37. UDI ウィザード デザイナー ページの構成に関する情報
ウィザード ページ [構成] タブをクリックし、次の操作を行います。 BitLocker - [ BitLocker モード] で、[ BitLocker モード] を展開します。 [ BitLocker チェックボックス] で、[ このチェック ボックスを最初にオンにする] チェック ボックス をオフにします。
- [ BitLocker モード] で、次の構成オプションごとに [ ロック解除 ] をクリックします。
- BitLocker のチェック ボックス
- BitLocker モードのラジオ ボタン
- PIN テキスト ボックス
各構成オプションの状態が [ロック済み] に変わり、ユーザーが UDI ウィザードでこれらのオプションを変更できなくなります。Volume - [イメージ コンボ ボックス] で[イメージ コンボ動作] を展開し、[イメージ コンボ ボックスの値] で RTM (x86) Windows 8.1右クリックし、[オペレーティング システム イメージの選択] をクリックします。
[ オペレーティング システム イメージの選択 ] ダイアログ ボックスが表示されます。 - 次の手順を実行して [ オペレーティング システム イメージの選択 ] ダイアログ ボックスを完了し、[ OK] をクリックします。
- [追加するオペレーティング システム イメージ/インストーラーの選択] で、[image_index] をクリックします (ここでimage_indexは、Windows 8.1 手順 5-1: キャプチャされた .wim ファイルをConfiguration Managerにインポートします。このガイドでは、2 を選択します)。
- [表示名]に「Windows 8.1参照イメージ – x64」と入力します。
- [Image Combo Box]\(イメージ コンボ ボックス\) で、[Image Combo Behavior]\(イメージ コンボ動作\) を展開します。[イメージ コンボ ボックスの値] で、RTM (x86) Windows 8.1右クリックし、[アイテムの削除] をクリックします。
[ アイテムの削除の確認 ] ダイアログ ボックスが表示されます。 - [ アイテムの削除の確認 ] ダイアログ ボックスで、[ はい] をクリックします。
- [ ユーザー データと設定] の [ ユーザー データ コンボ動作] を展開し、[ フォーマット: インストール中にターゲット ボリューム上のすべてのデータをクリーンアップ する] チェック ボックスをオンにします。
- [ ユーザー データ コンボの動作] で、次の構成オプションごとに [ ロック解除 ] をクリックします。
- ドライブのフォーマット
- Windows ディレクトリ
各構成オプションの状態が [ロック済み] に変わり、ユーザーが UDI ウィザードでこれらのオプションを変更できなくなります。新しいコンピューターの詳細 1. [ ネットワークの詳細] で、[ネットワークの 詳細] を展開します。[ ドメイン] または [ワークグループ] ラジオ ボタンで、[ ドメイン] をクリックします。
2. [ ドメイン] または [ワークグループ] ラジオ ボタンで、[ ロック解除] をクリックします。
状態が [ロック済み] に変わります。これにより、ユーザーは UDI ウィザードでこのオプションを変更できなくなります。
3. [ ネットワークの詳細] で、[ドメインと OU] を展開し、[ ドメインの追加] をクリックします。
[ ドメイン情報の作成または編集 ] ダイアログ ボックスが表示されます。
4. [ ドメイン情報の作成または編集 ] ダイアログ ボックスの [ ドメイン名] に 「mdt2013.corp.woodgrovebank.com」と入力します。
5. [ドメイン情報の作成または編集] ダイアログ ボックスの [フレンドリ名] に「Woodgrove Bank Active Directory ドメイン」と入力し、[OK] をクリックします。プログラムのインストール - [ ソフトウェアとグループ] で、空白の領域を右クリックし、[ ソフトウェア グループの追加] をクリックします。
[ ソフトウェア グループの追加/編集 ] ダイアログ ボックスが表示されます。 - [ ソフトウェア グループの追加/編集 ] ダイアログ ボックスの [名前] に「 Woodgrove Bank Applications」と入力し、[OK] をクリック します。
- [ ソフトウェアとグループ] で、[ Woodgrove Bank アプリケーション] をクリックします。
- リボンの [ ホーム ] タブの [ 全般ソフトウェア項目の設定] グループで、[ 追加] をクリックし、[ グループにソフトウェアを追加] をクリックします。
[グループへのソフトウェアの追加] ウィザードが起動します。 - 次の手順を実行して、グループへのソフトウェアの追加ウィザードを完了します。
- [ 追加するソフトウェア項目の種類 ] ページで、[ アプリケーションを追加する] をクリックし、[ 次へ] をクリックします。
- [追加するソフトウェアアイテムの検索Configuration Manager] ページで、[表示名] に「Microsoft Office Professional Plus 2010 – x86」と入力します。
- [追加するソフトウェア項目の検索Configuration Manager] ページで、[選択] をクリックします。
[ アプリケーションの検索 ] ダイアログ ボックスが表示されます。 - [アプリケーションの検索] ダイアログ ボックスで、[検索] をクリックし、[Microsoft Office Professional Plus 2010 – X86] をクリックし、[OK] をクリックします。
- [追加するソフトウェアアイテムの検索Configuration Manager] ページで、[完了] をクリックします。
Microsoft Office Professional Plus 2010 – x86 は Woodgrove Bank Applications ソフトウェア グループの下に表示されます。 - [ ソフトウェアとグループ] で、[ 全般ソフトウェア] をクリックします。
- リボンの [ ホーム ] タブの [ 全般ソフトウェア項目の設定] グループで、[ 追加] をクリックし、[ 項目の削除] をクリックします。
[ 選択した項目の削除 ] ダイアログ ボックスが表示されます。 - [ 選択した項目の削除 ] ダイアログ ボックスで、[ はい] をクリックします。
- [ ソフトウェアとグループ] で、 Woodgrove Bank アプリケーションのチェック ボックスをオンにします。
グループとMicrosoft Office Professional Plus 2010 – x86 が選択されています。
リボンの [ ホーム ] タブで、[保存] をクリック します。
[ ファイルの保存 ] ダイアログ ボックスが表示されます。
[ ファイルの保存 ] ダイアログ ボックスで、[OK] をクリック します。
次の手順では、UDI ウィザード デザイナーを開いたままにします。
手順 5-13: 新しいカスタム ウィザード ページを作成する
他の UDI ウィザード ページで収集された情報に加えて、展開情報を収集できるカスタム ウィザード ページを作成できます。 [独自のページの作成] ウィザード ページの種類に基づいて、カスタム ウィザード ページを 作成します。 カスタム ウィザード ページを作成した後、コントロールを追加し、コントロールが設定したタスク シーケンス変数を構成できます。
このガイドでは、Woodgrove Bank は、ユーザーが自分の名前と、自分が働く部署を入力できるようにしたいと考えています。 Woodgrove Bank は地理的な場所によって部門化されています。 この情報は、Windows で登録されているユーザー名と組織を構成するために使用されます。 この手順では、新しいカスタム ウィザード ページを [新しいコンピューター] ステージ グループに追加します。
新しいカスタム ウィザード ページを作成するには
リボンの [ ホーム ] タブの [ ページ ライブラリ ] グループで、[ページの 追加] をクリックします。[ 新しいページの追加 ] ダイアログ ボックスが表示されます。
[ 新しいページの追加 ] ダイアログ ボックスの [ ページの種類 ] 列で、[ 独自のページの作成] をクリックします。
[表示名] に「ユーザー情報」と入力します。
[ ページ名]に「UserInformationPage」と入力し、[OK] をクリック します。
[ ユーザー情報] ページがページ ライブラリに表示されます。
詳細ウィンドウで、[ フロー ] タブをクリックします。
[ フロー ] タブで、[新しいコンピューター] ステージ グループを展開します。
[新しいコンピューター] ステージ グループのウィザード ページの一覧が表示されます。
ページ ライブラリで、[フロー] タブの [新しいコンピューター] ステージ グループの [BitLocker] ページの直前のポイントに [ユーザー情報] ページをドラッグします。
リボンの [ ホーム ] タブで、[保存] をクリック します。
[ ファイルの保存 ] ダイアログ ボックスが表示されます。
[ ファイルの保存 ] ダイアログ ボックスで、[OK] をクリック します。
次の手順では、UDI ウィザード デザイナーを開いたままにします。
手順 5-14: 新しいカスタム ウィザード ページにコントロールを追加する
新しい UDI カスタム ウィザード ページが [新しいコンピューター] ステージ グループに追加されたら、適切なコントロールを新しいカスタム ウィザード ページに追加する必要があります。 コントロールは、[独自のページの作成] ツールボックスからカスタム ウィザード ページに追加されます。これは、UDI ウィザード デザイナーの [ 構成 ] タブでカスタム ウィザード ページを表示すると表示されます。
表 38 に、図 1 に示すカスタム ウィザード ページのコントロールの種類を示します。
表 38. UDI ビルド 独自のページ ツールボックスのコントロールの種類
| コントロールの種類 | 説明 |
|---|---|
| Checkbox | このコントロールを使用すると、構成オプションを選択またはオフにすることができ、従来のユーザー インターフェイス (UI) チェック ボックスとして動作します。 このコントロールには、チェック ボックスの目的を説明するために使用できる対応するラベルがあります。 このコントロールの状態は、チェック ボックスがオンの場合は True、チェック ボックスがオフの場合は False です。 チェック ボックスの状態は、このコントロール用に構成されたタスク シーケンス変数に格納されます。 このコントロールの詳細については、MDT ドキュメント「Toolkit リファレンス」の「チェックボックス コントロール」 を参照してください。 |
| Combobox | このコントロールを使用すると、項目の一覧から項目を選択でき、従来の UI ドロップダウン リストとして動作します。 このコントロールを使用すると、リストの項目を追加または削除し、このコントロール用に構成されたタスク シーケンス変数で設定される対応する値を指定できます。 このコントロールの詳細については、MDT ドキュメント「Toolkit リファレンス」の「コンボボックス コントロール」 を参照してください。 |
| Line | このコントロールを使用すると、水平線を追加して、カスタム ウィザード ページの一部を別の部分から分割できます。 このコントロールは、構成値を収集するのではなく、UI を視覚的に強化するために使用されます。 このコントロールの詳細については、MDT ドキュメント「Toolkit リファレンス」の「ライン コントロール」 を参照してください。 |
| Label | このコントロールを使用すると、わかりやすい読み取り専用のテキストをウィザード ページに追加できます。 このコントロールは、構成値を収集するのではなく、UI を視覚的に強化するために使用されます。 このコントロールの詳細については、MDT ドキュメント「Toolkit リファレンス」の「ラベル コントロール」 を参照してください。 |
| Radio | このコントロールを使用すると、2 つ以上のオプションのグループから 1 つの構成オプションを選択できます。 従来のラジオ ボタンと同様に、これらのコントロールの 2 つ以上をグループ化し、ユーザーはラジオ ボタン グループのオプションのいずれかを選択できます。 各オプションに一意の値が割り当てられます。 選択したオプション コントロールに割り当てられた値は、このコントロール用に構成されたタスク シーケンス変数に保存されます。 このコントロールの詳細については、MDT ドキュメント「Toolkit リファレンス」の「ラジオ コントロール」 を参照してください。 |
| ビットマップ | このコントロールを使用すると、ビットマップ グラフィック (.bmp ファイル) をカスタム ウィザード ページに追加できます。 このコントロールは、構成値を収集するのではなく、UI を視覚的に強化するために使用されます。 .bmp ファイルへのパスは、UDI ウィザード (OSDSetupWizard.exe) の場所を基準としています。 このコントロールの詳細については、MDT ドキュメント「Toolkit リファレンス」の「ビットマップ コントロール」 を参照してください。 |
| Textbox | このコントロールを使用すると、カスタム ウィザード ページにテキストを入力できます。 このコントロールに入力されたテキストは、このコントロール用に構成されたタスク シーケンス変数に保存されます。 このコントロールの詳細については、MDT ドキュメント「Toolkit リファレンス」の「テキスト ボックス コントロール」 を参照してください。 |
収集する情報に基づいて、これらのコントロールの任意の組み合わせをカスタム ウィザード ページに追加できます。 さらに、[ グリッド線の表示 ] チェック ボックスを使用すると、カスタム ウィザード ページを視覚的に設計するのに役立つグリッド線を表示または非表示にすることができます。
この例では、図 1 に示すようにカスタム ウィザード ページを作成します。
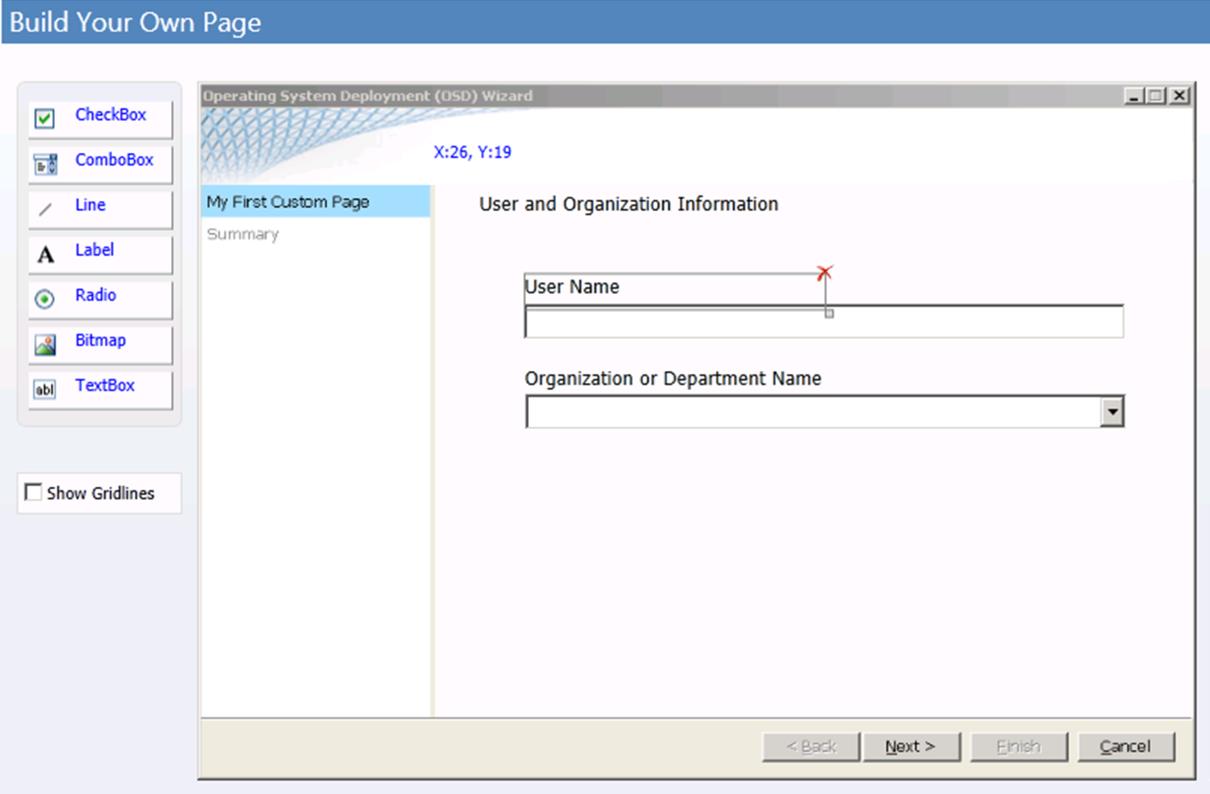 図 1。 作成するカスタム ウィザード ページ
図 1。 作成するカスタム ウィザード ページ
図 1. 作成するカスタム ウィザード ページ
新しいカスタム ウィザード ページにコントロールを追加するには
ページ ライブラリで、[ ユーザー情報 ] ページをクリックします。
詳細ウィンドウで、[ 構成 ] タブをクリックします。
[独自のページの作成] ツールボックスと空のウィザード ページが表示されます。
[独自のページの作成] ツールボックスで、 ラベル コントロールを空のウィザード ページに約次の座標でドラッグします。
x = 30
y = 5
ラベル コントロールはウィザード ページに配置され、 label1 という名前が付けられます。
カスタム ウィザード ページで、 label1 (手順 3 で追加したラベル コントロール) をクリックします。
このコントロールは、カスタム ウィザード ページの見出しとして機能し、ページの目的について説明します。
表 39 の情報を使用して、[レイアウト] タブで label1 のレイアウト プロパティを構成します。 特に明記されていない限り、既定値をそのまま使用します。
表 39. label1 レイアウト プロパティ
プロパティ 値 Label ユーザーと組織の情報 X 30 Y 5 [独自のページの作成] ツールボックスで、 ラベル コントロールを空のウィザード ページに約次の座標でドラッグします。
x = 60
y = 60
ラベル コントロールはウィザード ページに配置され、 label2 という名前が付けられます。
カスタム ウィザード ページで、 label2 (前の手順で追加したコントロール) をクリックします。
このコントロールは、ユーザー名の入力に使用されるテキスト ボックスのラベルとして機能します。
表 40 の情報を使用して、[レイアウト] タブで label2 のレイアウト プロパティを構成します。 特に明記されていない限り、既定値をそのまま使用します。
表 40. lable2 レイアウトプロパティ
プロパティ 値 Label ユーザー名 X 60 Y 60 [独自のページの作成] ツールボックスで、 テキスト ボックス コントロールをクリックして、次の座標で空のウィザード ページにドラッグします。
x = 60
y = 80
テキスト ボックス コントロールは、ウィザード ページに配置され、text1 という名前が付けられます。
カスタム ウィザード ページで、 text1 (前の手順で追加したコントロール) をクリックします。
このコントロールは、ユーザー名の入力に使用されるテキスト ボックスです。
表 41 の情報を使用して、[レイアウト] タブで text1 のレイアウト プロパティを構成します。 特に明記されていない限り、既定値をそのまま使用します。
表 41. text1 レイアウト プロパティ
プロパティ 値 X 60 Y 80 Width 400 表 42 の情報を使用して、[設定] タブで text1 の設定プロパティを構成します。 特に明記されていない限り、既定値をそのまま使用します。
表 42. text1 設定プロパティ
プロパティ 値 タスク シーケンス変数名 FullName 概要ページに表示されるフレンドリ表示名 登録済みユーザー名 [独自のページの作成] ツールボックスで、 ラベル コントロールを空のウィザード ページに約次の座標でドラッグします。
x = 60
y = 60
ラベル コントロールはウィザード ページに配置され、label3 という名前が付けられます。
カスタム ウィザード ページで、 label3 (前の手順で追加したコントロール) をクリックします。
このコントロールは、ユーザーの組織名または部署名を選択するために使用されるコンボ ボックスのラベルとして機能します。
表 43 の情報を使用して、[レイアウト] タブで lable3 の レイアウト プロパティを構成します。 特に明記されていない限り、既定値をそのまま使用します。
表 43. lable3 レイアウトプロパティ
プロパティ 値 Label 組織または部署の名前 X 60 Y 121 [独自のページの作成] ツールボックスで、 Combobox コントロールを空のウィザード ページに約次の座標でドラッグします。
x = 60
y = 140
Combobox コントロールはウィザード ページに配置され、combo1 という名前が付けられます。
カスタム ウィザード ページで、 combo1 (前の手順で追加したコントロール) をクリックします。
このコントロールは、組織名を選択するために使用されるコンボ ボックスです。
表 44 の情報を使用して、[レイアウト] タブで combo1 のレイアウト プロパティを構成します。 特に明記されていない限り、既定値をそのまま使用します。
表 44. combo1 レイアウト プロパティ
プロパティ 値 X 60 Y 80 Width 400 表 45 の情報を使用して、[レイアウト] タブの combo1 の レイアウト プロパティにデータ項目を追加します。 特に明記されていない限り、既定値をそのまま使用します。
表 45. combo1 データ項目
値 表示値 ウッドグローブ銀行 – ニューヨーク市 ウッドグローブ銀行 – ニューヨーク市 ウッドグローブ銀行 - ダラス ウッドグローブ銀行 - ダラス ウッドグローブ銀行 - シカゴ ウッドグローブ銀行 - シカゴ ウッドグローブ銀行 - シアトル ウッドグローブ銀行 - シアトル 表 46 の情報を使用して、[設定] タブで combo1 の設定プロパティを構成します。 特に明記されていない限り、既定値をそのまま使用します。
表 46. combo1 設定プロパティ
プロパティ 値 タスク シーケンス変数名 OrgName 概要ページに表示されるフレンドリ表示名 登録済みの組織名 リボンの [ ホーム ] タブで、[保存] をクリック します。
[ ファイルの保存 ] ダイアログ ボックスが表示されます。
[ ファイルの保存 ] ダイアログ ボックスで、[OK] をクリック します。
UDI ウィザード デザイナーを閉じます。
手順 5-15: MDT ファイル パッケージの配布ポイントを更新する
Configuration Managerの MDT Files パッケージの UDI ウィザード構成ファイルUDIWizard_Config.xmlが更新されたら、MDT Files パッケージの配布ポイントを更新します。 配布ポイントを更新すると、更新されたバージョンのUDIWizard_Config.xml ファイルがパッケージで指定された展開共有にコピーされます。
MDT ファイル パッケージの配布ポイントを更新するには
[スタート] をクリックし、[すべてのプログラム] をポイントし、[System Center 2012 Microsoft] をポイントします。 [Configuration Manager] をポイントし、[コンソールのConfiguration Manager] をクリックします。
Configuration Manager コンソールのナビゲーション ウィンドウで、[ソフトウェア ライブラリ] をクリックします。
[ソフトウェア ライブラリ] ワークスペースで、[概要/アプリケーション管理/パッケージ] に移動します。
プレビュー ウィンドウで、[ MDT ファイル] をクリックします。
リボンの [ ホーム ] タブの [ 展開 ] グループで、[ 配布ポイントの更新] をクリックします。
[Configuration Manager] ダイアログ ボックスが開き、すべての配布ポイントでパッケージを更新することを通知します。
[Configuration Manager] ダイアログ ボックスで、[OK] をクリックします。
開いているすべてのウィンドウとダイアログ ボックスを閉じます。
Configuration Managerは、UDIWizard_Config.xml ファイルの最新バージョンで配布ポイントの更新を開始します。 このプロセスには数分かかる場合があります。 パッケージの状態の [最終更新] の値が最近の日付と時刻に更新されるまで、パッケージの状態を確認します。
手順 6: 参照コンピューターのキャプチャされたイメージをターゲット コンピューターに展開する
参照コンピューターのイメージをキャプチャし、タスク シーケンスを作成して構成したら、キャプチャしたイメージを展開します。 MDT を構成して、ターゲット コンピューターに展開するために必要なすべての構成設定を提供します。 展開プロセスを開始すると、Windows 8.1実行されている参照コンピューターのイメージがターゲット コンピューターに自動的に展開され、設定が定義された状態で構成されます。
キャプチャしたイメージをデプロイする方法は次のとおりです。
「手順 6-1: ターゲット コンピューターを Configuration Manager サイト データベースに追加する」の説明に従って、ターゲット コンピューターをConfiguration Manager サイト データベースに追加する
「手順 6-2: ターゲット コンピューターを含むコンピューター コレクションを作成する」の説明に従って、ターゲット コンピューターを含むコンピューター コレクションを作成する
「手順 6-3: ターゲット コンピューター タスク シーケンスを展開する」の説明に従って、プロセスの前に作成したタスク シーケンスを展開します
「手順 6-4: タスク シーケンス起動可能メディアを使用してターゲット コンピューターを起動する」の説明に従って、タスク シーケンスの起動可能なメディアを使用してターゲット コンピューターを起動する
手順 6-1: ターゲット コンピューターを Configuration Manager サイト データベースに追加する
スタンドアロン メディアのないオペレーティング システムを現在管理していない新しいコンピューター Configuration Manager展開するには、オペレーティング システムの展開プロセスを開始する前に、新しいコンピューターを Configuration Manager サイト データベースに追加します。 Configuration Managerは、Windows オペレーティング システムがインストールされているネットワーク上のコンピューターを自動的に検出できます。ただし、コンピューターにオペレーティング システムがインストールされていない場合は、コンピューター情報のインポート ウィザードを使用して新しいコンピューター情報をインポートします。
ターゲット コンピューターを Configuration Manager サイト データベースに追加するには
[スタート] をクリックし、[すべてのプログラム] をポイントし、[System Center 2012 Microsoft] をポイントします。 [Configuration Manager] をポイントし、[コンソールのConfiguration Manager] をクリックします。
Configuration Manager コンソールのナビゲーション ウィンドウで、[資産とコンプライアンス] をクリックします。
[資産とコンプライアンス] ワークスペースで、[概要/デバイス] に移動します。
リボンの [ ホーム ] タブの [ 作成 ] グループで、[ コンピューター情報のインポート] をクリックします。
コンピューター情報のインポート ウィザードが起動します。
表 47 の情報を使用して、コンピューター情報のインポート ウィザードを完了します。 特に指定がない限り、既定値をそのまま使用します。
表 47. コンピューター情報のインポート ウィザードを完了するための情報
このウィザード ページ 操作 ソースの選択 [ 単一コンピューターのインポート] をクリックし、[ 次へ] をクリックします。 ソースの選択: 単一コンピューター 1. [コンピューター名] に「 WDG-CLI-01」と入力します。
2. [MAC アドレス] に 「mac_address 」と入力します ( ここでmac_address は、ターゲット コンピューターのプライマリ ネットワーク アダプター WDG-CLI-01 の MAC アドレスです)。
3. [ 次へ] をクリックします。ソースの選択: データ プレビュー [次へ] をクリックします。 [ソースの選択]: [ターゲット コレクション] を選択します [次へ] をクリックします。 概要 前のウィザード ページの完了時に指定した [詳細 ] ボックスの情報を確認し、[ 次へ] をクリックします。 進行状況 コンピューターのインポートの進行状況が表示されます。 確認 [閉じる] をクリックします。 Configuration Manager サイト データベースに新しいコンピューターを追加する方法の詳細については、インストールされているConfiguration Manager ドキュメント ライブラリの「Configuration Managerにオペレーティング システムを展開する方法」セクションの「単一のコンピューターのコンピューター情報をインポートするには」を参照してください。Configuration Manager。
手順 6-2: ターゲット コンピューターを含むコンピューター コレクションを作成する
Configuration Manager コンソールで、ターゲット コンピューター (WDG-CLI-01) を含むコレクションを作成します。 このコンピューター コレクションは、プロセスで先ほど作成したタスク シーケンスをアドバタイズするときに後で使用します。
ターゲット コンピューターを含むコンピューター コレクションを作成するには
[スタート] をクリックし、[すべてのプログラム] をポイントし、[System Center 2012 Microsoft] をポイントします。 [Configuration Manager] をポイントし、[コンソールのConfiguration Manager] をクリックします。
Configuration Manager コンソールのナビゲーション ウィンドウで、[資産とコンプライアンス] をクリックします。
[資産とコンプライアンス] ワークスペースで、[概要/デバイス コレクション] に移動します。
リボンの [ ホーム ] タブの [ 作成 ] グループで、[ デバイス コレクションの作成] をクリックします。
デバイス コレクションの作成ウィザードが起動します。
表 48 の情報を使用して、デバイス コレクションの作成ウィザードを完了します。 特に指定がない限り、既定値をそのまま使用します。
表 48. デバイス コレクションの作成ウィザードの完了に関する情報
このウィザード ページ 説明 全般 - [名前]に、「deployment – Batch 01 Microsoft」と入力します。
- [ コメント] に、「 展開されたコンピューターの最初のバッチに含めるコンピューター」と入力します。
- [ 制限付きコレクション] で、[ 参照] をクリックします。
[ コレクションの参照 ] ダイアログ ボックスが表示されます。 次の手順を実行して、ダイアログ ボックスを完了します。
- [ コレクションの参照 ] ダイアログ ボックスの [名前] で、[ すべてのシステム] をクリックします。
- [OK] をクリックします。
- [次へ] をクリックします。
メンバーシップ ルール - [ 規則の追加] をクリックし、[ 直接規則] をクリックします。
ダイレクト メンバーシップ規則の作成ウィザードが起動します。 - 次の手順を実行して、ダイレクト メンバーシップ規則の作成ウィザードを完了します。
- ようこそ ページで [次へ] をクリックします。
- [ リソースの検索 ] ページの [ リソース クラス] で、[ システム リソース] を選択します。[ 属性名] で [名前] を選択 します。[ 値] に「 WDG-CLI-01」と入力します。をクリックし、[ 次へ] をクリックします。
- [ リソースの選択 ] ページで、[ WDG-CLI-01] を選択し、[ 次へ] をクリックします。 メモ: ターゲット コンピューター (WDG-CLI-01) をすべてのシステムに追加するプロセスが完了するまでに数分かかることがあります。 WDG-CLI-01 が一覧に表示されない場合は、WDGCLI01 が表示されるまで手順 b と c を繰り返します。
- [Summary] ページで、[Next] をクリックします。
- [ 完了 ] ページで、[ 閉じる] をクリックします。
- [次へ] をクリックします。
概要 前のウィザード ページの完了時に指定した [詳細 ] ボックスの情報を確認し、[ 次へ] をクリックします。 進行状況 デバイス コレクションの作成の進行状況が表示されます。 完了 [閉じる] をクリックします。 詳細については、Configuration Managerと共にインストールされているConfiguration Manager ドキュメント ライブラリの「Configuration Managerでコレクションを作成する方法」セクションを参照してください。
手順 6-3: ターゲット コンピューター タスク シーケンスを展開する
Configuration Manager コンソールで、先ほど作成したタスク シーケンスをターゲット コンピューターのプロセスに展開します。 プロセスの前に作成したターゲット コンピューターのコレクションにタスク シーケンスを展開します。
タスク シーケンスをデプロイするには
[スタート] をクリックし、[すべてのプログラム] をポイントし、[System Center 2012 Microsoft] をポイントします。 [Configuration Manager] をポイントし、[コンソールのConfiguration Manager] をクリックします。
Configuration Manager コンソールのナビゲーション ウィンドウで、[ソフトウェア ライブラリ] をクリックします。
[ソフトウェア ライブラリ] ワークスペースで、[概要]、[オペレーティング システム]、[タスク シーケンス] の順に移動します。
プレビュー ウィンドウで、[UDI - ターゲットデプロイ] をクリックWindows 8.1。
リボンの [ ホーム ] タブの [ 展開 ] グループで、[ 配置] をクリックします。
ソフトウェアの展開ウィザードが起動します。
表 49 の情報を使用して、ソフトウェアの展開ウィザードを完了します。 特に指定がない限り、既定値をそのまま使用します。
表 49. ソフトウェアの展開ウィザードの完了に関する情報
このウィザード ページ 説明 全般 1. [コレクション] で、[ 参照] をクリックします。
2. [コレクションの参照] ダイアログ ボックスで、[展開 – Batch 01] Microsoftクリックし、[OK] をクリックします。
3. [コメント] に、「UDI を使用してターゲット コンピューターの最初のバッチにWindows 8.1を展開する」と入力します。
4. [ 次へ] をクリックします。展開設定 1. [目的] で、[ 使用可能] を選択します。
2. [ ブート メディアと PXE を使用できるようにする ] チェック ボックスをオンにします。
3. [ 次へ] をクリックします。デプロイ設定: スケジュール [次へ] をクリックします。 デプロイ設定: ユーザー エクスペリエンス [次へ] をクリックします。 デプロイ設定: アラート [次へ] をクリックします。 展開設定: 配布ポイント [次へ] をクリックします。 概要 前のウィザード ページの完了時に指定した [詳細 ] ボックスの情報を確認し、[ 次へ] をクリックします。 進行状況 タスク シーケンスのデプロイの作成の進行状況が表示されます。 完了 [閉じる] をクリックします。 詳細については、Configuration Managerと共にインストールされているConfiguration Manager ドキュメント ライブラリの「タスク シーケンスを展開する方法」セクションを参照してください。
手順 6-4: タスク シーケンス起動可能メディアを使用してターゲット コンピューターを起動する
プロセスの前に作成したタスク シーケンスの起動可能なメディアを使用して、ターゲット コンピューター (WDG-CLI-01) を起動します。 このメディアは、参照コンピューターで Windows PE を起動し、MDT プロセスを開始します。 MDT プロセスの最後に、Windows 8.1がターゲット コンピューターに展開されます。
注:
また、WINDOWS 展開サービスからターゲット コンピューターを起動することで、MDT プロセスを開始することもできます。
タスク シーケンスの起動可能なメディアを使用してターゲット コンピューターを起動するには
WDG-CLI-01 は、プロセスの前半で作成したタスク シーケンスの起動可能なメディアで開始します。
Windows PE が起動し、タスク シーケンス ウィザードが起動します。
表 50 の情報を使用して、タスク シーケンス ウィザードを完了します。 特に指定がない限り、既定値をそのまま使用します。
表 50。 タスク シーケンス ウィザードの完了に関する情報
このウィザード ページ 説明 タスク シーケンス ウィザードへようこそ [ パスワード]に「P@ssw0rd」と入力し、[ 次へ] をクリックします。 タスク シーケンスを選択する リスト ボックスで、[UDI - ターゲットデプロイ] Windows 8.1選択し、[次へ] をクリックします。 適切なタスク シーケンスの手順で、UDI 展開ウィザードが起動します。
表 51 の情報を使用して、UDI 展開ウィザードを完了します。 特に指定がない限り、既定値をそのまま使用します。
表 51。 UDI 展開ウィザードの情報
このウィザード ページ 説明 ようこそ [次へ] をクリックします。 ユーザー情報 1. [ユーザー名] に「 Woodgrove Bank Chicago Employee」と入力します。
2. [組織] または [部署名] で、[ Woodgrove Bank – シカゴ] を選択します。
3. [ 次へ] をクリックします。BitLocker [次へ] をクリックします。 Volume [次へ] をクリックします。 ターゲットの選択 [次へ] をクリックします。 デプロイの準備 1. 構成チェックを確認し、すべてのチェックの状態が [成功] に設定されていることを確認します。
2. [ 次へ] をクリックします。新しいコンピューターの詳細 1. [コンピューター名] に「 WDG-CLI-01」と入力します。 メモ: 不明なコンピューターのシナリオでは、ユーザーはコンピューター名を適切な値に変更する可能性があります。
2. [ ユーザー名] に「 MDT2013\Administrator」と入力します。
3. [パスワード] と [ パスワードの確認] に 「P@ssw0rd」と入力します。
4. [ 次へ] をクリックします。管理者パスワード 1. [ 管理者パスワード ] と [ パスワードの確認] に 「P@ssw0rd」と入力します。
2. [ 次へ] をクリックします。ユーザー デバイス アフィニティ [ プライマリ ユーザーの設定 ] チェック ボックスをオンにし、[ 次へ] をクリックします。 Language [次へ] をクリックします。 プログラムのインストール [Microsoft Office Professional Plus 2010 – x86] チェック ボックスがオンになっていることを確認し、[次へ] をクリックします。 概要 前のウィザード ページの完了時に指定した情報を確認し、[完了] をクリック します。 Deployment Workbench を使用して参照コンピューターの展開プロセスを監視するには
WDG-MDT-01 で、[ スタート] をクリックし、[ すべてのプログラム] をポイントします。 [Deployment Toolkit] Microsoftポイントし、[Deployment Workbench] をクリックします。
Deployment Workbench コンソール ツリーで、Deployment Workbench/Deployment Shares/MDT Deployment Share (C:\DeploymentShare$)/Monitoring に移動します。
詳細ウィンドウで、WDG-REF-01 の展開プロセスを表示します。
[操作] ウィンドウで、[ 更新] を定期的にクリックします。
デプロイ プロセスの状態が詳細ウィンドウで更新されます。 プロセスが完了するまで、デプロイ プロセスを監視し続けます。
詳細ウィンドウで、[ WDG-REF-01] をクリックします。
操作ウィンドウで [プロパティ] をクリックします。
[WDG-REF-01 プロパティ] ダイアログ ボックスが表示されます。
[ WDG-REF-01 プロパティ ] ダイアログ ボックスの [ ID ] タブで、表 52 で説明されているように、デプロイ プロセスに関して提供される監視情報を表示します。
表 52. デプロイ プロセスに関する監視情報
Information 説明 ID 展開するコンピューターの一意の識別子。 コンピューター名 展開するコンピューターの名前。 展開の状態 展開されているコンピューターの現在の状態。状態は次のいずれかになります。
- 実行中。 タスク シーケンスは正常で実行されています。
- 失敗しました。 タスク シーケンスが失敗し、デプロイ プロセスが失敗しました。
- 完了しました。 タスク シーケンスが完了しました。
- 応答しない。 タスク シーケンスは過去 4 時間以内に状態を更新していないため、応答しないと見なされます。手順 実行中の現在のタスク シーケンス ステップ。 進行状況 タスク シーケンスの全体的な進行状況。 進行状況バーは、タスク シーケンス ステップの合計数から実行されたタスク シーケンス ステップの数を示します。 Start デプロイ プロセスが開始された時刻。 End デプロイ プロセスが終了した時刻。 経過 デプロイ プロセスが実行されているか、デプロイ プロセスが完了した場合に実行にかかった時間の長さ。 エラー デプロイ プロセス中に発生したエラーの数。 Warnings デプロイ プロセス中に発生した警告の数。 リモート デスクトップ このボタンを使用すると、Windows リモート デスクトップ機能を使用して、展開されているコンピューターとのリモート デスクトップ接続を確立できます。 このメソッドでは、次のことを前提としています。
- ターゲット オペレーティング システムが実行されており、リモート デスクトップのサポートが有効になっている
- mstsc.exe パスにある 注: このボタンは常に表示されますが、監視対象のコンピューターが Windows PE を実行している場合、ターゲット オペレーティング システムのインストールが完了していない場合、またはリモート デスクトップ機能が有効になっていない場合は、リモート デスクトップ セッションを確立できない可能性があります。VM 接続 このボタンを使用すると、HyperV で実行されている VM へのリモート デスクトップ接続を確立できます。 このメソッドでは、次のことを前提としています。
- Hyper-V で実行されている VM に対してデプロイが実行されている
- vmconnect.exe が %ProgramFiles%\Hyper-V フォルダーにあります 注: このボタンは、ZTIGather.wsf が監視対象コンピューターで Hyper-V 統合コンポーネントが実行されていることを検出すると表示されます。 それ以外の場合、このボタンは表示されません。DaRT リモート コントロール このボタンを使用すると、DaRT のリモート ビューアー機能を使用してリモート コントロール セッションを確立できます。
このメソッドでは、次のことを前提としています。
- DaRT はターゲット コンピューターに展開されており、現在実行中です
- DartRemoteViewer.exeは %ProgramFiles%\Microsoft DaRT 7\v7 フォルダーにあります。注: このボタンは、監視対象のコンピューターで DaRT が実行されていることを ZTIGather.wsf が検出したときに表示されます。 それ以外の場合、このボタンは表示されません。この情報を 10 秒ごとに自動的に更新する ダイアログ ボックスの情報を自動的に更新するかどうかを制御するチェック ボックス。 チェック ボックスが次の場合:
- 選択すると、情報は 10 秒ごとに更新されます
- オフにすると、情報は自動的に更新されず、[今すぐ更新] ボタンを使用して手動で 更新 する必要があります今すぐ更新 このボタンは、ダイアログ ボックスに表示される情報をすぐに更新します。 [ WDG-REF-01 プロパティ ] ダイアログ ボックスで、[OK] をクリック します。
Deployment Workbench を閉じます。
Get-MDTMonitorData コマンドレットを使用して参照コンピューターの展開プロセスを監視するには
WDG-MDT-01 で、[スタート] をクリックし、[管理ツール] をポイントし、[Windows PowerShell モジュール] をクリックします。
[Windows PowerShell モジュール] コマンド プロンプトが開きます。
次の例に示すように、New-PSDrive コマンドレットを実行して、MDT PowerShell プロバイダーを使用するWindows PowerShell ドライブを作成します。
New-PSDrive -Name DS001 -PSProvider mdtprovider -Root d:\DeploymentShare$次の例に示すように 、Get-MDTMonitorData コマンドレットを実行して MDT 監視プロセスを表示します。
Get-MDTMonitorData -Path DS001:このコマンドは、次の出力例に示すように、展開共有をホストしているのと同じコンピューターで実行されている MDT 監視サービスによって収集された監視データを返します。
Name : WDG-REF-01 PercentComplete : 96 Settings : Warnings : 0 Errors : 0 DeploymentStatus : 1 StartTime : 6/7/2012 6:45:39 PM EndTime : ID : 1 UniqueID : 94a0830e-f2bb-421c-b1e0-6f86f9eb9fa1 CurrentStep : 130 TotalSteps : 134 StepName : Gather LastTime : 6/7/2012 8:46:32 PM DartIP : DartPort : DartTicket : VMHost : XYL-DC-02 VMName : WDG-REF-01 ComputerIdentities : {} Name : WDG-CLI-01 PercentComplete : 26 Settings : Warnings : 0 Errors : 0 DeploymentStatus : 1 StartTime : 6/7/2012 3:07:13 AM EndTime : ID : 2 UniqueID : 94a0830e-f2bb-421c-b1e0-6f86f9eb9fa1 CurrentStep : 49 TotalSteps : 134 StepName : Capture Network Settings using MDT LastTime : 6/7/2012 3:08:32 AM DartIP : DartPort : DartTicket : VMHost : VMName : ComputerIdentities : {}Windows PowerShell コンソールを閉じます。
デプロイ中に問題が発生した場合は、MDT ドキュメント 「トラブルシューティング リファレンス」を参照してください。 正常に完了すると、ターゲット コンピューターは、参照コンピューターのように構成されたWindows 8.1オペレーティング システムを実行しています。
デプロイ プロセスが完了すると、Windows 8.1が初めて開始され、[展開の完了] ダイアログ ボックスの [ようこそ] タブが表示されます。 [ ようこそ ] タブには、デプロイに関する役立つ情報が表示され、デプロイに関する問題が発生した場合の連絡先情報が表示されます。
[展開の概要] タブと [インストールされたアプリケーション] タブの情報を確認して、Windows 8.1と Office Professional Plus 2010 が正しくインストールされていることを確認します。 これらのテーブルの確認が完了したら、[Windows の起動] をクリックして、初めてWindows 8.1にログオンします。
注:
Configuration Managerアプリケーションが [インストール済みアプリケーション] タブに表示されません。代わりに、ユーザーが初めてターゲット コンピューターにログオンした後に検出されます。