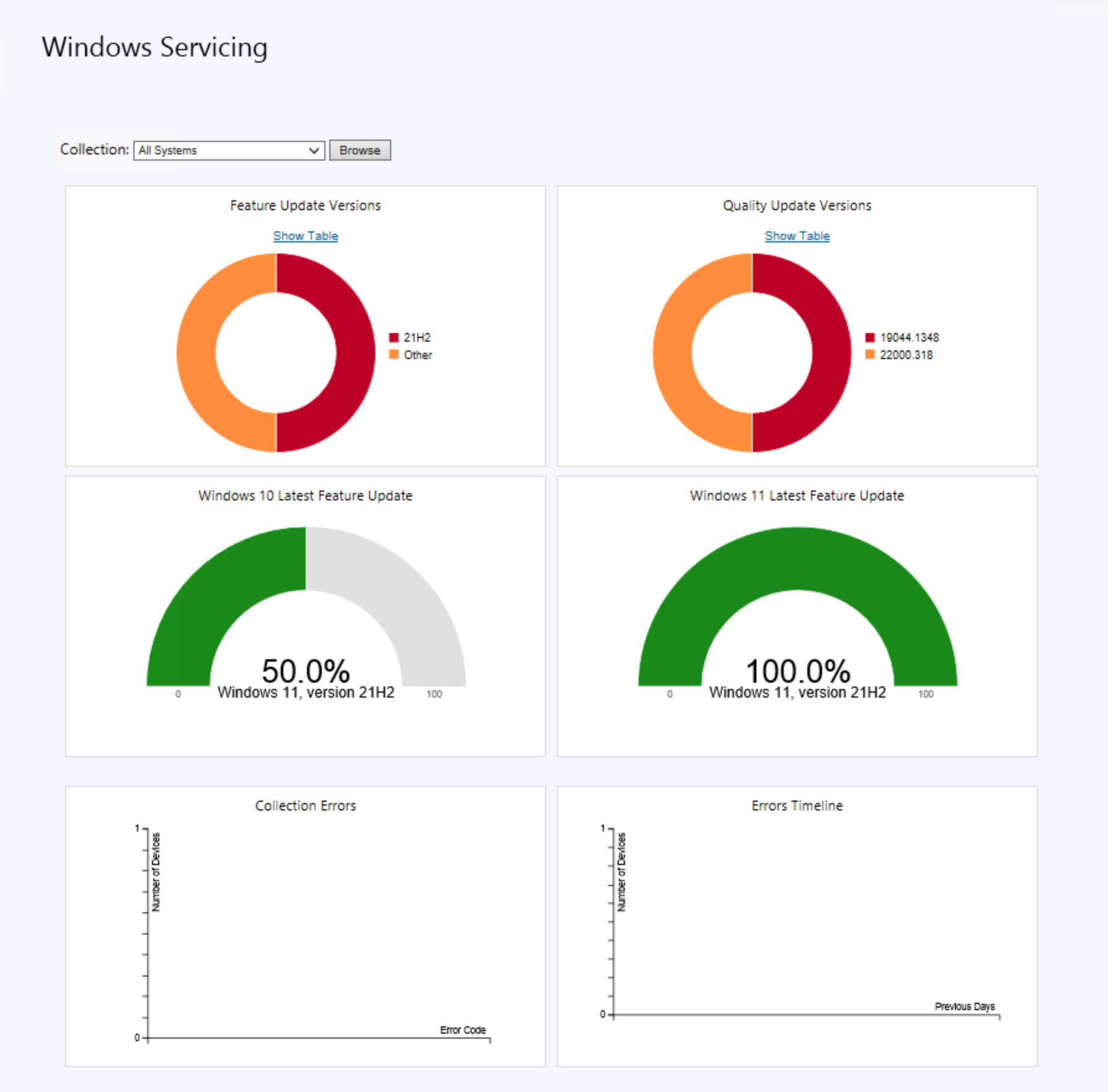Configuration Manager を使用してサービスとしての Windows を管理する
Configuration Manager (現在のブランチ) に適用
Configuration Manager では、環境内のサービスとしての Windows の状態を表示できます。 展開リングを形成するためのサービス プランを作成し、新しいビルドがリリースされたときに Windows システムを最新の状態に保ちます。 また、Windows クライアントがビルド バージョンのサポート終了に近づくときのアラートを表示することもできます。
Windows サービス オプションの詳細については、「 サービスとしての Windows の概要」を参照してください。
前提条件
Configuration Manager バージョン 2203 以降の場合は、 WebView2 コンソール拡張機能 をインストールする必要があります。 必要に応じて、本体の右上隅にある通知ベルを選択して拡張機能をインストールします。
Windows コンピューターでは、ソフトウェア更新プログラムの管理に、Windows Server Update Services (WSUS) で Configuration Manager ソフトウェア更新プログラムを使用する必要があります。 コンピューターで Windows Update for Business または Windows Insider を使用する場合、Windows サービス プランでは評価されません。 詳細については、「 Windows Update for Business との統合」を参照してください。
サポートされている WSUS バージョンを使用します。
- WSUS 10.0.14393 (Windows Server 2016 の役割) (2023-02 累積的な更新プログラム、またはそれ以降の累積的な更新プログラム)
- WSUS 10.0.17763 (Windows Server 2019 の役割) (Configuration Manager 1810 以降が必要) (2023-02 累積的な更新プログラム、またはそれ以降の累積的な更新プログラム)
- WSUS 10.0.20348 (Windows Server 2022 の役割) (2023-02 累積的な更新プログラム、またはそれ以降の累積的な更新プログラム)
ハートビート検出を有効にします。 Windows サービス ダッシュボードに表示されるデータは、検出から取得されます。 詳細については、「 ハートビート検出の構成」を参照してください。
ヒント
次の Windows チャネルとビルド情報が検出され、次の属性に格納されます。
オペレーティング システム準備ブランチ: Windows チャネルを指定します。
-
アップグレードを延期しない (
0): 半期チャネル - 対象 -
アップグレードの延期 (
1): 半期チャネル -
LTSB (
2): 長期サービス チャネル (LTSC)
-
アップグレードを延期しない (
オペレーティング システム ビルド: OS ビルドを指定します。 たとえば、Windows 10 バージョン 1903 の
10.0.18362、Windows 10 バージョン 2004 の10.0.19041などです。
オンラインの永続的な接続モードのサービス接続ポイントを構成します。 サイトがオフライン モードの場合、Configuration Manager サービスの更新プログラムを取得するまで、ダッシュボードにデータ更新プログラムは表示されません。 詳細については、「 サービス接続ポイントについて」を参照してください。
ソフトウェア更新プログラムを構成して同期します。 Configuration Manager コンソールで Windows 機能のアップグレードを利用できるようにするには、[ アップグレード ] 分類を選択し、ソフトウェア更新プログラムを同期します。 詳細については、「 ソフトウェア更新プログラム管理の準備」を参照してください。
次のクライアント設定の構成を確認して、お使いの環境に適していることを確認します。
バージョン 2103 以降の Windows サービス ダッシュボード
(バージョン 2103 で導入)
バージョン 2103 以降、 Windows サービス ダッシュボードは、関連性を高めるために簡略化されました。 サービス プランと Windows 10 リング情報がダッシュボードから削除されました。 選択した コレクションに対して、次のグラフが表示されます。
機能更新プログラムのバージョン: Windows のメジャー リリースの分布を表示します。 このグラフは、以前 は Windows 10 Usage と呼ばれています。
品質更新プログラムのバージョン: このグラフには、デバイス全体の Windows の上位 5 つのリビジョンが表示されます。
Windows 10 最新機能更新プログラム (2111 で追加): このグラフは、Windows 10 の最新機能更新プログラムをインストールしたデバイスの数を示しています。
Windows 11 最新機能更新プログラム (2111 で追加): このグラフは、Windows 11 の最新機能更新プログラムをインストールしたデバイスの数を示しています。
最新の機能更新プログラム (バージョン 2103 および 2107): このグラフには、最新の機能更新プログラムをインストールしたデバイスの数が表示されます。
コレクション エラー: このタイルには、指定したエラー コードで失敗したデバイスの数が表示されます。 詳細については、「 SetupDiag エラーの分析」を参照してください。
エラー タイムライン: 選択したコレクションの時間の経過に伴って、上位のエラーと各エラーを含むデバイスの数が表示されます。
重要
Configuration Manager バージョン 2103 および 2107 の Windows サービス ダッシュボードには、最新バージョンの Windows 10 を搭載した Windows 11 デバイスが含まれています。 Windows 11 のバージョンは区別されません。
Windows サービス ダッシュボードに表示される情報は、便宜上、社内でのみ使用するために提供されます。 更新プログラムのコンプライアンスを確認するために、この情報のみに依存しないでください。 示された情報の正確性を確認してください。 Windows ビルドの詳細については、 製品ライフサイクル ダッシュボードを参照してください。
バージョン 2010 以前の Windows 10 サービス ダッシュボード
Windows 10 サービス ダッシュボードには、環境内の Windows 10 コンピューターに関する情報、サービス プラン、およびコンプライアンス情報が表示されます。 Windows 10 サービス ダッシュボードのデータは、サービス接続ポイントによって異なります。 ダッシュボードには次のタイルがあります。
Windows 10 使用法: Windows 10 のパブリック ビルドの内訳を提供します。 Windows Insider ビルドは 、[ その他] と表示され、サイトにはまだ認識されていないビルドが表示されます。 サービス接続ポイントは、Windows ビルドについて通知するメタデータをダウンロードし、このデータを検出データと比較します。
Windows 10 リング: チャネルと準備状態別に Windows 10 の内訳を提供します。 LTSC セグメントには、すべての LTSC バージョンが含まれています。
サービス プランの作成: サービス プランを簡単に作成する方法を提供します。 名前、コレクション、デプロイ パッケージ、準備状態を指定します。 上位 10 個のコレクションのサイズ、最小の最初のコレクション、および最近変更された上位 10 個のデプロイ パッケージのみが表示されます。 他の設定には既定値が使用されます。 [ 詳細設定] を選択してサービス プランの作成ウィザードを開始します。ここで、すべてのサービス プラン設定を構成できます。
期限切れ: サービス終了を過ぎた Windows 10 のビルド上にあるデバイスの割合を表示します。 Configuration Manager は、サービス接続ポイントによってダウンロードされたメタデータからの割合を決定し、検出データと比較します。 サービスの終了を過ぎたビルドでは、セキュリティ更新プログラムを含む毎月の累積的な更新プログラムが受信されなくなりました。 このカテゴリのコンピューターを最新のビルド バージョンにアップグレードします。 Configuration Manager は、次の整数に切り上げられます。 たとえば、10,000 台のコンピューターがあり、期限切れのビルドに 1 台しかない場合、タイルに
1%表示されます。期限切れ間もなく: サービス終了から 4 か月以内のビルド上のコンピューターの割合を表示します。 それ以外の場合は、[ 期限切れ] タイルに似ています。
アラート: アクティブなアラートが表示されます。
サービス プランの監視: 作成したサービス プランと、それぞれのコンプライアンスのグラフが表示されます。 このタイルでは、サービス プランの展開の現在の状態の概要を簡単に示します。 以前の展開リングがコンプライアンスに対する期待を満たしている場合は、後のサービス プラン (リングの展開) を選択できます。 サービス プランルールが自動的にトリガーされるのを待つ代わりに、[ 今すぐデプロイ] を選択します。
コレクション エラー: バージョン 2010 以降では、このタイルには、指定したエラー コードで失敗したデバイスの数が表示されます。 特定のコレクションにタイルのスコープを設定できます。 詳細については、「 SetupDiag エラーの分析」を参照してください。
Windows 10 ビルドの詳細については、 製品ライフサイクル ダッシュボードを参照してください。
重要
Windows 10 サービス ダッシュボードに表示される情報は、便宜上、社内でのみ使用するために提供されます。 更新プログラムのコンプライアンスを確認するために、この情報のみに依存しないでください。 示された情報の正確性を確認してください。
必要な更新プログラムをドリルスルーする
コンプライアンス統計をドリルスルーして、特定の Windows 機能更新プログラムが必要なデバイスを確認できます。 デバイスの一覧を表示するには、更新プログラムとデバイスが属するコレクションを表示するためのアクセス許可が必要です。
Configuration Manager コンソールで、[ ソフトウェア ライブラリ ] ワークスペースに移動し、[ Windows サービス] を展開して、[ すべての Windows 機能更新プログラム ] ノードを選択します。
少なくとも 1 つのデバイスで必要な更新プログラムを選択します。
[ 概要 ] タブを見て、[ 統計] の下にある円グラフを見つけます。
デバイスの一覧にドリルダウンするには、円グラフの横にある [必要な表示 ] を選択します。 このアクションにより、[デバイス] の下の一時的なノードに移動 します。 ここでは、更新が必要なデバイスを確認できます。 リストから新しいコレクションを作成するなど、ノードに対してアクションを実行することもできます。
サービス プラン ワークフロー
Configuration Manager の Windows サービス プランは、ソフトウェア更新プログラムの自動展開規則によく似ています。 Configuration Manager で評価される次の条件を使用して、サービス プランを作成します。
アップグレード分類: アップグレード 分類に含まれる更新プログラムのみが評価されます。
準備状態: サービス プランで定義されている準備状態は、アップグレードの準備状態と比較されます。 アップグレードのメタデータは、サービス接続ポイントが更新プログラムをチェックするときに取得されます。
時間の延期: Microsoft が新しいアップグレードを発行してから何日後に指定した日数は、サービス プランで環境に展開する前に待機 する必要があります。 現在の日付がリリース日と構成された日数の後にある場合、Configuration Manager は、展開にアップグレードを含めるかどうかを評価します。
アップグレードが条件を満たしている場合、サービス プランはアップグレードを展開パッケージに追加し、パッケージを配布ポイントに配布し、アップグレードをコレクションに展開します。 サービス プランで構成した設定に基づいて、これらのアクションが実行されます。 Windows サービス ダッシュボードの [サービス プランの監視] タイルを使用してデプロイを監視します。 詳細については、「 ソフトウェア更新プログラムの監視」を参照してください。
注:
Windows 10 バージョン 1903 以降は、 以前のバージョンのような Windows 10 製品の一部ではなく、独自の製品として Microsoft Update に追加されました。 この変更により、クライアントにこれらの更新プログラムが確実に表示されるように、さまざまな手動手順が実行されました。 Configuration Manager バージョン 1906 の新しい製品に対して実行する必要がある手動の手順の数を減らすのに役立ちました。 詳細については、「 Windows 10 のバージョンの製品を構成する」を参照してください。
Windows サービス プラン
Windows を展開するときに、1 つ以上のサービス プランを作成できます。 これらのプランは、環境内で必要なデプロイ リングを定義します。 次に、Windows サービス ダッシュボードで監視します。 サービス プランでは、Windows の累積的な更新プログラムではなく、 アップグレード ソフトウェア更新プログラムの分類のみが使用されます。 累積的な更新プログラムの場合は、引き続きソフトウェア更新プログラム ワークフローを使用します。 サービス プランのエンド ユーザー エクスペリエンスは、サービス プランで構成する設定など、ソフトウェア更新プログラムと同じです。
注:
タスク シーケンスを使用して、Windows ビルドごとにアップグレードを展開できますが、より多くの手動作業が必要です。 更新されたソース ファイルを OS アップグレード パッケージとしてインポートし、タスク シーケンスを作成して適切なコンピューター セットに展開する必要があります。 ただし、タスク シーケンスには、デプロイ前アクションやデプロイ後アクションなど、カスタマイズされた追加のオプションが用意されています。
基本的なサービス プランは、Windows サービス ダッシュボードから作成できます。 名前、コレクション、展開パッケージ、および準備状態を指定すると、Configuration Manager は、他の設定の既定値を使用してサービス プランを作成します。 サービス プランの作成ウィザードを起動して、すべての設定を構成することもできます。
サービス プランの作成ウィザードを使用してサービス プランを作成する
Configuration Manager コンソールで、[ ソフトウェア ライブラリ ] ワークスペースに移動し、[ Windows サービス] を展開して、[ サービス プラン ] ノードを選択します。
リボンの [ ホーム ] タブの [ 作成 ] グループで、[ サービス プランの作成] を選択します。
サービス プランの作成ウィザードの [ 全般 ] ページで、次の設定を構成します。
[名前]: サービス プランの名前を指定します。 名前は一意である必要があります。サービス プランの目標を説明し、Configuration Manager サイト内の他のユーザーから識別するのに役立ちます。 名前には、次の文字を含めることはできません: より小さい (
<)、より大きい (>)、またはアンパサンド (&)。説明: 必要に応じて、サービス プランの説明を指定します。 説明では、サービス プランの概要を示します。 Configuration Manager サイト内のプランを特定して区別するのに役立つその他の関連情報をメモする場合があります。 説明フィールドは省略可能で、256 文字の制限があります。
[ サービス プラン ] ページで、 ターゲット コレクションを指定します。 コレクションのメンバーは、サービス プランで定義されている Windows アップグレードを受け取ります。
重要
サービス プランなどのリスクの高い展開を展開する場合、[ コレクションの選択 ] ウィンドウには、展開の検証設定を満たすカスタム コレクションのみが表示されます。 サイトのプロパティでこれらの設定を構成します。
リスクの高い展開は、カスタム コレクション、作成するコレクション、組み込みの Unknown Computers コレクションに常に制限されます。 リスクの高いデプロイを作成する場合、 すべてのシステムなどの組み込みコレクションを選択することはできません。 [ メンバー数がサイトの最小サイズ構成より大きいコレクションを非表示にする ] をオフにすると、構成された最大サイズよりも少ないクライアントを含むすべてのカスタム コレクションが表示されます。 詳細については、「 リスクの高いデプロイを管理するための設定」を参照してください。
展開検証設定は、コレクションの現在のメンバーシップに基づいています。 サービス プランを展開した後、コレクション メンバーシップは、リスクの高い展開設定に対して再評価されません。
[ 配置リング] ページで、次の設定を構成します。
次のいずれかのオプションを選択して、このサービス プランを適用する Windows の準備状態を指定します。
半期チャネル (対象): このサービス モデルでは、Microsoft がリリースするとすぐに機能更新プログラムを利用できます。
半期チャネル: このサービス チャネルは通常、広範な展開に使用されます。 半期チャネルの Windows 10 クライアントは、ターゲット チャネル内のデバイスと同じ Windows 10 のビルドを後で受け取ります。
サービス チャネルと最適なオプションの詳細については、「 サービス チャネル」を参照してください。
Microsoft が新しいアップグレードを公開してから、環境に展開するまで待機する日数: 現在の日付がリリース日の後に、この設定に対して構成した日数を超える場合、Configuration Manager は展開にアップグレードを含めるかどうかを評価します。
[ アップグレード ] ページで、サービス プランを追加するためにアップグレードをフィルター処理するように検索条件を構成します。 関連付けられたデプロイに、指定した条件を満たすアップグレードのみが追加されます。 次のプロパティ フィルターを使用できます。
アーキテクチャ
Language
Product Category
必須
重要
[必須] フィールドに
>=1の値を設定します。 この条件を使用すると、該当する更新プログラムのみがサービス プランに追加されます。置き換え
Title
指定した条件を満たすアップグレードを表示するには、[ プレビュー] を選択します。
[ 展開スケジュール] ページで 、次の設定を構成します。
スケジュールの評価: Configuration Manager で使用可能な時間とインストールの期限時間を評価する方法を指定します。 UTC または Configuration Manager コンソールを実行するコンピューターのローカル時刻を使用できます。
注:
ローカル時刻を選択すると、Configuration Manager コンソールを実行しているコンピューターの現在の時刻が使用されます。 次に、[ソフトウェアの利用可能時間] または [インストール期限] をできるだけ早く選択した場合は、現在の現地時刻を使用して、アップグレードが利用可能なタイミングまたはクライアントがインストールしたタイミングを評価します。 クライアントが別のタイム ゾーンにある場合、これらのアクションは、クライアントの時間が評価時間に達したときに発生します。
[ソフトウェアの使用可能時間]: 次のいずれかの設定を選択して、クライアントがアップグレードを使用できるタイミングを指定します。
できるだけ早く: アップグレードをクライアントがすぐに利用できるようにします。 この設定でデプロイを作成すると、Configuration Manager によってクライアント ポリシーが更新されます。 次のクライアント ポリシー ポーリング サイクルでは、クライアントは展開を認識し、アップグレードをインストールできます。 この設定は既定で、使用可能な時間に最も一般的です。
特定の時刻: サービス プランによって展開が作成された後、特定の期間にクライアントがアップグレードを使用できるようにします。 この設定で展開を作成すると、Configuration Manager によってクライアント ポリシーが更新されます。 次のクライアント ポリシー ポーリング サイクルでは、クライアントはデプロイを認識します。 アップグレードは、この指定された日時を過ぎるとインストールできません。 この設定は、クライアントに表示される数日前にデプロイを作成する場合に使用します。
インストール期限: 次のいずれかの設定を選択して、クライアントにアップグレードのインストールを要求するタイミングを指定します。
できるだけ早く: アップグレードをすぐに自動的にインストールします。 クライアントがこのデプロイを取得するとすぐに、アップグレードが開始されます。
[特定の時刻]: サービス プランによって展開が作成された後、特定の期間にアップグレードを自動的にインストールします。 Configuration Manager は、構成された特定の時間間隔をソフトウェアの使用可能時間に追加することで、アップグレードをインストールする期限を決定します。 この設定は既定であり、インストール期限に最も一般的です。 既定では 7 日間です。 つまり、既定では、クライアントは次のポリシー更新時にアップグレードの展開を受け取り、必要になるまでに 1 週間を要します。
注:
実際のインストール期限時間は、表示された期限間隔に最大 2 時間までのランダムな時間を加えた時間です。 このランダム化により、アップグレードを同時にインストールするコレクション内のすべてのクライアントの潜在的な影響が軽減されます。
クライアントで定義されている猶予期間まで、ユーザーの設定に従ってこのデプロイの適用を延期する: 展開期限 (時間) クライアント設定の適用猶予期間を適用するには、このオプションを選択します。
[ ユーザー エクスペリエンス ] ページで、次の設定を構成します。
ユーザー通知: クライアントのソフトウェア センターでアップグレードの通知を使用可能な時点で表示するかどうかを指定します。 既定では、[ ソフトウェア センターで非表示] と [すべての通知] に設定されています。
期限の動作: 期限後とメンテナンス期間外の動作を指定します。 既定では、アップグレードはインストールされないため、システムはウィンドウの外部で再起動されません。 メンテナンス期間の詳細については、「メンテナンス期間 の使用方法」を参照してください。
デバイスの再起動動作: Windows がアップグレードをインストールした後に再起動を抑制するかどうかを指定します。 既定では、アップグレード後にデバイスが再起動されます。
Windows Embedded デバイスの書き込みフィルター処理: 書き込みフィルターを使用する Windows Embedded デバイスにアップグレードを展開する場合は、変更をコミットするタイミングと方法を構成します。 Windows Embedded デバイスへのアップグレードを展開する場合は、デバイスが、メンテナンス期間が構成されているコレクションのメンバーであることを確認します。
再起動時のソフトウェア更新プログラムの展開の再評価動作: 再起動後に別の更新プログラムの展開評価サイクルを強制するには、オプションを選択します。 この展開の更新プログラムでシステムの再起動が必要な場合は、再起動後に更新プログラムの展開評価サイクルを実行します。
[ 配置パッケージ] ページで 、最初に次のいずれかのオプションを選択します。
デプロイ パッケージを選択する: [ 参照] を 選択して、このアップグレード コンテンツの既存のデプロイ パッケージを選択します。
展開パッケージなし: クライアントは、ピアまたは Microsoft クラウドからコンテンツをダウンロードします。
新しいデプロイ パッケージを作成 し、次の追加設定を構成します。
[名前]: デプロイ パッケージの名前を指定します。 この名前は一意である必要があり、パッケージの内容について説明します。 50 文字に制限されています。
説明: 必要に応じて、デプロイ パッケージに関する追加情報を提供する説明を指定します。 説明は 127 文字に制限されています。
パッケージ ソース: ソース ファイルの場所を指定します。 ソースの場所のネットワーク パスを入力します。 例:
\\server\sharename\path。 [ 参照 ] を選択してネットワークの場所を見つけることもできます。ウィザードの次のページに進む前に、展開パッケージのソース ファイルの共有フォルダーを作成します。
指定した場所は、別のソフトウェア展開パッケージでは使用できません。
SMS プロバイダー コンピューター アカウントと、ソフトウェア更新プログラムをダウンロードするウィザードを実行しているユーザーは、両方ともダウンロード場所に対する NTFS 書き込み アクセス許可を持っている必要があります。 攻撃者がソース ファイルを改ざんするリスクを軽減するには、ダウンロード場所へのアクセスを制限します。
Configuration Manager で展開パッケージが作成されたら、展開パッケージのプロパティでパッケージ ソースの場所を変更できます。 変更する前に、元のパッケージ ソースから新しい場所にコンテンツをコピーします。
送信優先度: デプロイ パッケージの送信優先度を指定します。 Configuration Manager は、パッケージを配布ポイントに送信するときに、送信優先度を使用します。 パッケージは、高、中、低の順に送信されます。 パッケージの優先順位が同じ場合、サイトはそれらを作成した順序で送信します。 バックログがない場合、パッケージはすぐに処理されます。
バイナリ差分レプリケーションを有効にします。 詳細については、「 バイナリ差分レプリケーション」を参照してください。
新しいデプロイ パッケージを作成した場合は、次に [配布ポイント] ページが表示されます。 アップグレード コンテンツをホストする配布ポイントまたは配布ポイント グループを指定します。 配布ポイントの詳細については、「配布 ポイントの構成」を参照してください。
既存のデプロイ パッケージを選択した場合は、次に [ダウンロード場所 ] ページが表示されます。 以下のいずれかのオプションを選択します。
インターネットからソフトウェア更新プログラムをダウンロードする: サイト サーバーは、インターネットからアップグレード コンテンツをダウンロードします。 この設定が既定です。
ローカル ネットワーク上の場所からソフトウェア更新プログラムをダウンロードする: ローカル ディレクトリまたは共有フォルダーからアップグレード コンテンツをダウンロードします。 この設定は、ウィザードを実行するコンピューターがインターネットにアクセスできない場合に便利です。 インターネットにアクセスできるコンピューターは、アップグレード コンテンツを事前にダウンロードできます。
既存のデプロイ パッケージを選択した場合は、[ 言語の選択] ページも表示されます。 サイトは、選択した言語が利用可能な場合にのみ、アップグレード コンテンツをダウンロードします。 既定では、ウィザードはソフトウェアの更新ポイントのプロパティで構成した言語を選択します。
[ 概要 ] ページで、設定を確認します。 [ 次へ ] を選択してサービス プランを作成し、ウィザードを完了します。
ウィザードを完了すると、サイトでサービス プランが初めて実行されます。
サービス プランを変更する
Windows サービス ダッシュボードから基本的なサービス プランを作成した後、または既存のサービス プランの設定を変更する必要がある場合は、サービス プランのプロパティに移動します。
注:
ウィザードでは使用できないサービス プランのプロパティで設定を構成できます。 ウィザードでは、ダウンロード設定、展開設定、アラートの各領域に既定の設定が使用されます。
Configuration Manager コンソールで、[ ソフトウェア ライブラリ ] ワークスペースに移動し、[ Windows サービス] を展開して、[ サービス プラン ] ノードを選択します。 次に、変更するサービス プランを選択します。
リボンの [ ホーム ] タブで、[プロパティ] を選択 します。
ウィザードで構成されていないサービス プランのプロパティでは、次の設定を使用できます。
展開設定
Wake-on-LAN を使用して、必要な展開のクライアントをウェイクアップする: 展開期限に Wake On LAN を有効にします。 サイトは、展開のためにウェイクアップ パケットをコンピューターに送信します。 既定では、この設定は有効になっていません。
警告
このオプションを使用する前に、 Wake On LAN 用のコンピューターとネットワークを構成します。
詳細レベル: クライアントがサイトに送信する状態メッセージの詳細レベルを指定します。
設定のダウンロード
低速ネットワークに接続されている場合、またはフォールバック コンテンツの場所を使用しているときに、クライアントがアップグレードをダウンロードしてインストールするかどうかを指定します。
コンテンツが優先配布ポイントで使用できない場合に、フォールバック配布ポイントからアップグレードをダウンロードしてインストールするかどうかを指定します。
配布ポイントで使用できない場合に、クライアントに Microsoft Update からコンテンツをダウンロードさせるかどうかを指定します。
重要
Windows サービス更新プログラムにはこの設定を使用しないでください。 Configuration Manager が Microsoft Update から Windows サービス更新プログラムをダウンロードできない。
従量制課金インターネット接続を使用するときに、クライアントがインストール期限後にダウンロードを許可するかどうかを指定します。
アラート
Configuration Manager と System Center Operations Manager でこの展開のアラートを生成する方法を構成します。
[ソフトウェア ライブラリ] ワークスペースの [ソフトウェア更新プログラム] ノードから最近のアラートを確認できます。
SetupDiag エラーの分析
Windows 10 バージョン 2004 のリリースでは、 SetupDiag 診断ツールが Windows セットアップに含まれています。 アップグレードに問題がある場合は、SetupDiag が自動的に実行され、エラーの原因が特定されます。
バージョン 2010 以降、Configuration Manager は、Windows サービスを使用した機能更新プログラムの展開の SetupDiag 結果を収集して要約します。
Configuration Manager コンソールの [ソフトウェア ライブラリ] ワークスペースの [Windows サービス] ダッシュボードには、[コレクション エラー] のタイルが含まれています。 各バーには、指定されたエラー コードで失敗したデバイスの数が表示されます。 詳細については、「 Windows アップグレード エラー コード」を参照してください。
![Windows サービス ダッシュボードの [コレクション エラー] タイル。](media/4385028-collection-errors-tile.png)
各バーには、指定されたエラー コードで失敗したデバイスの数が表示されます。 詳細については、「 Windows アップグレード エラー コード」を参照してください。
次の手順
詳細については、「 サービスとしての Configuration Manager の基礎」と「サービスとしての Windows」を参照してください。