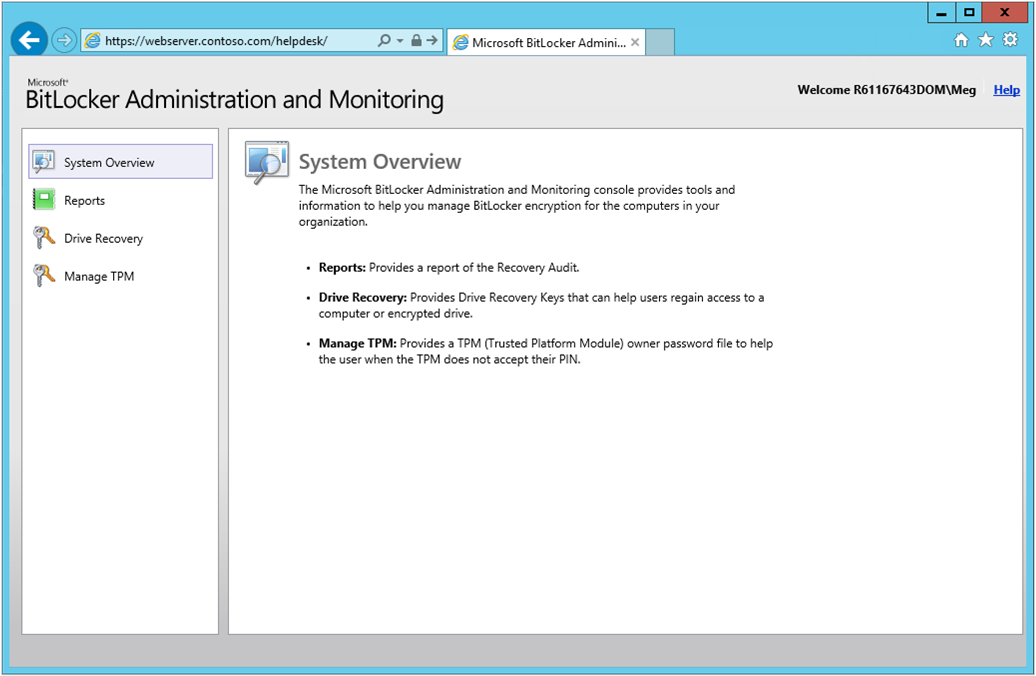Configuration Manager (現在のブランチ) に適用
BitLocker の管理と監視 Web サイトは、BitLocker ドライブ暗号化の管理インターフェイスです。 ヘルプ デスク ポータルとも呼ばれます。 この Web サイトを使用して、レポートの確認、ユーザーのドライブの回復、デバイスの TPM の管理を行います。
使用する前に、このコンポーネントを Web サーバーにインストールします。 詳細については、「 BitLocker レポートとポータルを設定する」を参照してください。
次の URL を使用して、管理および監視 Web サイトにアクセスします。 https://webserver.contoso.com/HelpDesk
注:
回復監査レポートは、管理および監視 Web サイトで確認できます。 他の BitLocker 管理レポートをレポート サービス ポイントに追加します。 詳細については、「 BitLocker レポートの表示」を参照してください。
グループ
管理および監視 Web サイトの特定の領域にアクセスするには、ユーザー アカウントが次のいずれかのグループに含まれている必要があります。 任意の名前を使用して、Active Directory でこれらのグループを作成します。 この Web サイトをインストールするときは、これらのグループ名を指定します。 詳細については、「 BitLocker レポートとポータルを設定する」を参照してください。
| Group | 説明 |
|---|---|
| BitLocker ヘルプ デスク管理者 | 管理および監視 Web サイトのすべての領域へのアクセスを提供します。 ユーザーがドライブを回復するのに役立つ場合は、ドメインとユーザー名ではなく、回復キーのみを入力します。 ユーザーがこのグループと BitLocker ヘルプ デスク ユーザー グループの両方のメンバーである場合、管理者グループのアクセス許可はユーザー グループのアクセス許可よりも優先されます。 |
| BitLocker ヘルプ デスク ユーザー | 管理および監視 Web サイトの [TPM の管理 ] 領域と [ドライブの回復 ] 領域へのアクセスを提供します。 いずれかの領域を使用する場合は、ユーザーのドメインとアカウント名を含むすべてのフィールドに入力する必要があります。 ユーザーがこのグループと BitLocker ヘルプ デスク管理者グループの両方のメンバーである場合、管理者グループのアクセス許可はユーザー グループのアクセス許可よりも優先されます。 |
| BitLocker レポート ユーザー | 管理および監視 Web サイトの [レポート] 領域にアクセスできます。 |
TPM の管理
ユーザーが間違った PIN を何度も入力すると、TPM をロックアウトできます。 TPM ロック前にユーザーが正しくない PIN を入力できる回数は、製造元によって異なります。 管理および監視 Web サイトの [TPM の管理 ] 領域から、集中型キー回復データ システムにアクセスします。
TPM の所有権の詳細については、「 TPM をエスクローして OwnerAuth パスワードを格納するように MBAM を構成する」を参照してください。
注:
バージョン 1607 Windows 10以降、Windows は TPM をプロビジョニングするときに TPM 所有者パスワードを保持しません。
たとえば
https://webserver.contoso.com/HelpDesk、Web ブラウザーの管理および監視 Web サイトに移動します。左側のウィンドウで、[TPM の 管理 ] 領域を選択します。
![BitLocker の管理と監視の Web サイト [TPM の管理] ページ。](media/bitlocker-admin-manage-tpm.png)
コンピューターの完全修飾ドメイン名とコンピューター名を入力します。
必要に応じて、ユーザーのドメインとユーザー名を入力して TPM 所有者パスワード ファイルを取得します。
TPM 所有者パスワード ファイルを要求する理由として、次のいずれかのオプションを選択します。
- PIN ロックアウトをリセットする
- TPM を有効にする
- TPM をオフにする
- TPM パスワードの変更
- TPM をクリアする
- その他
フォームを 送信 すると、Web サイトから次のいずれかの応答が返されます。
一致する TPM 所有者パスワード ファイルが見つからない場合は、エラー メッセージが返されます。
送信されたコンピューターの TPM 所有者パスワード ファイル
TPM 所有者パスワード ファイルを取得すると、Web サイトに所有者パスワードが表示されます。
パスワードをファイルに保存するには、[保存] を選択 します。
[ TPM の管理 ] 領域で、[ TPM ロックアウトのリセット ] オプションを選択し、TPM 所有者パスワード ファイルを指定します。
TPM ロックアウトがリセットされます。 BitLocker は、ユーザーのデバイスへのアクセスを復元します。
重要
TPM ハッシュ値または TPM 所有者パスワード ファイルを共有しないでください。
ドライブの回復
ヒント
バージョン 2107 以降では、テナント接続デバイスの BitLocker 回復キーをMicrosoft Intune管理センターから取得することもできます。 詳細については、「 テナントアタッチ: BitLocker 回復キー」を参照してください。
回復モードでドライブを回復する
ドライブは、次のシナリオで回復モードになります。
- ユーザーが PIN またはパスワードを紛失または忘れた場合
- トラステッド モジュール プラットフォーム (TPM) は、コンピューターの BIOS またはスタートアップ ファイルへの変更を検出します
回復パスワードを取得するには、管理と監視 Web サイトの ドライブ回復 領域を使用します。
重要
回復パスワードは、1 回の使用後に有効期限が切れます。 OS ドライブと固定データ ドライブでは、単一使用規則が自動的に適用されます。 リムーバブル ドライブでは、ドライブを取り外して再挿入するときに適用されます。
たとえば
https://webserver.contoso.com/HelpDesk、Web ブラウザーの管理および監視 Web サイトに移動します。左側のウィンドウで、[ドライブの 回復 ] 領域を選択します。
![BitLocker の管理と監視 Web サイトの [ドライバーの回復] ページ。](media/bitlocker-admin-drive-recovery.png)
必要に応じて、ユーザーのドメインとユーザー名を入力して回復情報を表示します。
一致する可能性のある回復キーの一覧を表示するには、回復キー ID の最初の 8 桁を入力します。 正確な回復キーを取得するには、回復キー ID 全体を入力します。
[ ドライブのロック解除の理由] として、次のいずれかのオプションを選択します。
- オペレーティング システムのブート順序が変更されました
- BIOS が変更されました
- オペレーティング システム ファイルの変更
- スタートアップ キーが失われました
- PIN が失われました
- TPM リセット
- パスフレーズが失われました
- 失われたスマートカード
- その他
フォームを 送信 すると、Web サイトから次のいずれかの応答が返されます。
ユーザーが一致する回復パスワードが複数ある場合は、一致する可能性のある複数のパスワードが返されます。
送信されたユーザーの回復パスワードと回復パッケージ。
注:
破損したドライブを復旧する場合は、回復パッケージ オプションによって、ドライブを回復するために必要な重要な情報が BitLocker に提供されます。
一致する回復パスワードが見つからない場合は、エラー メッセージが返されます。
回復パスワードと回復パッケージを取得すると、Web サイトに回復パスワードが表示されます。
パスワードをコピーするには、[ キーのコピー] を選択します。 回復パスワードをファイルに保存するには、[保存] を選択 します。
ドライブのロックを解除するには、回復パスワードを入力するか、回復パッケージを使用します。
移動したドライブを回復する
新しいコンピューターにドライブを移動すると、TPM が異なるため、BitLocker は以前の PIN を受け入れられません。 移動したドライブを回復するには、回復キー ID を取得して回復パスワードを取得します。
移動したドライブを回復するには、管理および監視 Web サイトの [ドライブの回復 ] 領域を使用します。
移動したドライブを持つコンピューターで、Windows Recovery Environment (WinRE) モードでコンピューターを起動します。
WinRE では、BitLocker は移動された OS ドライブを固定データ ドライブとして扱います。 BitLocker では、ドライブの回復パスワード ID が表示され、回復パスワードの入力を求められます。
注:
場合によっては、スタートアップ プロセス中に、オプションが使用可能な場合 は [PIN を忘れた 場合] を選択します。 次に、回復モードに入り、回復キー ID を表示します。
回復キー ID を使用して、管理および監視 Web サイトから回復パスワードを取得します。 詳細については、「 回復モードでドライブを回復する」を参照してください。
移動したドライブを元のコンピューターで TPM チップを使用するように構成した場合は、次の手順を実行します。 それ以外の場合は、回復プロセスが完了します。
ドライブのロックを解除したら、WinRE モードでコンピューターを起動します。 WinRE でコマンド プロンプトを開き、コマンドを
manage-bde使用してドライブの暗号化を解除します。 このツールは、元の TPM チップなしで TPM + PIN 保護機能を取り外す唯一の方法です。 このコマンドの詳細については、「 Manage-bde」を参照してください。完了したら、コンピューターを正常に起動します。 Configuration Managerは、新しいコンピューターの TPM と PIN を使用してドライブを暗号化するために BitLocker ポリシーを適用します。
破損したドライブを回復する
回復キー ID を使用して、管理および監視 Web サイトから回復キー パッケージを取得します。 詳細については、「 回復モードでドライブを回復する」を参照してください。
回復キー パッケージをコンピューターに保存し、破損したドライブを含むコンピューターにコピーします。
管理者としてコマンド プロンプトを開き、次のコマンドを入力します。
repair-bde <corrupted drive> <fixed drive> -kp <key package> -rp <recovery password>次の値を置き換えます。
-
<corrupted drive>: たとえば、破損したドライブのドライブ文字D: -
<fixed drive>: 破損したドライブと同様または大きいサイズの使用可能なハード ディスク ドライブのドライブ文字。 BitLocker は、破損したドライブ上のデータを回復し、指定されたドライブに移動します。 このドライブ上のすべてのデータが上書きされます。 -
<key package>: 回復キー パッケージの場所 -
<recovery password>: 関連する回復パスワード
例:
repair-bde C: D: -kp F:\RecoveryKeyPackage -rp 111111-222222-333333-444444-555555-666666-777777-888888-
このコマンドの詳細については、「 Repair-bde」を参照してください。
レポート
管理と監視の Web サイトには、 回復監査レポートが含まれています。 その他のレポートは、Configuration Manager レポート サービス ポイントから入手できます。 詳細については、「 BitLocker レポートの表示」を参照してください。
たとえば
https://webserver.contoso.com/HelpDesk、Web ブラウザーの管理および監視 Web サイトに移動します。左側のウィンドウで、[ レポート ] 領域を選択します。
上部のメニュー バーで、[ 回復監査レポート] を選択します。
このレポートの詳細については、「回復監査レポート」を参照してください。
ヒント
レポートの結果を保存するには、[レポート] メニュー バーの [エクスポート] を選択します。