Configuration Manager (現在のブランチ) に適用
Configuration Managerでは、Surface デバイスのドライバーを同期し、ソフトウェア更新プログラムのように展開できます。 この機能を使用すると、Surface デバイスで使用可能な最新のドライバーが実行されていることを確認できます。 この同期は、プレリリース機能としてバージョン 1706 で最初に導入され、1710 年に機能になりました。
Surface ドライバーを同期するための前提条件
- インターネットに接続された最上位のソフトウェアの更新ポイント。
- すべてのソフトウェア更新ポイントは、累積的な更新プログラム KB4025339 以降がインストールされた状態でWindows Server 2016実行する必要があります。
- バージョン 2006 以前では、Configuration Managerでは、このオプション機能は既定では有効になりません。 この機能を使用する前に有効にします。 詳細については、「 更新プログラムからオプション機能を有効にする」を参照してください。
Surface ドライバーの同期を有効にする
Surface ドライバーの同期を有効にするには、次の手順を実行します。
Configuration Manger コンソールを最上位のサイト サーバーに接続します。
[ 管理>サイトの構成>サイト] に移動し、最上位のサイトをクリックします。
リボンで、[設定]> [サイト コンポーネントの構成>ソフトウェアの更新ポイント] を選択します。
[ 分類 ] タブをクリックし、[ ドライバーとファームウェアの更新プログラムMicrosoft Surface含める ] チェック ボックスをオンにし、[ 適用] をクリックします。
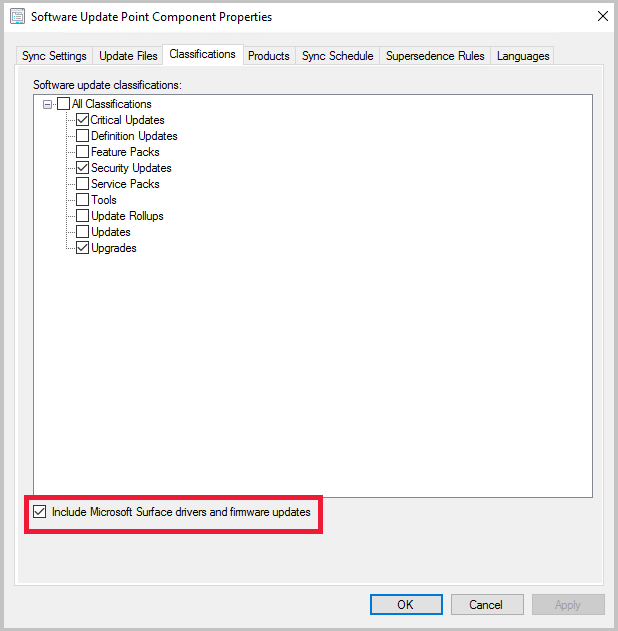
[ソフトウェア更新ポイント コンポーネントのプロパティ] で、[ 製品 ] タブをクリックします。詳細については、「 Surface ドライバー用製品 」および「 Surface モデル 」セクションを参照してください。
Surface ドライバーをサポートするWindows 10の各バージョンの製品を選択します。 ドライバーの各製品には、次の 2 つの異なるバージョンがあることに注意してください。
Windows 10 バージョン更新プログラム以降のサービス ドライバー
Windows 10 バージョン更新プログラム以降のアップグレード & サービス ドライバー。
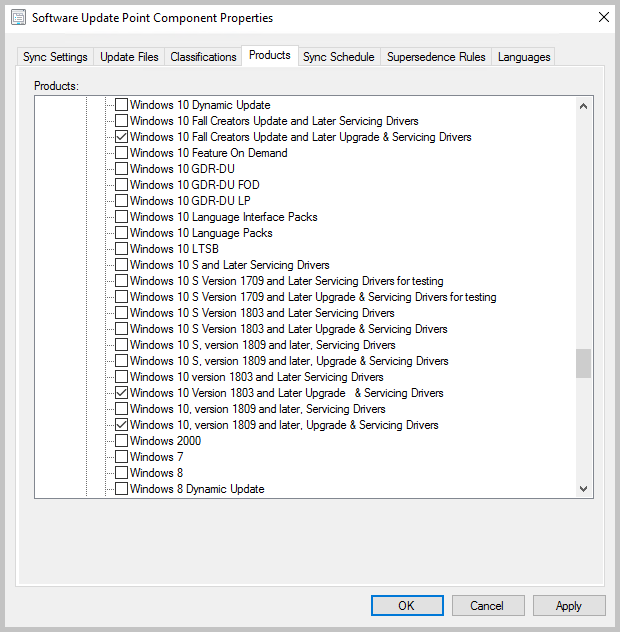
製品の選択が完了したら、[OK] をクリック します。
ソフトウェアの更新ポイントを同期して、Surface ドライバーをConfiguration Managerします。
Surface ドライバーが同期されたら、他の更新プログラムを展開するのと同じ方法で展開します。
Surface ドライバー用製品
ほとんどのドライバーは、次の製品グループに属しています。
- Windows 10以降のバージョンのドライバー
- Windows 10 以降のアップグレード & サービス ドライバー
- Windows 10 Anniversary Update 以降のサービス ドライバー
- Windows 10 Anniversary Update 以降のアップグレード & サービス ドライバー
- Windows 10 Creators Update以降のサービス ドライバー
- Windows 10 Creators Update以降のサービス ドライバー & アップグレード
- Windows 10 Fall Creators Update以降のサービス ドライバー
- Windows 10 Fall Creators Update以降のアップグレード & サービス ドライバー
- Windows 10 S 以降のサービス ドライバー
- Windows 10 S バージョン 1709 以降のテスト用サービス ドライバー
- Windows 10 S バージョン 1709 以降のテスト用 & サービス ドライバーのアップグレード
- Windows 10 S バージョン 1803 以降のサービス ドライバー
- Windows 10 S バージョン 1803 以降のサービス ドライバー & アップグレード
- Windows 10 S バージョン 1809 以降、サービス ドライバー
- S バージョン 1809 以降Windows 10、& サービス ドライバーのアップグレード
- Windows 10 S バージョン 1903 以降、サービス ドライバー
- S バージョン 1903 以降Windows 10、& サービス ドライバーのアップグレード
- バージョン 1803 以降のサービス ドライバーをWindows 10する
- Windows 10 バージョン 1803 以降のアップグレード & サービス ドライバー
- バージョン 1809 以降Windows 10、サービス ドライバー
- バージョン 1809 以降Windows 10、サービス ドライバー & アップグレードする
- バージョン 1903 以降Windows 10、サービス ドライバー
- バージョン 1903 以降Windows 10、& サービス ドライバーのアップグレード
注:
ほとんどの Surface ドライバーは、複数のWindows 10製品グループに属しています。 ここに記載されているすべての製品を選択する必要がない場合があります。 更新カタログに設定する製品の数を減らすために、同期のために環境に必要な製品のみを選択することをお勧めします。
Surface モデル
次の表に、Configuration ManagerがドライバーをインストールできるWindows 10の Surface モデルとバージョンを示します。 Surface ドライバーの更新プログラムは、Microsoft Update カタログに発行Configuration Manager同じ日には使用できません。 Configuration Managerは、インポートする Surface ドライバーの独自のリストを保持します。 S 製品Windows 10必要なデバイスに関する情報が示されています。 Microsoft では、毎月第 2 火曜日に許可リストに Surface ドライバーを追加して、Configuration Managerへの同期を利用できるようにすることを目指しています。 詳細については、「 よく寄せられる質問」を参照してください。
| Surface モデル | Windows 10 1709 | Windows 10 1803 | Windows 10 1809 | Windows 10 1903 | Windows 10 1909 | Windows 10 2004 | Windows 10 20H2 |
|---|---|---|---|---|---|---|---|
| Surface Pro 3 | はい | はい | はい | はい | はい | はい | はい |
| Surface Pro 4 | はい | はい | はい | はい | はい | はい | はい |
| Surface Pro 6 | 該当なし | はい | はい | はい | はい | はい | はい |
| Surface Pro 7 | 該当なし | 該当なし | 該当なし | はい | はい | はい | はい |
| Surface Pro 7 以上 | 該当なし | 該当なし | 該当なし | 該当なし | 該当なし | 該当なし | はい |
| Surface Pro X | 該当なし | 該当なし | 該当なし | はい | はい | はい | はい |
| SQ2 チップを使用したSurface Pro X | 該当なし | 該当なし | 該当なし | 該当なし | 該当なし | はい | はい |
| Surface Book | はい | はい | はい | はい | はい | はい | はい |
| Surface Book 2 | はい | はい | はい | はい | はい | はい | はい |
| Surface Book 3 | 該当なし | 該当なし | 該当なし | はい | はい | はい | はい |
| Surface Laptop | はい。製品 "Windows 10 S バージョン 1709 以降のサービス ドライバー" が選択されています | はい。製品 "Windows 10 S バージョン 1803 以降のサービス ドライバー" が選択されています | はい。製品 "Windows 10 S バージョン 1809 以降のアップグレード & サービス ドライバー" が選択されています | はい。製品 "Windows 10 S バージョン 1903 以降のアップグレード & サービス ドライバー" が選択されています | はい。製品 "Windows 10 S バージョン 1903 以降のアップグレード & サービス ドライバー" が選択されています | はい。製品 "Windows 10 S バージョン 1903 以降のアップグレード & サービス ドライバー" が選択されています | はい。製品 "Windows 10 S バージョン 1903 以降のアップグレード & サービス ドライバー" が選択されています |
| Surface Laptop 2 | 該当なし | はい | はい | はい | はい | はい | はい |
| Surface Laptop 3 | 該当なし | 該当なし | 該当なし | はい | はい | はい | はい |
| Surface Go | 該当なし | はい。製品 "Windows 10 S バージョン 1803 以降のサービス ドライバー" が選択されています | はい。製品 "Windows 10 S バージョン 1809 以降のアップグレード & サービス ドライバー" が選択されています | はい。製品 "Windows 10 S バージョン 1903 以降のアップグレード & サービス ドライバー" が選択されています | はい。製品 "Windows 10 S バージョン 1903 以降のアップグレード & サービス ドライバー" が選択されています | はい。製品 "Windows 10 S バージョン 1903 以降のアップグレード & サービス ドライバー" が選択されています | はい。製品 "Windows 10 S バージョン 1903 以降のアップグレード & サービス ドライバー" が選択されています |
| Surface Go 2 | 該当なし | 該当なし | はい | はい | はい。製品 "Windows 10 S バージョン 1903 以降のアップグレード & サービス ドライバー" が選択されています | はい。製品 "Windows 10 S バージョン 1903 以降のアップグレード & サービス ドライバー" が選択されています | はい。製品 "Windows 10 S バージョン 1903 以降のアップグレード & サービス ドライバー" が選択されています |
| Surface Laptop Go | 該当なし | 該当なし | 該当なし | 該当なし | 該当なし | はい | はい |
| Surface Studio | はい | はい | はい | はい | はい | はい | はい |
| Surface Studio 2 | 該当なし | はい | はい | はい | はい | はい | はい |
構成を確認する
ソフトウェアの更新ポイントが正しく構成されていることを確認するには、 WsyncMgr.log と WCM.logを使用します。
次のログ エントリのWsyncMgr.logとチェックを開きます。
Surface Drivers can be supported in this hierarchy since all software update points are on Windows Server 2016, WCM SCF property Sync Catalog Drivers is set. … Sync Catalog Drivers SCF value is set to : 1次のいずれかのエントリがWsyncMgr.logにログインしている場合は、ソフトウェアの更新ポイントのプロパティで [Microsoft Surfaceドライバーとファームウェアの更新プログラムを含める] オプションを選択したダブル チェック。
Sync Surface Drivers option is not setSync Catalog Drivers SCF value is set to : 0
WCM.logを開き、次のエントリに似た項目を探します。
<Categories> <Category Id="Product:05eebf61-148b-43cf-80da-1c99ab0b8699"><![CDATA[Windows 10 and later drivers]]></Category> <Category Id="Product:06da2f0c-7937-4e28-b46c-a37317eade73"><![CDATA[Windows 10 Creators Update and Later Upgrade & Servicing Drivers]]></Category> <Category Id="Product:c1006636-eab4-4b0b-b1b0-d50282c0377e"><![CDATA[Windows 10 S and Later Servicing Drivers]]></Category> … … </Categories>このエントリは、ソフトウェア更新ポイント サーバーによって現在同期されているすべての製品グループと分類を一覧表示する XML 要素です。 選択した製品が見つからない場合は、ソフトウェアの更新ポイントの製品をダブルチェック保存します。
次の同期が完了するまで待つこともできます。 次に、Configuration Manager コンソールのソフトウェア Updatesに Surface ドライバーとファームウェアの更新プログラムが一覧表示されているかどうかをチェックします。 たとえば、コンソールには、
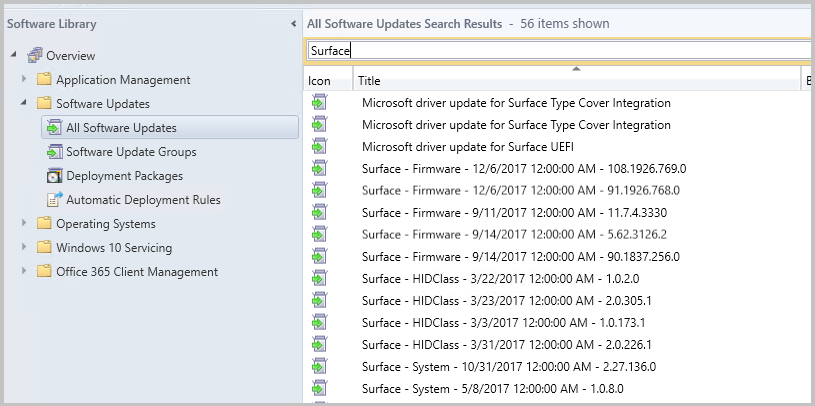 に関する情報が表示される場合があります。
に関する情報が表示される場合があります。
よく寄せられる質問 (FAQ)
この記事の手順に従った後も、Surface ドライバーは同期されません。 どうしてでしょうか?
Microsoft Update ではなくアップストリーム Windows Server Update Services (WSUS) サーバーから同期する場合は、Surface ドライバーの更新プログラムをサポートして同期するようにアップストリーム WSUS サーバーが構成されていることを確認します。 すべてのダウンストリーム サーバーは、アップストリーム WSUS サーバー データベースに存在する更新プログラムに制限されます。
WSUS には、ドライバーとして分類される 68,000 を超える更新プログラムがあります。 Surface 以外の関連ドライバーがConfiguration Managerに同期されないようにするために、Microsoft は許可リストに対してドライバーの同期をフィルター処理します。 新しい許可リストが発行され、Configuration Managerに組み込まれた後、次の同期の後に新しいドライバーがコンソールに追加されます。 Microsoft では、毎月第 2 火曜日に許可リストに Surface ドライバーを追加して、Configuration Managerへの同期を利用できるようにすることを目指しています。
Configuration Manager環境がオフラインの場合、サービス更新プログラムをConfiguration Managerにインポートするたびに、新しい許可リストがインポートされます。 また、Configuration Manager コンソールに更新プログラムが表示される前に、ドライバーを含む新しい WSUS カタログをインポートする必要があります。 スタンドアロン WSUS 環境には、Configuration Manager SUP よりも多くのドライバーが含まれているため、オンライン機能を備えたConfiguration Manager環境を確立し、Surface ドライバーを同期するように構成することをお勧めします。 これにより、オフライン環境によく似た小さな WSUS エクスポートが提供されます。
Configuration Manager環境がオンラインで、新しい更新プログラムを検出できる場合は、一覧の更新プログラムを自動的に受け取ります。 予想されるドライバーが表示されない場合は、同期エラーのWCM.logとWsyncMgr.logを確認してください。
Configuration Manager環境がオフラインになっている場合、Surface ドライバーを WSUS に手動でインポートできますか?
いいえ。 更新プログラムが WSUS にインポートされた場合でも、許可リストに表示されていない場合、更新プログラムは展開のために Configuration Manager コンソールにインポートされません。 サービス接続ツールを使用して、サービス更新プログラムをインポートしてConfiguration Managerして許可リストを更新する必要があります。
Surface ドライバーとファームウェアの更新プログラムを展開するには、どのような代替方法が必要ですか?
別のチャネルを介して Surface ドライバーとファームウェアの更新プログラムを展開する方法については、「 Surface ドライバーとファームウェアの更新プログラムを管理する」を参照してください。 .msi または .exe ファイルをダウンロードし、従来のソフトウェア展開チャネルを使用して展開する場合は、「Configuration Managerを使用した Surface ファームウェアの更新の維持」を参照してください。
CAS を削除した後、Surface ドライバーの有効期限が切れているか、表示されなくなります。 どうすればよいですか?
階層から中央管理サイトを最近削除した場合、[ ドライバーとファームウェアの更新プログラムMicrosoft Surface含める ] オプションが有効でなくなったことに気付く場合があります。 また、Configuration Manager コンソールでドライバーの更新プログラムの有効期限が切れている場合もあります。 CAS を削除する場合は、Surface ドライバーの同期を再度有効にし、この機能を再構成する必要があります。 CAS 削除のセットアップ後タスクの詳細については、「 中央管理サイト (CAS) の削除」を参照してください。
次の手順
Surface ドライバーの詳細については、次の記事を参照してください。