無料でMicrosoft Intuneを試す
Microsoft Intune でデバイスやアプリケーションを管理すると、従業員の会社データを保護できます。 このトピックでは、テスト環境でIntuneを試す無料のサブスクリプションを作成します。
注:
この一連のトピックで提供されている情報を使用して、Microsoft Intuneを試して評価します。 準備ができたら、完全なプロセスに従ってIntuneを設定します。 詳細については、「Microsoft Intuneの設定」を参照してください。
Intuneは、Microsoft Intune管理センターを使用して管理されるセキュリティで保護されたクラウドベースのサービスからモバイル デバイス管理 (MDM) とモバイル アプリ管理 (MAM) を提供します。 Intune を使用すると、企業のコンプライアンス ポリシーや要件を満たしながら、従業員の会社リソース (データ、デバイス、アプリ) の構成、アクセス、更新を適切に行うことができるようになります。
サインアップ プロセスを完了すると、新しいテナントが作成されます。 テナントは、IntuneへのサブスクリプションがホストされているMicrosoft Entra IDの専用インスタンスです。 その後、テナントを構成し、ユーザーとグループを追加して、ユーザーにライセンスを割り当てることができます。 準備ができたら、ユーザーがデバイスを登録し、最新のエンドポイント管理プロセスを開始するために必要なアプリを追加できるようにします。 続行すると、構成および保護ポリシー、およびその他のエンドポイント管理機能を設定できます。
前提条件
Microsoft Intune を設定する前に、次の要件を確認してください。
Microsoft Intune の無料試用版にサインアップ
Intune は 30 日間無料で試用できます。 既に職場または学校アカウントがある場合は、そのアカウントでサインインし、Intune をサブスクリプションに追加します。 それ以外の場合は、新しいアカウントにサインアップして、組織で Intune を使うことができます。
重要
新しいアカウントにサインアップした後で、既存の職場または学校アカウントを組み合わせることはできません。
重要
2024 年 10 月 15 日、Microsoft は多要素認証 (MFA) を使用するための Azure サインイン要件の適用を開始します。 適用されている場合は、持っているロールや持っていないロールに関係なく、管理センター Intuneサインインするすべてのユーザーが MFA を使用する必要があります。 MFA 要件は、管理センターを通じてアクセスされるサービス (Windows 365 クラウド PCなど) や、Microsoft Azure portalとMicrosoft Entra 管理センターの使用にも適用されます。 MFA 要件は、それらのユーザーが管理センターにサインインしない Azure でホストされているアプリケーション、Web サイト、またはサービスにアクセスするエンド ユーザーには適用されません。
MFA を使用してサインインする要件は、アドオンの有無にかかわらずプラン 1 サブスクリプション、無料試用版サブスクリプションなど、すべてのIntune サブスクリプションに適用されます。 MFA を構成するために必要な前提条件とプロセスは、テナントに使用する MFA 方法によって異なります。 テナントに対して MFA が有効になった直後に、その後のサインイン時に、構成された MFA ソリューションを使用するためのセットアップを完了する必要があります。
MFA 要件の詳細については、Entra ドキュメント の「Azure と管理ポータルの必須多要素認証の計画 」を参照してください。
Entra の計画に関する記事では、 多要素認証の準備に役立つガイダンスとリソースについても説明します。これには、MFA を構成する方法が含まれますが、これらに限定されません。
- 条件付きアクセス ポリシー
- Microsoft 365 管理センターからMicrosoft Entra IDするための MFA ウィザード
- Entra ID セキュリティの既定値
Microsoft Intune 無料試用版にサインアップするには、次の手順に従います。
Intune アカウントの設定ページに移動します。
メール アドレスを入力し、[次へ] をクリックします。
注:
メール アドレスを使用して別の Microsoft サービスでアカウントを既に設定している場合は、サインインして Intune 試用版でそのアカウントを使用することを選択することも、新しいアカウントを作成することもできます。 以下の手順では、新しいアカウントを作成することを前提としています。
![[アカウントを設定Microsoft Intune] ページのスクリーンショット - 電子メールを入力する](media/free-trial-sign-up/sign-up-for-intune-01.png)
[アカウントの設定] をクリックして、新しいアカウントを作成します。
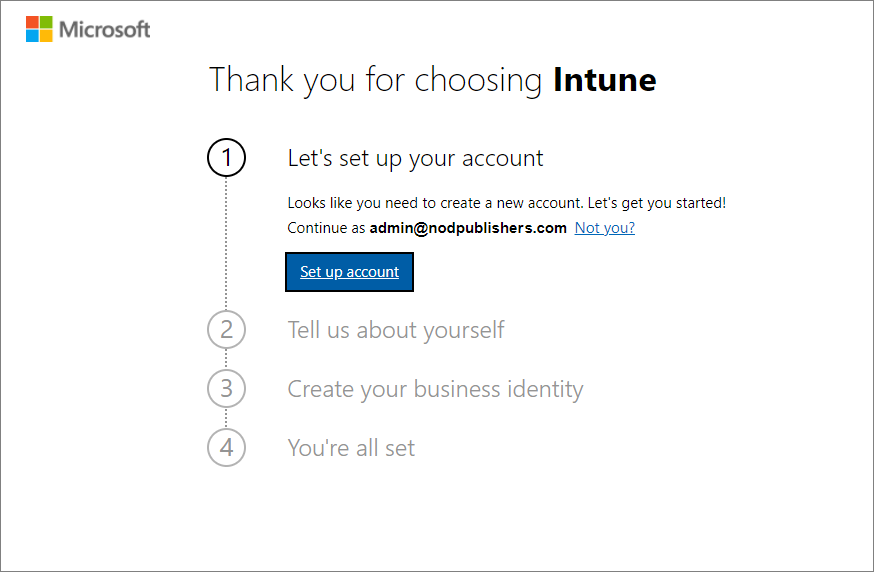
氏名、電話番号、会社名、会社の規模、および地域を追加します。 残りの情報を確認し、[ 次へ] をクリックします。
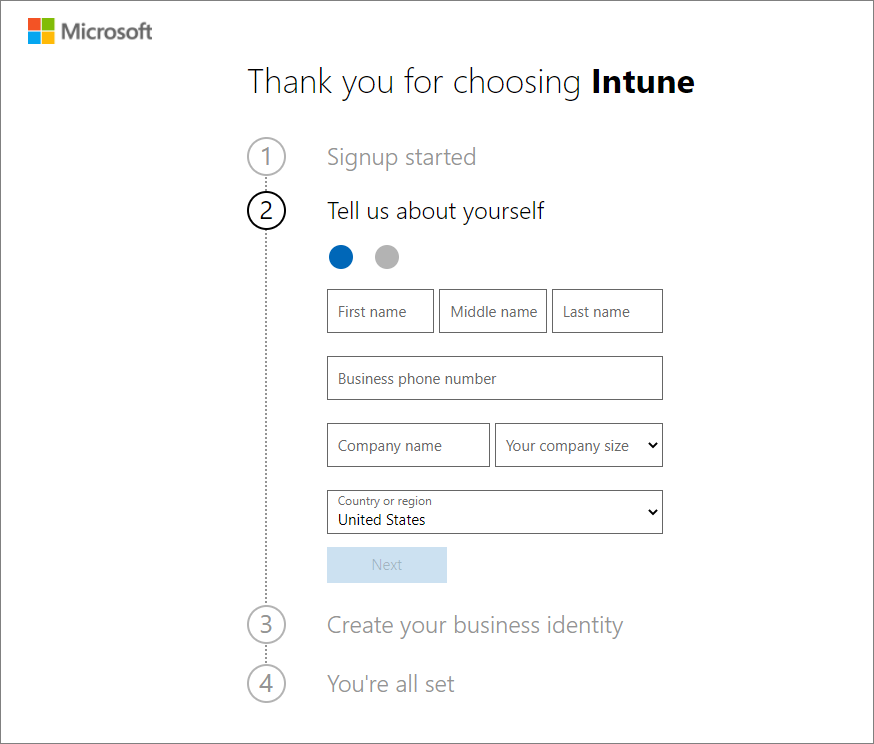
[ 確認コードの送信 ] をクリックして、追加した電話番号を確認します。
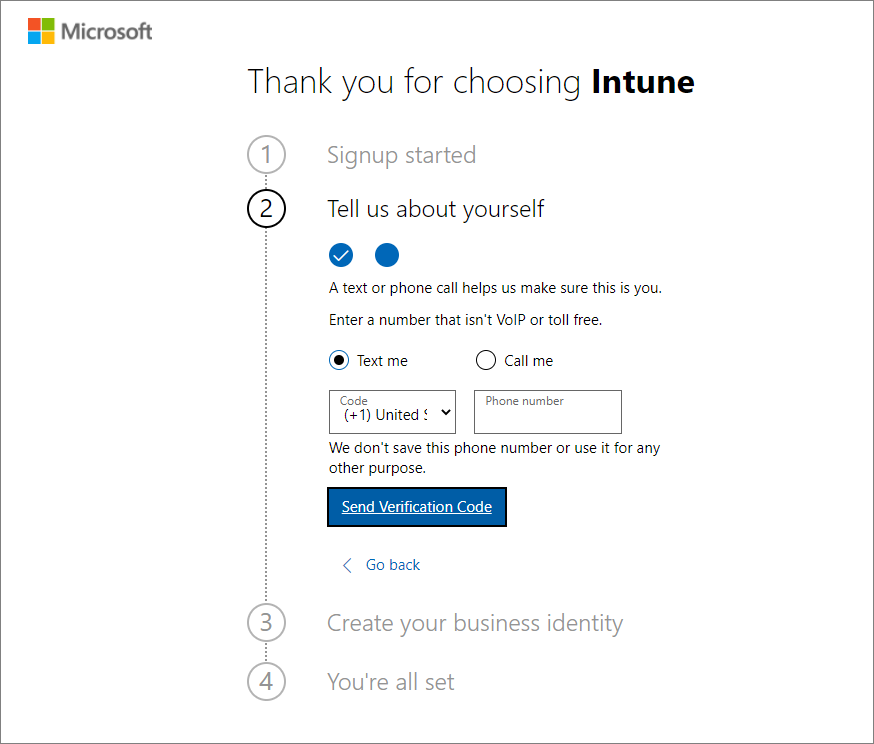
モバイル デバイスで受信した確認コードを入力し、[確認] をクリックします。
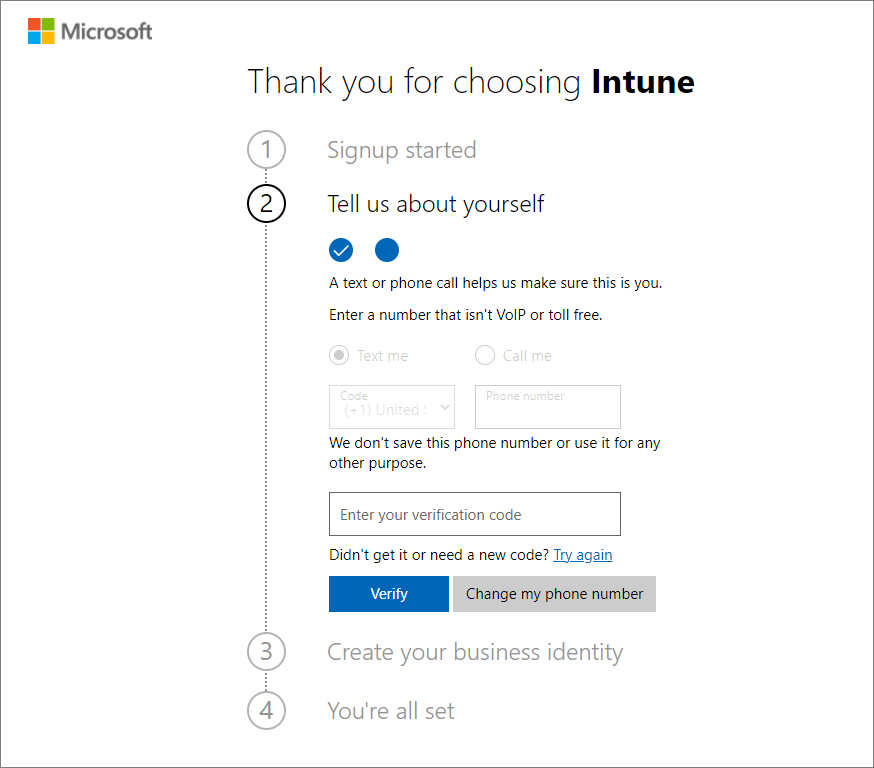
ビジネスまたはorganizationを表す評価版のユーザー名とドメイン名を追加します。 名前は onmicrosoft.com の前に追加されます。 [保存] をクリックして可用性をチェックします。 続行するには、[次へ] をクリックします。 必要に応じて、後でこのドメイン名をカスタム ドメイン名に変更することができます。
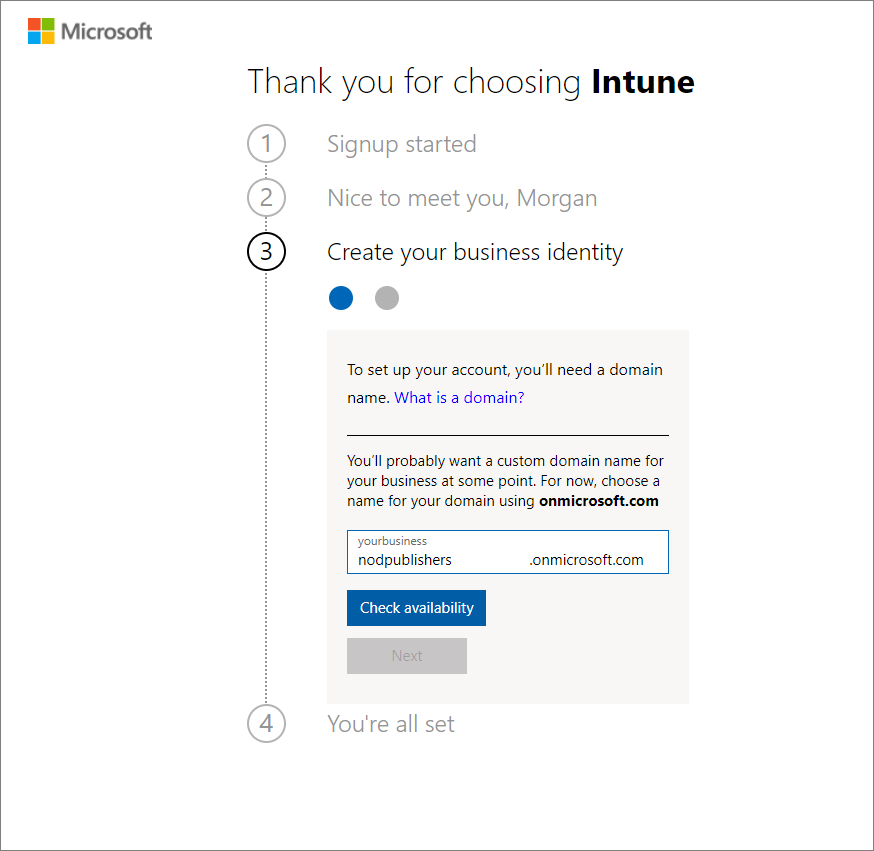
本人確認を行うには、支払い方法を追加する必要があります。 カードは検証目的でのみ使用され、購入するまで課金されません。
![[アカウントを設定Microsoft Intune] ページのスクリーンショット - 支払い方法を追加する](media/free-trial-sign-up/sign-up-for-intune-06a.png)
アカウントが作成されると、ユーザー名が表示されます。 このユーザー名を使用して Intune にログインします。 さらに、サインアップ プロセス中に指定したメール アドレスに、アカウント情報を含む電子メール メッセージが表示されます。 このメールで、サブスクリプションがアクティブになったことが確認されます。
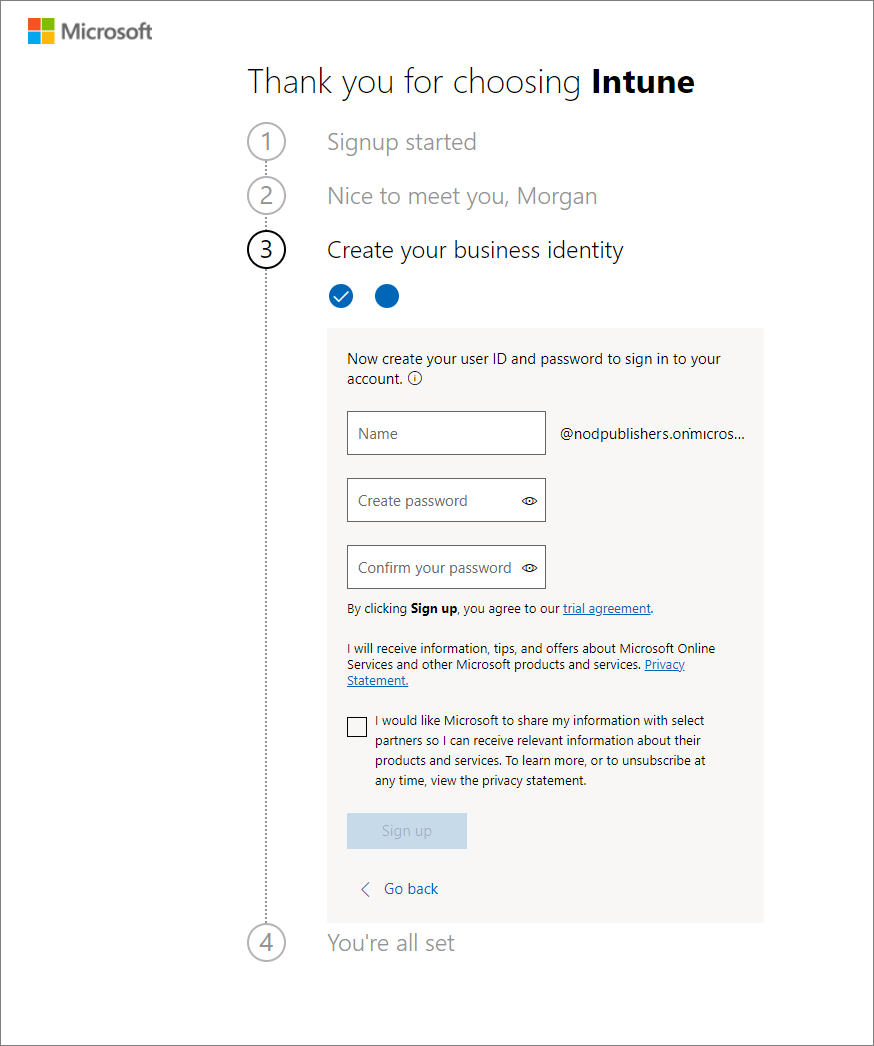
注:
[作業の開始] をクリックすると、Microsoft 365 管理センターホーム ページが開きます。 [サブスクリプションの管理] をクリックすると、[製品] が開き、Microsoft Intune試用版サブスクリプションの詳細が表示されます。
Microsoft Intune管理センターでIntuneにサインインする
管理センターにまだサインインしていない場合は、次の手順を実行します。
新しいブラウザー ウィンドウを開き、アドレス バーに「https://intune.microsoft.com」と入力します。
前の手順で取得したユーザー ID を使用してサインインします。 ユーザー ID は次のようになります: yourID@yourdomain.onmicrosoft.com。
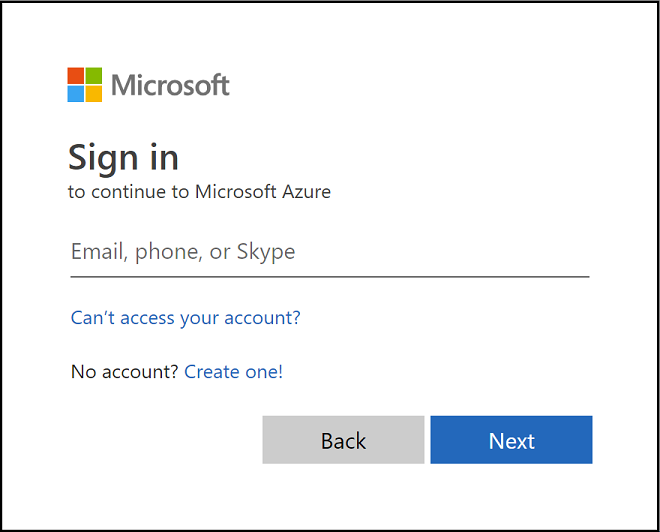
試用版にサインアップすると、アカウント情報の記載された電子メール メッセージが、サインアップ プロセス中に指定した電子メール アドレスに送信されます。 このメールで、試用版がアクティブになったことが確認されます。
ヒント
Microsoft Intuneを操作する場合、プライベート モードではなく、通常モードでブラウザーを操作する方が良い結果になる場合があります。
Microsoft Intuneで MDM 機関を確認する
既定では、無料試用版を作成するときにモバイル デバイス管理 (MDM) 機関が設定されます。 MDM 機関が設定されていることを確認するには、次の手順を実行します。
- まだサインインしていない場合は、Microsoft Intune管理センターにサインインします。
- [テナント管理] をクリックします。
- テナントの詳細を表示します。 [MDM 機関] は [Microsoft Intune] に設定する必要があります。
Microsoft Intune管理センターにサインインした後、MDM 機関をまだ設定していないことを示すオレンジ色のバナーが表示された場合は、この時点でアクティブにすることができます。 モバイル デバイス管理 (MDM) 機関の設定によって、デバイスの管理方法が決まります。 MDM 機関を設定してからでないと、ユーザーは管理対象のデバイスを登録できません。
MDM 機関を Intune に設定する
MDM 機関が設定されていない場合は、Microsoft Intune管理センターにサインインします。
オレンジのバナーを選択し、[モバイル デバイス管理機関] 設定を開きます。 オレンジのバナーは、MDM 機関をまだ設定していない場合にのみ表示されます。
注:
MDM 機関を設定している場合は、MDM 機関の値が [テナント管理] ウィンドウに表示されます。 オレンジのバナーは、MDM 機関をまだ設定していない場合にのみ表示されます。
![[MDM 機関の選択] ブレードの画像](media/free-trial-sign-up/choose-mdm-authority.png)
MDS 機関が設定されていない場合は、[MDM 機関の選択] で、MDM 機関を [Intune MDM 機関] に設定します。
MDM 機関について詳しくは、「モバイル デバイス管理機関の設定」をご覧ください。
カスタム ドメイン名を構成する (省略可能)
前述のように、.onmicrosoft.com ではない独自のカスタム ドメインを組織で使用したい場合は、Microsoft 365 管理センターで変更することができます。 次の手順に従ってカスタム ドメイン名を追加、確認、および構成できます。
重要
ドメイン名の最初の onmicrosoft.com 部分の名前を変更または削除することはできません。 ただし、企業のアイデンティティを明確にするために、Intune で使うカスタム ドメイン名を追加、確認、削除することはできます。 詳細については、カスタム ドメイン名の構成に関するページを参照してください。
Microsoft 365 管理センターを開き、管理者アカウントを使用してサインインします。
ナビゲーション ウィンドウで、[セットアップ] を選択 します。
[ サインインとセキュリティ ] セクションのページで、[ カスタム ドメインの設定を取得する] を選択します。
[ 作業の開始] を 選択して、カスタム ドメインを設定します。
ドメイン名を入力します。 次に、[ このドメインを使用する] を選択します。
![Microsoft 365 管理センターのスクリーンショット - [ドメイン名の追加]](media/free-trial-sign-up/domain-custom-add.png)
前の手順で入力したドメインの所有者が自分であることを確認します。
ドメインの確認に使用する方法を選択します。
![Microsoft 365 管理センターのスクリーンショット - [ドメイン名の確認]](media/free-trial-sign-up/domain-custom-verify.png)
注:
TXT レコードの検証の詳細については、任意の DNS ホスティング プロバイダーで Microsoft 365 用の DNS レコードを作成する方法に関するページを参照してください。
ライセンスを確認する
Intune 無料試用版にサインアップすると、Microsoft Intune ライセンスが作成されます。 この試用版の一環として、Enterprise Mobility + Security (EMS) の試用版サブスクリプションも提供されます。 Enterprise Mobility + Security (EMS) サブスクリプションには、Microsoft Entra ID P1 または P2 とMicrosoft Intuneの両方が含まれます。
Microsoft Entra ID P1 または P2 とMicrosoft Intuneを確認するには、「ライセンスの確認」を参照してください。
管理者向けの操作性
最も頻繁に使用する管理センターは 2 つあります。
Microsoft Intune管理センター (https://intune.microsoft.com) では、Intuneの機能を調べることができます。 管理者はここで Intune を操作します。
Microsoft 365 管理センター (https://admin.microsoft.com) は、ユーザーを追加および管理できる場所です(この操作にMicrosoft Entra IDを使用していない場合)。 また、課金やサポートなど、アカウントのその他の要素を管理することもできます。
次の手順
このトピックでは、テスト環境でIntuneを試す無料のサブスクリプションを作成しました。 Intune のセットアップについて詳しくは、「Intune をセットアップする」をご覧ください。
引き続きMicrosoft Intune評価するには、次の手順に進みます。