適用対象
- Windows 10
- Windows 11
作業に使用している登録済みデバイスを同期して、organizationから最新の更新プログラム、要件、通信を取得します。 ポータル サイト Wi-Fi 接続している限り、デバイスは定期的に同期されます。 ただし、長時間切断する必要がある場合は、戻ったときにデバイスを手動で同期して、見逃した更新プログラムを取得できます。 同期は、進行中またはストールしている作業関連のダウンロードやその他のプロセスを解決するのにも役立ちます。 作業アプリのインストール中または使用中に動作が遅くなったり異常になったりする場合は、デバイスを同期して、更新プログラムまたは要件が不足しているかどうかを確認してください。
この記事では、 から同期を開始する方法について説明します。
- ポータル サイト アプリ
- Windows デスクトップ タスク バーまたは [スタート] メニュー
- システム設定アプリ
Windows 用アプリからの同期ポータル サイト
ポータル サイト アプリでデバイスを同期するには、次の手順を実行します。 Windows 10を実行しているデバイスを Creator's Update (1703) 以降と同期し、Windows 11できます。
デバイスでポータル サイト アプリを開き、[設定] に移動します。
![ポータル サイト アプリホームページのスクリーンショットの例。[設定] オプションが強調表示されています。](media/sync-your-device-manually-windows/company-portal-windows-settings.png)
[同期] を選択します。
![[同期] ボタンが強調表示されているポータル サイト アプリのスクリーンショットの例。](media/sync-your-device-manually-windows/company-portal-windows-sync.png)
デバイス タスク バーまたは [スタート] メニューから同期する
同期アクションポータル サイトデスクトップからアクセスできます。 この方法は、アプリをタスク バーまたはスタート メニューに直接ピン留めし、すばやく同期する場合に便利です。
タスク バーまたはスタート メニューでポータル サイトアプリ アイコンを見つけます。
アプリのアイコンを右クリックすると、そのメニュー (ジャンプ リストとも呼ばれます) が表示されます。
![デバイスのデスクトップ上の Windows タスク バーのスクリーンショット。ポータル サイトアプリ アイコンが選択され、[タスク バーにピン留めする]、[ウィンドウを閉じる]、[このデバイスの同期] アクションが表示されたメニューが表示されます。](media/sync-your-device-manually-windows/sync-device-from-start-menu-1807.png)
[ このデバイスの同期] を選択します。 ポータル サイト アプリが開き、同期が開始されます。
設定アプリからの同期 (Windows 10以降)
Windows 10以降を実行しているデバイスをシステム設定アプリから同期します。
デバイスで、[スタート] > [設定] を選択します。
[ アカウント] を選択します。
画面上のエクスペリエンスに一致するオプションを選択します。
画面に [職場または学校へのアクセス ] オプションが表示されている場合は、この記事の「 職場または学校の手順にアクセス する」に移動します。
![[職場または学校へのアクセス] オプションが赤い四角形で強調表示されている [設定] アプリの [アカウント設定] セクションのスクリーンショット。](media/sync-your-device-manually-windows/w10-enroll-rs1-connect-to-work-or-school.png)
画面に [Work access]\(作業アクセス\) オプションが表示されている場合は、この記事の [Work access steps]\(作業アクセス手順\ ) に移動します。
職場または学校の手順にアクセスする
[ 職場または学校にアクセスする] を選択します。
![[職場または学校へのアクセス] オプションを示すスクリーンショット。](media/sync-your-device-manually-windows/w10-enroll-rs1-connect-to-work-or-school.png)
作業アカウントを選択します。このアカウントには、ブリーフケース アイコンまたは Microsoft ロゴが付いています。
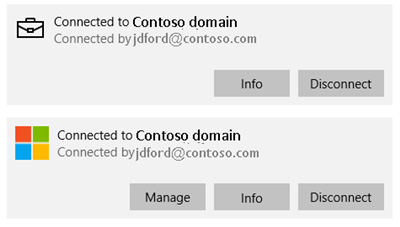
[ 情報] を選択します。
[同期] を選択します。
作業アクセス手順
- [ Work access]\(作業アクセス\) を選択します。
- [ デバイス管理に登録] で、職場に関連付けられているアカウントを選択します。
- [ 同期] を選択します。同期が完了するまで、ボタンは非アクティブのままです。
設定アプリからの同期 (Microsoft HoloLens)
システム設定アプリから、Windows 10 Anniversary Update (RS1 とも呼ばれます) 以降を実行している HoloLens を同期します。
- デバイスで [設定] アプリを開きます。
- [ アカウント] を選択します。
- [ Work Access]\(作業アクセス\) を選択します。
- 接続されているアカウントを見つけて、[ 同期] を選択します。
次の手順
さらにヘルプが必要ですか? サポート担当者にお問い合わせください。 サポート情報については、ポータル サイト アプリまたはポータル サイト Web サイトにサインインし、ヘルプ & サポートに関するページを参照してください。