管理センターの Microsoft 365 レポート - Microsoft 365 Apps使用状況
Microsoft 365 の [レポート] ダッシュボードには、組織内での製品全体に関するアクティビティが表示されます。 これにより、個別の製品レベルのレポートを詳細に確認して、各製品内のアクティビティについてより詳しく知ることができます。 レポートの概要に関するトピックを参照してください。
たとえば、Microsoft 365 Apps アプリを使用するライセンスを持つ各ユーザーのアクティビティを理解するには、アプリ全体のアクティビティと、プラットフォーム間でどのように利用されているかを確認します。
注:
共有コンピューターのアクティブ化は、このレポートには含まれません。
Microsoft 365 Apps使用状況レポートにアクセスする方法
- 管理センターで、レポート>使用状況 ページの順に移動します。
- ダッシュボードのホームページの [レポート] で、[ Microsoft 365 アプリ>の使用状況] を選択します。
Microsoft 365 Apps使用状況レポートを解釈する
ユーザーとプラットフォームのグラフを見ることで、ユーザーのMicrosoft 365 Appsアクティビティを表示できます。
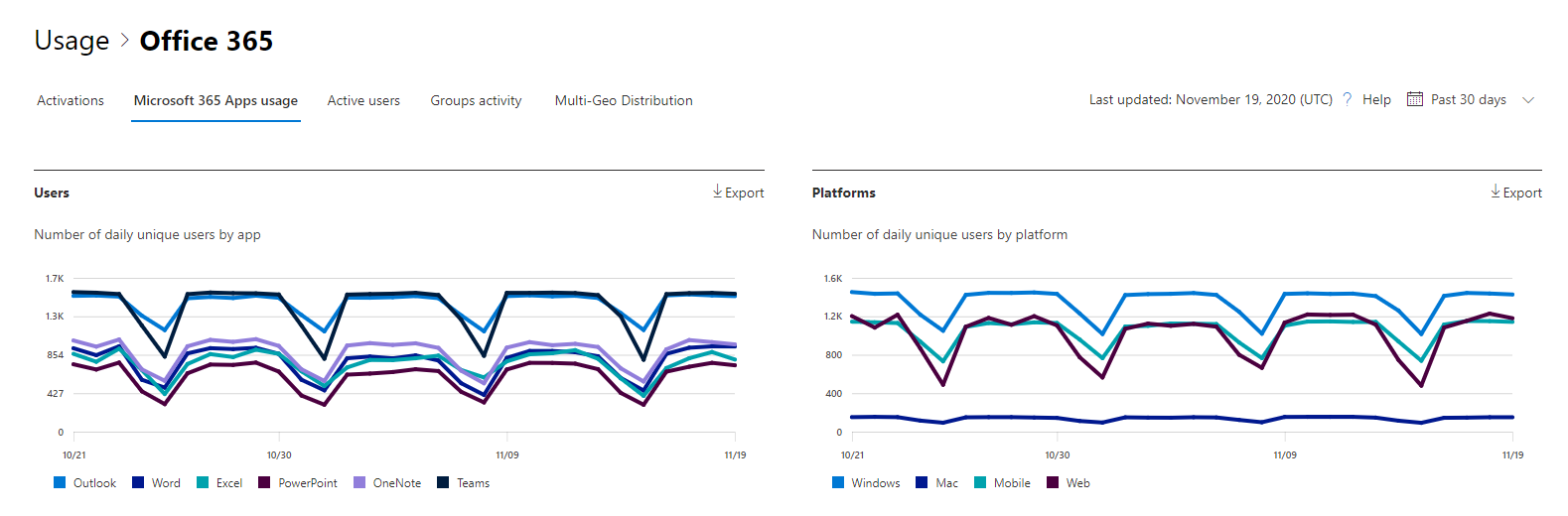
Microsoft 365 Apps使用状況レポートは、過去 7 日間、30 日間、90 日間、または 180 日間の傾向を確認できます。 ただし、レポートで特定の日を選択した場合、テーブルには現在の日付 (レポートが生成された日付ではなく) から最大 28 日間のデータが表示されます。
各レポートのデータは、通常、過去 2 日間までカバーされます。 6 日ごとに、データ品質を確保するために、レポートをマイナー更新で更新します。
[ユーザー] ビューには、Outlook、Word、Excel、PowerPoint、OneNote、Teams の各アプリのアクティブ ユーザー数の傾向が表示されます。 "アクティブ ユーザー" は、これらのアプリ内で意図的なアクションを実行するユーザーです。
[プラットフォーム] ビューには、各プラットフォーム (Windows、Mac、Web、Mobile) のすべてのアプリにわたるアクティブ ユーザーの傾向が表示されます。
[ユーザー] グラフの Y 軸は、それぞれのアプリの一意のアクティブ ユーザーの数です。 [プラットフォーム] グラフの Y 軸は、それぞれのプラットフォームの一意のユーザーの数です。 両方のグラフの X 軸は、特定のプラットフォームでアプリが使用された日付です。
凡例の項目を選択して、グラフに表示する系列をフィルター処理できます。 たとえば、[ユーザー] グラフで[Outlook]、[Word]、[Excel]、[PowerPoint]、[OneDrive]、または [Teams] を選択して、それぞれに関連する情報のみを表示します。 この選択を変更しても、その下のグリッド テーブルの情報は変更されません。
テーブルには、ユーザー レベルでのデータの内訳が表示されます。 テーブルの列は追加または削除できます。
| アイテム | 説明 |
|---|---|
| Username | Microsoft Appsでアクティビティを実行したユーザーの電子メール アドレス。 |
| 最終アクティブ化日 (UTC) | ユーザーがコンピューターでMicrosoft 365 Apps サブスクリプションをアクティブ化したか、共有コンピューターにログオンし、自分のアカウントでアプリを起動した最新の日付。 |
| 最終アクティビティ日付 (UTC) | 意図的なアクティビティがユーザーによって実行された最新の日付。 特定の日付に発生したアクティビティを表示するには、直接グラフ内の日付を選択します。 |
その他の列は、選択した期間内にそのアプリ (Microsoft 365 Apps内) のそのプラットフォームでユーザーがアクティブであったかどうかを識別します。
[ 列の選択 ] アイコンを選択して、レポートに列を追加または削除します。
また、[エクスポート] リンクを選択して、レポート データを Excel の .csv ファイルにエクスポートすることもできます。 これにより、すべてのユーザーのデータがエクスポートされ、簡単な集計、並べ替え、フィルター処理を実行して、さらに分析できるようになります。