123-reg.co.uk の DNS レコードを Microsoft 365 に接続する
探している内容が見つからない場合は、ドメインに関する FAQ を確認Qを参照してください。
使用している DNS ホスティング プロバイダーが 123-reg.co.uk の場合は、この記事に示す手順に従い、ドメインを確認して、メールや Skype for Business Online などの DNS レコードを設定します。
123-reg.co.uk でこれらのレコードを追加すると、ドメインが Microsoft サービスと連携するように設定されます。
注:
通常は DNS の変更が反映されるまで約 15 分かかります。 ただし、インターネットの DNS システム全体を更新するための変更を行った場合、それ以上の時間がかかる場合もあります。 DNS レコードの追加後にメール フローやその他の問題が発生する場合は、「 ドメインまたは DNS レコードを追加した後の問題の検索と修正」を参照してください。
確認のための TXT レコードを追加する
Microsoft でドメインを使用する前に、ドメインを所有していることを確認する必要があります。 ドメイン レジストラーでアカウントにログインし、DNS レコードを作成する機能は、ドメインを所有していることを Microsoft に証明します。
注:
このレコードは、ドメインを所有していることを確認する場合にのみ使用します。その他には影響しません。 You can delete it later, if you like.
開始するには、 このリンク を使用して 123-reg.co.uk のドメイン ページに移動し、プロンプトに従ってログインします。
[ ドメイン] を選択し、[ドメイン名の概要] ページで、確認するドメインの名前を選択するか、[コントロール パネル] に移動します。
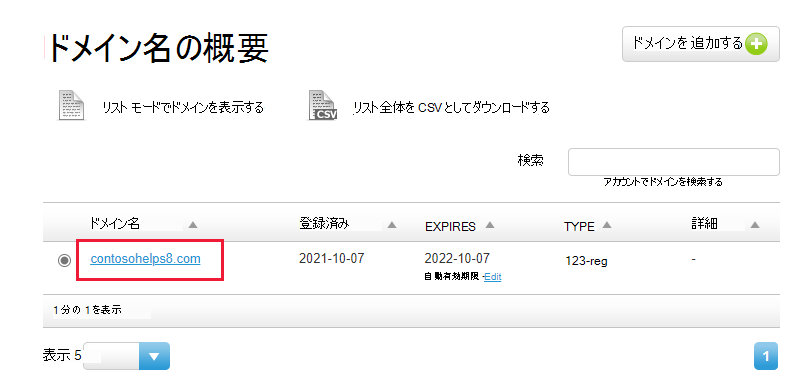
[ドメインの管理] ページの [ ドメインの詳細設定] で、[ DNS の管理] を選択します。
![ドロップダウン リストから [DNS の管理] を選択します。](../../media/dns-123reg/123reg-domains-2.png?view=o365-worldwide)
[DNS の管理] ページで、[ 高度な DNS ] タブを選択します。
![[高度な DNS] タブを選択します。](../../media/dns-123reg/123reg-domains-3.png?view=o365-worldwide)
新しいレコードの [ 種類 ] ボックスで、ドロップダウン リストから [TXT/SPF ] を選択し、次の表の他の値を入力またはコピーして貼り付けます。
Hostname 型 Destination TXT/SPF @ TXT/SPF MS=msXXXXXXXX
注: これは例です。 この表から [宛先またはポイント先のアドレス] の値を指定してください。 確認する方法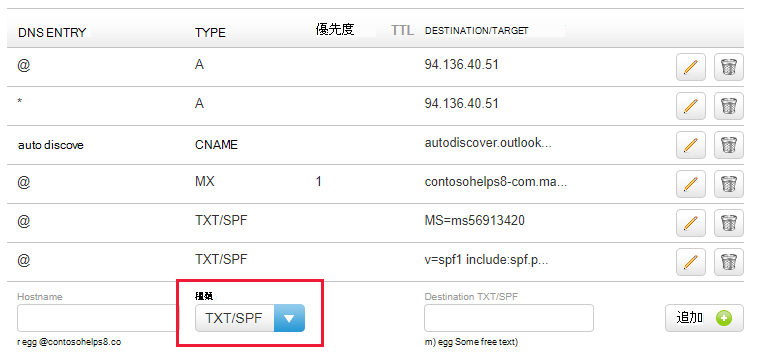
[追加] を選択します。
![ドメイン検証 TXT レコードを追加するために [追加] を選択した場所のスクリーンショット。](../../media/dns-123reg/123reg-domains-txtspf-add.png?view=o365-worldwide)
数分待つと、続行できます。この間、作成したレコードがインターネット全体で更新されます。
ドメイン レジストラーのサイトでレコードを追加したので、Microsoft に戻り、レコードの検索を要求します。 Microsoft で正しい TXT レコードが見つかった場合、ドメインは確認済みとなります。
Microsoft 365 でレコードを確認するには:
管理センターで、[設定ドメイン]> に移動します。
[ドメイン] ページで、確認するドメインを選択し、[ セットアップの開始] を選択します。
![[セットアップの開始] を選択します。](../../media/dns-ionos/ionos-domainconnects-2.png?view=o365-worldwide)
[続行] を選択します。
[ドメインの確認] ページで、[確認] を選択します。
注:
通常は DNS の変更が反映されるまで約 15 分かかります。 ただし、インターネットの DNS システム全体を更新する変更の場合、さらに長くかかることもあります。 DNS レコードの追加でメール フローなどに問題が発生した場合は、「ドメイン名または DNS レコードの変更後の問題に関するトラブルシューティング」を参照してください。
MX レコードを追加して、自分のドメインのメールが Microsoft に届くようにする
まず、このリンクを使って 123-reg.co.uk でドメイン ページにアクセスします。 最初にログインするように求められます。
On the Domain name overview page, select the name of the domain that you want to edit.
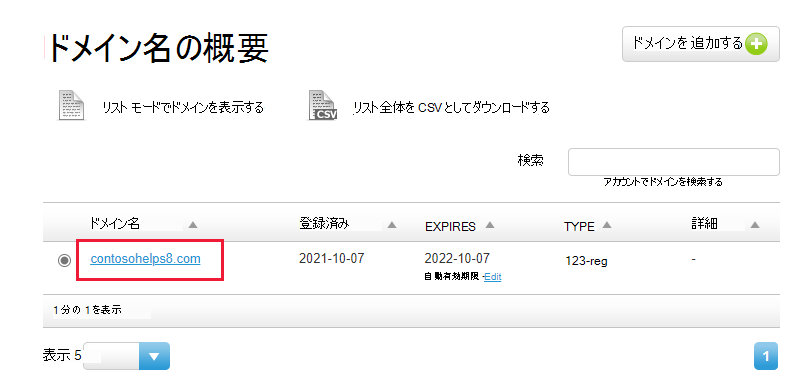
[ドメインの管理] ページの [ ドメインの詳細設定] で、[ DNS の管理] を選択します。
![ドロップダウン リストから [DNS の管理] を選択します。](../../media/dns-123reg/123reg-domains-2.png?view=o365-worldwide)
[DNS の管理] ページで、[ 高度な DNS ] タブを選択します。
![[高度な DNS] タブを選択します。](../../media/dns-123reg/123reg-domains-3.png?view=o365-worldwide)
新しいレコードの [種類 ] ボックスで、ドロップダウン リストから [MX ] を選択し、次の表の他の値を入力またはコピーして貼り付けます。
Hostname Type 優先度 Destination MX @ MX 1
優先度の詳細については、「MX 優先度とは何ですか?」を参照してください。<domain-key.mail.protection.outlook.com>。
この値は、末尾がピリオド (.) でなければなりません
注: Microsoft アカウントから自分の<ドメイン キー>を取得します。 確認する方法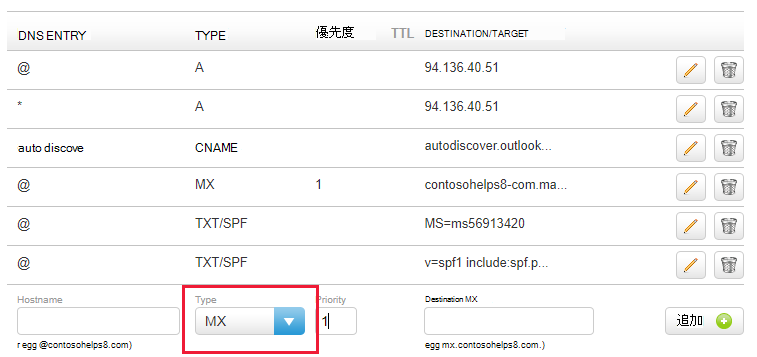
[追加] を選択します。
![MX レコードを追加するために [追加] を選択した場所のスクリーンショット。](../../media/dns-123reg/123reg-domains-mx-add.png?view=o365-worldwide)
他の MX レコードがある場合は、そのレコードの [削除 (ごみ箱)] アイコンを選択して、それぞれを削除します。
![[削除 (ごみ箱)] を選択します。](../../media/dns-123reg/123reg-domains-mx-delete.png?view=o365-worldwide)
Microsoft に必要な CNAME レコードを追加する
まず、このリンクを使って 123-reg.co.uk でドメイン ページにアクセスします。 最初にログインするように求められます。
On the Domain name overview page, select the name of the domain that you want to edit.
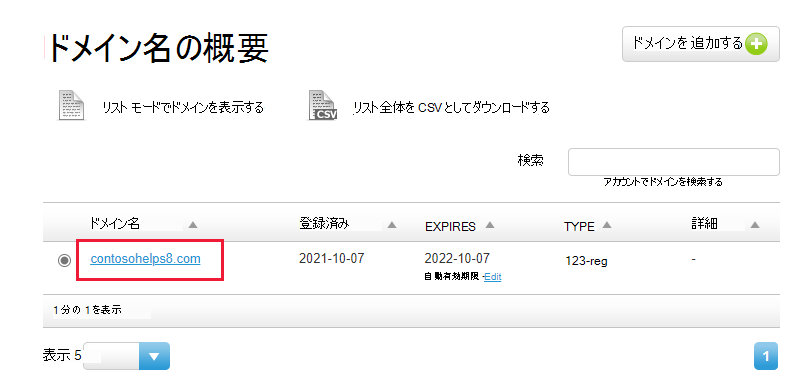
[ドメインの管理] ページの [ ドメインの詳細設定] で、[ DNS の管理] を選択します。
![ドロップダウン リストから [DNS の管理] を選択します。](../../media/dns-123reg/123reg-domains-2.png?view=o365-worldwide)
[DNS の管理] ページで、[ 高度な DNS ] タブを選択します。
![[高度な DNS] タブを選択します。](../../media/dns-123reg/123reg-domains-3.png?view=o365-worldwide)
CNAME レコードを追加します。
新しいレコードの [ 種類 ] ボックスで、ドロップダウン リストから [CNAME ] を選択し、次の表の他の値を入力またはコピーして貼り付けます。
Hostname 型 Destination CNAME autodiscover CNAME autodiscover.outlook.com.
この値は、末尾がピリオド (.) でなければなりません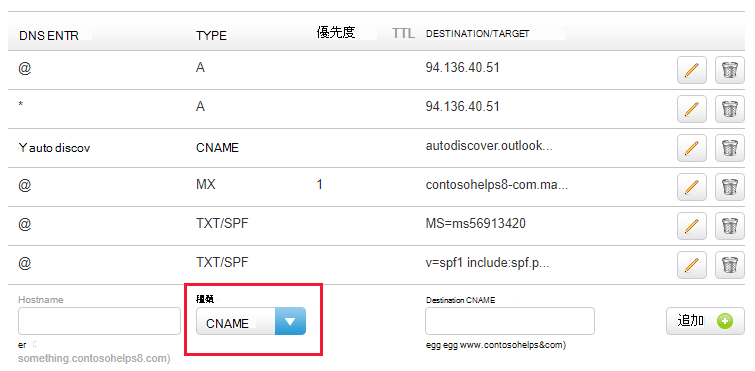
[追加] を選択します。
![[追加] を選択して CNAME レコードを追加する場所のスクリーンショット。](../../media/dns-123reg/123reg-domains-cname-add.png?view=o365-worldwide)
迷惑メールの防止に役立つ、SPF の TXT レコードを追加する
重要
1 つのドメインで、SPF に複数の TXT レコードを設定することはできません。 1 つのドメインに複数の SPF レコードがあると、メール、配信の分類、迷惑メールの分類で問題が発生することがあります。 ドメインの SPF レコードが既にある場合は、Microsfot 用の新しいレコードを作成しないでください。 代わりに、必要な Microsoft 値を現在のレコードに追加して、両方の値セットを含む 1 つの SPF レコードを作成します。 次に例を示します。 こちらのMicrosoft の外部ドメイン ネーム システムのレコードを参照してください。 To validate your SPF record, you can use one of these SPF validation tools.
まず、このリンクを使って 123-reg.co.uk でドメイン ページにアクセスします。 最初にログインするように求められます。
On the Domain name overview page, select the name of the domain that you want to edit.
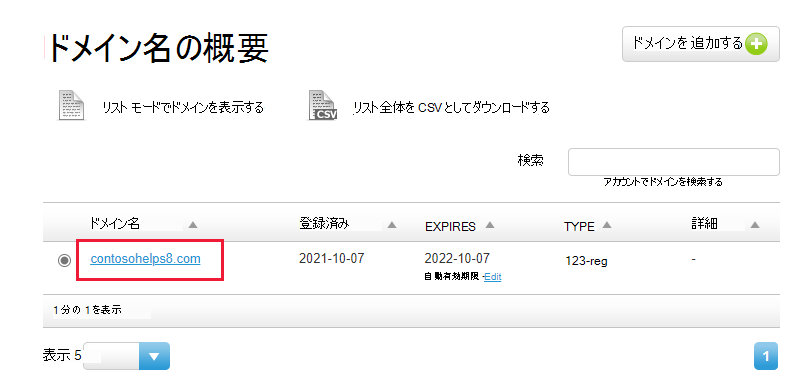
[ドメインの管理] ページの [ ドメインの詳細設定] で、[ DNS の管理] を選択します。
![ドロップダウン リストから [DNS の管理] を選択します。](../../media/dns-123reg/123reg-domains-2.png?view=o365-worldwide)
[DNS の管理] ページで、[ 高度な DNS ] タブを選択します。
![[高度な DNS] タブを選択します。](../../media/dns-123reg/123reg-domains-3.png?view=o365-worldwide)
新しいレコードの [ 種類 ] ボックスで、ドロップダウン リストから [TXT/SPF ] を選択し、次の表の他の値を入力またはコピーして貼り付けます。
Hostname 型 Destination TXT/SPF @ TXT/SPF v=spf1 include:spf.protection.outlook.com -all
注: スペースも正しく入力されるように、この値をコピーして貼り付けることをお勧めします。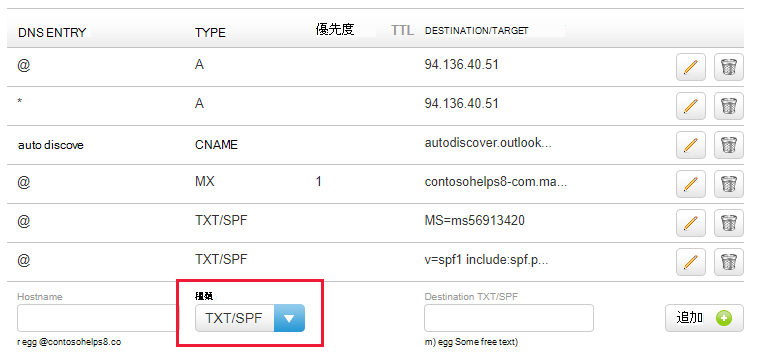
[追加] を選択します。
詳細オプション: Skype for Business
このオプションは、organizationが Microsoft Teams に加えて、チャット、電話会議、ビデオ通話などのオンラインコミュニケーション サービスにSkype for Businessを使用する場合にのみ選択します。 Skype には、ユーザー間通信用に 2 つの SRV レコード、サインインしてユーザーをサービスに接続するための 2 つの CNAME レコードの 4 つのレコードが必要です。
必要な 2 つの SRV レコードを追加する
まず、このリンクを使って 123-reg.co.uk でドメイン ページにアクセスします。 最初にログインするように求められます。
On the Domain name overview page, select the name of the domain that you want to edit.
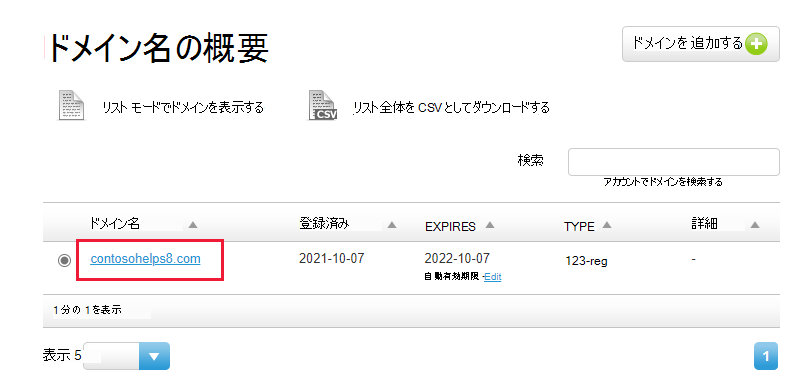
[ドメインの管理] ページの [ ドメインの詳細設定] で、[ DNS の管理] を選択します。
![ドロップダウン リストから [DNS の管理] を選択します。](../../media/dns-123reg/123reg-domains-2.png?view=o365-worldwide)
[DNS の管理] ページで、[ 高度な DNS ] タブを選択します。
![[高度な DNS] タブを選択します。](../../media/dns-123reg/123reg-domains-3.png?view=o365-worldwide)
2 つの SRV レコードの最初のレコードを追加します。
新しいレコードの [種類 ] ボックスで、ドロップダウン リストから [SRV ] を選択し、次の表の他の値を入力またはコピーして貼り付けます。
Hostname Type Priority TTL Destination SRV _sip._tls SRV 100 3600 1 443 sipdir.online.lync.com. この値は、末尾がピリオド (.) でなければなりません
注: スペースも正しく入力されるように、この値をコピーして貼り付けることをお勧めします。_sipfederationtls._tcp SRV 100 3600 1 5061 sipfed.online.lync.com. この値は、末尾がピリオド (.) でなければなりません
注: スペースも正しく入力されるように、この値をコピーして貼り付けることをお勧めします。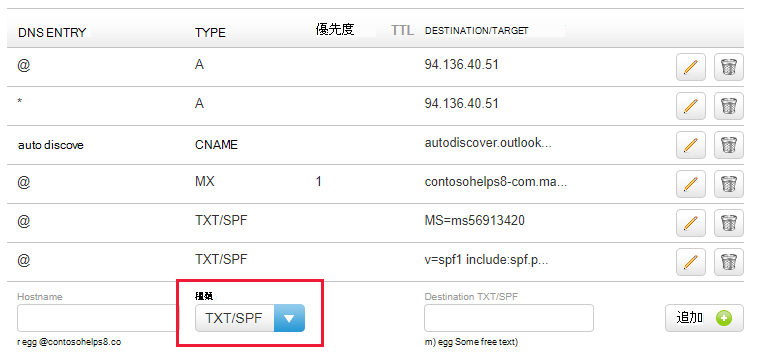
[追加] を選択します。
![[追加] を選択して SRV レコードを追加する場所のスクリーンショット。](../../media/dns-123reg/123reg-domains-txtspf-add.png?view=o365-worldwide)
残りの SRV レコードを追加します。
注:
通常は DNS の変更が反映されるまで約 15 分かかります。 ただし、インターネットの DNS システム全体を更新するための変更を行った場合、それ以上の時間がかかる場合もあります。 DNS レコードの追加後にメール フローやその他の問題が発生する場合は、「 ドメインまたは DNS レコードを追加した後の問題の検索と修正」を参照してください。
Skype for Businessに必要な 2 つの CNAME レコードを追加します
まず、このリンクを使って 123-reg.co.uk でドメイン ページにアクセスします。 最初にログインするように求められます。
On the Domain name overview page, select the name of the domain that you want to edit.
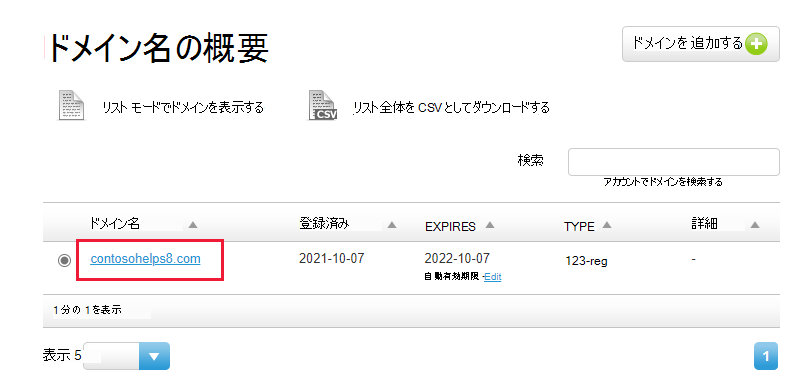
[ドメインの管理] ページの [ ドメインの詳細設定] で、[ DNS の管理] を選択します。
![ドロップダウン リストから [DNS の管理] を選択します。](../../media/dns-123reg/123reg-domains-2.png?view=o365-worldwide)
[DNS の管理] ページで、[ 高度な DNS ] タブを選択します。
![[高度な DNS] タブを選択します。](../../media/dns-123reg/123reg-domains-3.png?view=o365-worldwide)
1 番目の CNAME レコードを追加します。
新しいレコードの [ 種類 ] ボックスで、ドロップダウン リストから [CNAME ] を選択し、次の表の他の値を入力またはコピーして貼り付けます。
Hostname 型 Destination CNAME sip CNAME sipdir.online.lync.com
この値は、末尾がピリオド (.) でなければなりませんlyncdiscover CNAME webdir.online.lync.com.
この値は、末尾がピリオド (.) でなければなりません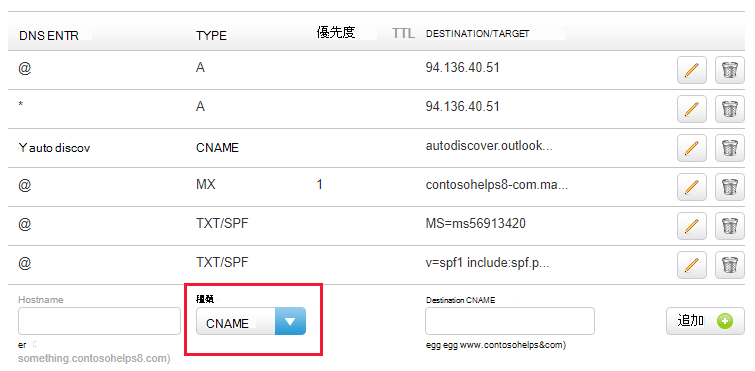
[追加] を選択します。
![[追加] を選択して、Skype for Businessの CNAME レコードを追加する場所のスクリーンショット。](../../media/dns-123reg/123reg-domains-cname-add.png?view=o365-worldwide)
他の CNAME レコードを追加します。
注:
通常は DNS の変更が反映されるまで約 15 分かかります。 ただし、インターネットの DNS システム全体を更新する変更の場合、さらに長くかかることもあります。 DNS レコードの追加でメール フローなどに問題が発生した場合は、「ドメイン名または DNS レコードの変更後の問題に関するトラブルシューティング」を参照してください。
詳細オプション: Microsoft 365 のIntuneとモバイル デバイス管理
このサービスは、ドメインに接続するモバイル デバイスをセキュリティで保護し、リモートで管理するのに役立ちます。 モバイル デバイス管理では、ユーザーがデバイスをサービスに登録できるように、2 つの CNAME レコードが必要です。
Mobile デバイス管理 に必要な 2 つの CNAME レコードを追加する
まず、このリンクを使って 123-reg.co.uk でドメイン ページにアクセスします。 最初にログインするように求められます。
On the Domain name overview page, select the name of the domain that you want to edit.
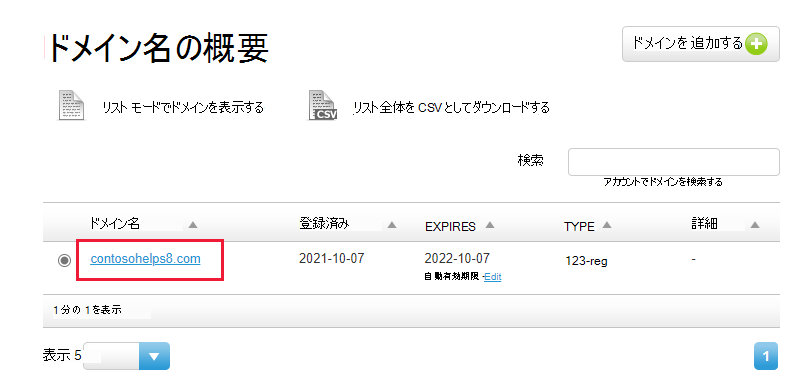
[ドメインの管理] ページの [ ドメインの詳細設定] で、[ DNS の管理] を選択します。
![ドロップダウン リストから [DNS の管理] を選択します。](../../media/dns-123reg/123reg-domains-2.png?view=o365-worldwide)
[DNS の管理] ページで、[ 高度な DNS ] タブを選択します。
![[高度な DNS] タブを選択します。](../../media/dns-123reg/123reg-domains-3.png?view=o365-worldwide)
1 番目の CNAME レコードを追加します。
新しいレコードの [ 種類 ] ボックスで、ドロップダウン リストから [CNAME ] を選択し、次の表の他の値を入力またはコピーして貼り付けます。
Hostname 型 Destination CNAME enterpriseregistration CNAME enterpriseregistration.windows.net.
この値は、末尾がピリオド (.) でなければなりませんenterpriseenrollment CNAME enterpriseenrollment.manage.microsoft.com。
この値は、末尾がピリオド (.) でなければなりません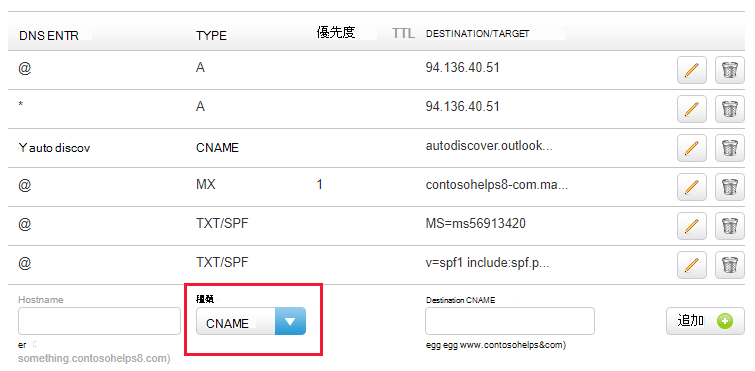
[追加] を選択します。
![[追加] を選択して Mobile デバイス管理の CNAME レコードを追加する場所のスクリーンショット。](../../media/dns-123reg/123reg-domains-cname-add.png?view=o365-worldwide)
他の CNAME レコードを追加します。
注:
通常は DNS の変更が反映されるまで約 15 分かかります。 ただし、インターネットの DNS システム全体を更新する変更の場合、さらに長くかかることもあります。 DNS レコードの追加でメール フローなどに問題が発生した場合は、「ドメイン名または DNS レコードの変更後の問題に関するトラブルシューティング」を参照してください。