保留中のメールボックスの回復可能なアイテムのクォータを拡大する
ヒント
新しい Microsoft Purview ポータルで電子情報開示 (プレビュー) を使用できるようになりました。 新しい電子情報開示エクスペリエンスの使用の詳細については、「電子 情報開示 (プレビュー)」を参照してください。
Exchange Online の新しいメールボックスに自動的に適用される既定の Exchange アイテム保持 ポリシー (既定の MRM ポリシー) には、[回復可能なアイテム] という名前のアイテム保持タグが 14 日間アーカイブに移動します。 このアイテム保持タグは、アイテムの 14 日間の保存期間が経過すると、ユーザーのプライマリ メールボックスの回復可能なアイテム フォルダーから、ユーザーのアーカイブ メールボックスの回復可能なアイテム フォルダーへ、アイテムを移動します。 削除フォルダー内の電子メールは RetainDeletedItemsFor パラメーターに基づいて保持され、回復可能な削除済みアイテム内の他のフォルダーに移動し、メールボックスをアーカイブします。 この処理を実行するためには、ユーザーのアーカイブ メールボックスを有効にする必要があります。 アーカイブ メールボックスを有効にしていない場合は、処理が実行されないため、保持中のメールボックスの [回復可能なアイテム] フォルダー内のアイテムは、14 日間の保存期間が経過しても、アーカイブ メールボックスに移動されません。 特に、ユーザーのアーカイブ メールボックスを有効にしないと、保持中のメールボックスから何も削除されないため、[回復可能なアイテム] フォルダーの記憶域クォータを超える可能性があります。
この制限を超える可能性を減らすために、Exchange Online のメールボックスに保留を設定すると、[回復可能なアイテム] フォルダーのストレージ クォータが自動的に 30 GB から 100 GB に増えます。 アーカイブ メールボックスを有効にした場合は、アーカイブ メールボックスの [回復可能なアイテム] フォルダーの記憶域クォータも、30 GB から 100 GB へ拡大されます。 アーカイブの自動展開が無効になっているメールボックスでアーカイブが有効になっている場合、回復可能なアイテム フォルダー クォータのストレージ クォータが 100 GB から 105 GB に増加します。 Exchange Online の自動拡張アーカイブ機能が有効になっている場合、回復可能なアイテム フォルダーを含むユーザーのアーカイブ メールボックスの合計ストレージ クォータは 1.5 TB です。
[回復可能なアイテム] フォルダーの記憶域クォータを次の表にまとめます。
| [回復可能なアイテム] フォルダーの場所 | 保持中でないメールボックス | 保持中のメールボックス |
|---|---|---|
| プライマリ メールボックス | 30 GB | 100 GB |
| [回復可能なアイテム] フォルダーを含むメールボックスをアーカイブする * | 1.5 TB | 1.5 TB |
注:
* アーカイブ メールボックスの初期ストレージ クォータは、Exchange Online (プラン 2) ライセンスを持つユーザーに対して 100 GB です。 ただし、保留中のメールボックスに対してアーカイブの自動拡張が有効になっている場合、アーカイブ メールボックスと回復可能なアイテム フォルダーの両方のストレージ クォータは 110 GB に増加します。 必要に応じて、最大 1.5 TB までのアーカイブ ストレージ領域 (回復可能なアイテム フォルダーを含む) がプロビジョニングされます。 自動拡張アーカイブの詳細については、「自動 拡張アーカイブについて」を参照してください。
注:
メールボックスが保留またはアイテム保持ポリシーに割り当てられている特定のユーザーに対してアーカイブが有効になっている場合、ユーザーのプライマリ メールボックスの回復可能なアイテム フォルダーのストレージ クォータが 100 GB から 105 GB に引き上げられ、回復可能なアイテムの警告クォータが 90 GB から 95 GB に引き上げられます。 この追加の領域では、アーカイブの自動展開が有効になっていない場合でも、ユーザーにとって効率的なアーカイブ エクスペリエンスがサポートされます。
保持中のメールボックスのプライマリ メールボックスに含まれる [回復可能なアイテム] フォルダーの記憶域クォータが上限に近づいたら、次の対策を講じることができます。
アーカイブ メールボックスを有効にし、自動拡張アーカイブを有効にします。 アーカイブ メールボックスを有効にし、Exchange Online の自動拡張アーカイブ機能を有効にするだけで、回復可能なアイテム フォルダーの追加のストレージ容量を有効にすることができます。 これにより、プライマリ メールボックスの [回復可能なアイテム] フォルダーに 110 GB、アーカイブフォルダーと回復可能なアイテム フォルダーの最大 1.5 TB の合計ストレージ容量が得られます。 詳細については、「 アーカイブ メールボックスを有効にする 」と「 自動拡張アーカイブを有効にする」を参照してください。
注:
回復可能なアイテム フォルダーのストレージ クォータを超える近いメールボックスのアーカイブを有効にした後、マネージド フォルダー アシスタントを実行して、期限切れのアイテムがアーカイブ メールボックスの回復可能なアイテム フォルダーに移動されるように、アシスタントを手動でトリガーしてメールボックスを処理できます。 この手順については、手順 4 を参照してください。 ユーザーのメールボックス内のその他のアイテムも新しいアーカイブ メールボックスに移動される可能性があることに注意してください。 アーカイブ メールボックスを有効にした後にこれが発生する可能性があることをユーザーに伝えるとよいでしょう。
保留中のメールボックスのカスタム Exchange アイテム保持ポリシーを作成します。 アーカイブ メールボックスを有効にし、訴訟ホールドまたは In-Place ホールド時のメールボックスのアーカイブを自動拡張するだけでなく、保留中のメールボックスのカスタム Exchange アイテム保持ポリシーを作成することもできます。 これにより、保留されていないメールボックスに適用される既定の MRM ポリシーとは異なる保留メールボックスにアイテム保持ポリシーを適用でき、保留メールボックス用に設計されたアイテム保持タグを適用できます。 これには、回復可能なアイテム フォルダーの新しい保持タグの作成が含まれます。
このトピックの残りの部分では、保留中のメールボックスのカスタム Exchange アイテム保持ポリシーを作成する手順について説明します。
手順 1:[回復可能なアイテム] フォルダーのカスタム保持タグを作成する
手順 2: 保留中のメールボックスの新しい Exchange アイテム保持ポリシーを作成する
手順 3: 保留中のメールボックスに新しい Exchange アイテム保持ポリシーを適用する
(省略可能) 手順 4:管理フォルダー アシスタントを実行して、新しい保持設定を適用する
ヒント
E5 のお客様でない場合は、90 日間の Microsoft Purview ソリューション試用版を使用して、Purview の追加機能が組織のデータ セキュリティとコンプライアンスのニーズの管理にどのように役立つかを確認してください。 Microsoft Purview コンプライアンス ポータルのトライアル ハブで今すぐ開始してください。 サインアップと試用期間の詳細については、こちらをご覧ください。
手順 1:[回復可能なアイテム] フォルダーのカスタム保持タグを作成する
最初の手順では、[回復可能なアイテム] フォルダーのカスタム保持タグ (アイテム保持ポリシー タグまたは RPT と呼ばれる) を作成します。 先に説明したように、この RPT により、ユーザーのプライマリ メールボックスの [回復可能なアイテム] フォルダー内のアイテムは、ユーザーのアーカイブ メールボックスの [回復可能なアイテム] フォルダーへ移動されます。 PowerShell を使用して、回復可能なアイテム フォルダーの RPT を作成する必要があります。 Exchange 管理センター (EAC) を使用することはできません。
[回復可能なアイテム] フォルダーの新しい RPT を作成するには、次のコマンドを実行します。
New-RetentionPolicyTag -Name <Name of RPT> -Type RecoverableItems -AgeLimitForRetention <Number of days> -RetentionAction MoveToArchiveたとえば、次のコマンドでは、"保留中のメールボックスの回復可能なアイテム 30 日" という名前の回復可能なアイテム フォルダーの RPT を作成し、保持期間は 30 日間です。 これは、アイテムが [回復可能なアイテム] フォルダーに移動されてから 30 日後に、そのアイテムがユーザーのアーカイブ メールボックス内の [回復可能なアイテム] フォルダーに移動されるということです。
New-RetentionPolicyTag -Name "Recoverable Items 30 days for mailboxes on hold" -Type RecoverableItems -AgeLimitForRetention 30 -RetentionAction MoveToArchiveヒント
回復可能なアイテムの RPT の保持期間 (AgeLimitForRetention パラメーターで定義) は、RPT が適用されるメールボックスの削除済みアイテムの保持期間と同じにすることをお勧めします。 これによりユーザーは、削除済みアイテムの保持期間全体にわたって、削除済みアイテムがアーカイブ メールボックスに移動される前に、削除済みアイテムを回復することができます。 前の例では、保持期間は、メールボックスの削除済みアイテムの保持期間も 30 日であるという前提を基に、30 日に設定されていました。 Exchange Online メールボックスは、削除されたアイテムを既定で 14 日間保持するように構成されています。 ただしこの設定は、最大 30 日にまで変更できます。 詳細については、「 Exchange Online でメールボックスの削除済みアイテムの保持期間を変更する」を参照してください。
手順 2: 保留中のメールボックスの新しい Exchange アイテム保持ポリシーを作成する
次の手順では、新しいアイテム保持ポリシーを作成し、そのポリシーに保持タグ (手順 1 で作成した回復可能なアイテムの RPT を含む) を追加します。 この新しいポリシーは、次の手順で保持中のメールボックスに適用します。
新しいアイテム保持ポリシーを作成する前に、追加する保持タグを決定します。 Default MRM Policy に追加されている保持タグの一覧、および新しい保持タグを作成する方法については、以下を参照してください。
- Exchange Online の既定のアイテム保持ポリシー
- アイテム保持ポリシー タグをサポートする既定のフォルダー
- アイテム保持ポリシーの作成に関するトピックの「 アイテム保持タグの作成 」セクション。
EAC または Exchange Online PowerShell を使用して、アイテム保持ポリシーを作成できます。
EAC を使用してアイテム保持ポリシーを作成する
EAC で、[コンプライアンス管理>保持ポリシー] に移動し、[アイコンの追加] を選択
 。
。[新しい保持ポリシー] ページの [名前] に、アイテム保持ポリシーの目的を説明する名前 (例: MRM Policy for Mailboxes on Hold) を入力します。
[保持タグ] で、[
 ] を選択します。
] を選択します。保持タグの一覧で、手順 1 で作成した回復可能なアイテム RPT を選択し、[ 追加] を選択します。
![カスタムの [回復可能なアイテム] 保持タグを選択します。](media/eb49866b-bdef-4fcd-a6d9-01607c01249b.png)
アイテム保持ポリシーに追加する保持タグを選択します。 たとえば、Default MRM Policy に含まれているのと同じタグを追加します。
保持タグの追加が完了したら、[ OK] を選択します。
[ 保存] を 選択して、新しいアイテム保持ポリシーを作成します。
アイテム保持ポリシーにリンクされている保持タグが詳細ウィンドウに表示されることに注目してください。
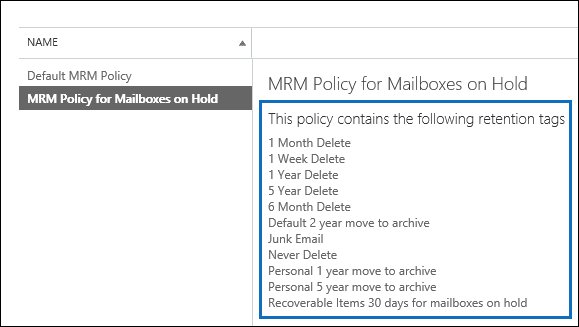
Exchange Online PowerShell を使用してアイテム保持ポリシーを作成する
保持中のメールボックスの新しいアイテム保持ポリシーを作成するには、次のコマンドを実行します。
New-RetentionPolicy <Name of retention policy> -RetentionPolicyTagLinks <list of retention tags>
たとえば、次のコマンドは、前の図に表示されているアイテム保持ポリシーとリンクされた保持タグを作成します。
New-RetentionPolicy "MRM Policy for Mailboxes on Hold" -RetentionPolicyTagLinks "Recoverable Items 30 days for mailboxes on hold","1 Month Delete","1 Week Delete","1 Year Delete","5 Year Delete","6 Month Delete","Default 2 year move to archive","Junk Email","Never Delete","Personal 1 year move to archive","Personal 5 year move to archive"
手順 3: 保留中のメールボックスに新しい Exchange アイテム保持ポリシーを適用する
最後のステップでは、手順 2 で作成した新しいアイテム保持ポリシーを、組織内の保持中のメールボックスに適用します。 EAC または Exchange Online PowerShell を使用して、アイテム保持ポリシーを 1 つのメールボックスまたは複数のメールボックスに適用できます。
EAC を使用して新しい保持ポリシーを適用する
[Recipients>Mailboxes] に移動します。
リスト ビューで、アイテム保持ポリシーを適用するメールボックスを選択し、[編集] アイコンを選択
 。
。[ ユーザー メールボックス ] ページで、[ メールボックスの機能] を選択します。
[ アイテム保持ポリシー] で、手順 2 で作成したアイテム保持ポリシーを選択し、[ 保存] を選択します。
EAC を使用して、アイテム保持ポリシーを複数のメールボックスに適用することもできます。
[Recipients>Mailboxes] に移動します。
リスト ビューで、Shift キーまたは Ctrl キーを使用して複数のメールボックスを選択します。
詳細ウィンドウで、[ その他のオプション] を選択します。
[ アイテム保持ポリシー] で、[ 更新] を選択します。
[ 一括割り当てアイテム保持ポリシー ] ページで、手順 2 で作成したアイテム保持ポリシーを選択し、[保存] を選択 します。
Exchange Online PowerShell を使用して新しいアイテム保持ポリシーを適用する
Exchange Online PowerShell を使用して、1 つのメールボックスに新しいアイテム保持ポリシーを適用できます。 しかし、PowerShell の真の機能は、それを使用して、訴訟ホールドまたは In-Place ホールドのいずれかの組織内のすべてのメールボックスをすばやく識別し、1 つのコマンドですべてのメールボックスに新しいアイテム保持ポリシーを適用できることです。 Exchange PowerShell を使用してアイテム保持ポリシーを 1 つ以上のメールボックスに適用する例を次に示します。 すべての例で、手順 2 で作成したアイテム保持ポリシーを適用します。
この例では、Pilar Pinilla のメールボックスに新しいアイテム保持ポリシーを適用します。
Set-Mailbox "Pilar Pinilla" -RetentionPolicy "MRM Policy for Mailboxes on Hold"
この例では、組織内の訴訟ホールド中のすべてのメールボックスに新しいアイテム保持ポリシーを適用します。
$LitigationHolds = Get-Mailbox -ResultSize unlimited | Where-Object {$_.LitigationHoldEnabled -eq 'True'}
$LitigationHolds.DistinguishedName | Set-Mailbox -RetentionPolicy "MRM Policy for Mailboxes on Hold"
この例では、組織内のインプレース ホールド中のすべてのメールボックスに新しいアイテム保持ポリシーを適用します。
$InPlaceHolds = Get-Mailbox -ResultSize unlimited | Where-Object {$_.InPlaceHolds -ne $null}
$InPlaceHolds.DistinguishedName | Set-Mailbox -RetentionPolicy "MRM Policy for Mailboxes on Hold"
Get-Mailbox コマンドレットを使用すると、新しいアイテム保持ポリシーが適用されたことを確認できます。
以下は、前の例で実行したコマンドを使用して、"MRM Policy for Mailboxes on Hold" というアイテム保持ポリシーが、訴訟ホールド中のメールボックスとインプレース ホールド中のメールボックスに適用されたことを確認する例です。
Get-Mailbox "Pilar Pinilla" | Select RetentionPolicy
Get-Mailbox -ResultSize unlimited | Where-Object {$_.LitigationHoldEnabled -eq 'True'} | FT DisplayName,RetentionPolicy -Auto
Get-Mailbox -ResultSize unlimited | Where-Object {$_.InPlaceHolds -ne $null} | FT DisplayName,RetentionPolicy -Auto
(省略可能) 手順 4:管理フォルダー アシスタントを実行して、新しい保持設定を適用する
保留中のメールボックスに新しい Exchange アイテム保持ポリシーを適用した後、管理フォルダー アシスタントが新しいアイテム保持ポリシーの設定を使用してこれらのメールボックスを処理するには、Exchange Online で最大 7 日かかる場合があります。 管理フォルダー アシスタントが実行されるのを待つ代わりに、Start-ManagedFolderAssistant コマンドレットを使用して、アシスタントを手動でトリガーし、新しいアイテム保持ポリシーを適用したメールボックスを処理することができます。
Pilar Pinilla のメールボックスに対して管理フォルダー アシスタントを開始するには、次のコマンドを実行します。
Start-ManagedFolderAssistant "Pilar Pinilla"
保持中のすべてのメールボックスに対して管理フォルダー アシスタントを開始するには、次のコマンドを実行します。
$MailboxesOnHold = Get-Mailbox -ResultSize unlimited | Where-Object {($_.InPlaceHolds -ne $null) -or ($_.LitigationHoldEnabled -eq "True")}
$MailboxesOnHold.DistinguishedName | Start-ManagedFolderAssistant
詳細
- ユーザーのアーカイブ メールボックスを有効にした後は、メールボックスの他のアイテムも ([回復可能なアイテム] フォルダー内のアイテムだけではなく) アーカイブ メールボックスに移動される可能性があることをユーザーに通知することを検討してください。 これは、Exchange Online メールボックスに割り当てられている既定の MRM ポリシーには、アイテムがメールボックスに配信された日またはユーザーが作成した 2 年後にアイテムをアーカイブ メールボックスに移動するアイテム保持タグ (既定の 2 年間はアーカイブに移動) が含まれているためです。 詳細については、「Exchange Online の既定のアイテム保持ポリシー」を参照してください。
- ユーザーのアーカイブ メールボックスを有効にした後は、アーカイブ メールボックス内の [回復可能なアイテム] フォルダーに含まれる削除済みアイテムを回復できることをユーザーに通知することもできます。 Outlook でこれを行うには、アーカイブ メールボックスの [削除済みアイテム] フォルダーを選択し、[ホーム] タブの [サーバーから削除済みアイテムを回復する] を選択します。削除済みアイテムの回復の詳細については、「Outlook for Windows で削除済みアイテムを復元する」を参照してください。