この記事は、クロステナント OneDrive 移行を完了するように設計されたソリューションの手順 5 です。 詳細については、「 テナント間 OneDrive 移行の概要」を参照してください。
- 手順 1: ソースとターゲット テナントに接続する
- 手順 2: ソースとターゲット テナントの間で信頼を確立する
- 手順 3: 信頼が確立されていることを確認する
- 手順 4: ユーザーとグループを事前に作成する
- 手順 5: ID マッピングを準備する
- 手順 6: テナント間の OneDrive 移行を開始する
- 手順 7: 移行後の手順
ID マッピング ファイルを作成する
クロステナント移行プロセスのこの手順では、ソース テナント上のユーザーとグループをターゲット テナント上の対応するユーザーとグループにマッピングする 1 つの CSV (コンマ区切り値) ファイルを作成します。
ターゲット テナントへの移行を開始する前に、マッピングの検証に時間をかけて正確であることを確認することをお勧めします。
ID マッピング ファイルには 1 対 1 のリレーションシップがあります。 ターゲット テナント内の複数のユーザーに同じユーザーをマップすることはできません。 たとえば、管理者が複数の OneDrive アカウントの所有者であるインスタンスがあるとします。 この状況では、ソースからターゲットに移行する対応するユーザーに合わせて所有権を変更する必要があります。 そうしないと、それらのアカウント ファイルは移行されません。
例: この例では、管理者が複数の OneDrive アカウントを所有しています。
| ソース テナント所有者 | ターゲット テナント ユーザー |
|---|---|
| admin@source.com | new.userA@target.com |
| admin@source.com | new.userB@target.com |
| admin@source.com | new.userC@target.com |
テナント間移行では、次のシナリオがサポートされます。
例:
| ソース テナント所有者 | ターゲット テナント ユーザー |
|---|---|
| userA@source.com | new.userA@target.com |
| userB@source.com | new.userB@target.com |
| userC@source.com | new.userC@target.com |
CSV ファイルを作成する
CSV ファイルには 6 つの列が必要です。 最初の 3 つはソース値であり、それぞれがデータが現在配置されている場所に関する詳細を提供します。 残りの 3 つの列は、ターゲット テナントの対応する情報です。 6 つの列はすべて、ファイル内で を考慮する必要があります。 Excel でファイルを作成し、.csv ファイルとして保存します。
ユーザーとグループは、同じファイルに含まれています。 ユーザーかグループかに応じて、列に入力する内容が異なります。 各列に、例に示すように値を入力します。 列見出しは含めないでください。
| 列 | User | グループ |
|---|---|---|
| 1 | User | グループ |
| 2 | SourceTenantCompanyID | SourceTenantCompanyID |
| 3 | SourceUserUpn | SourceGroupObjectID |
| 4 | TargetUserUpn | TargetGroupObjectID |
| 5 | TargetUserEmail | GroupName |
| 6 | UserType | GroupType |
重要
CSV ファイルに列見出しを含めないでください。 以下の例では、説明のみを目的としてそれらを含めます。
ユーザー。 [ユーザー] の次の例に示すように、値を入力します。


グループ。 [グループ] の次の例に示すように、値を入力します。

例:

ゲストユーザー ソース テナントのゲスト アカウントをターゲット テナントのメンバー アカウントにマップできます。 また、以前にゲストが作成されている場合は、ソースのゲスト アカウントをターゲットのゲスト アカウントにマップすることもできます。 ゲストの次の例に示すように、値を入力します。


CSV ファイル内の複数のユーザーとグループ:
例:

ソース テナント会社 ID を取得する
ソース テナント会社 ID を取得するには:
- Azure portalに管理としてサインインする
- [検索] または [Microsoft Entra ID] を選択します。
- 左側のパネルを下にスクロールし、[プロパティ] を選択 します。
- [テナント ID] フィールドを見つけます。 必要なテナント ID は、そのボックスにあります。
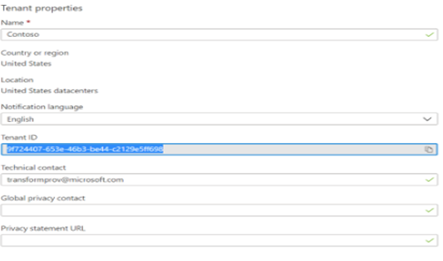
ソース グループ オブジェクト ID を取得するには:
- Azure グループに管理としてソース テナントにサインインします。
- 必要なグループを検索します。
- 必要なグループ インスタンスを選択し、[ クリップボードにコピー] を選択します。 マッピング CSV ファイルの sourceGroupObjectId 列にこの値を貼り付けます。
- マップするグループが複数ある場合は、グループごとにこれらの手順を繰り返します。
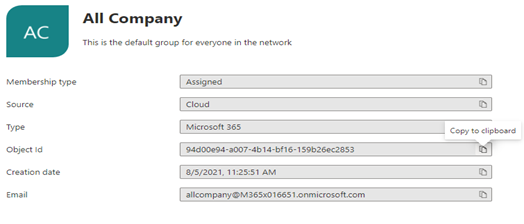
ターゲット グループ オブジェクト ID を取得するには:
- Azure グループへの管理としてターゲット テナントにサインインする
- 必要なグループを検索します。
- 必要なグループ インスタンスを選択し、[ クリップボードにコピー] を選択します。 マッピング CSV ファイルの targetGroupObjectId 列にこの値を貼り付けます。
- マップするグループが複数ある場合は、このプロセスを繰り返して、これらの特定の targetGroupObjectIds を取得します。
- GroupName には、取得した TargetGroupObjectId と同じ ID を使用します。
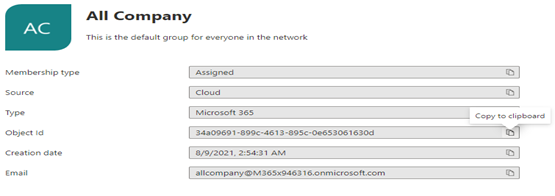
ID マップをアップロードする
ID マッピング ファイルが準備されると、ターゲット テナントの SharePoint 管理者がファイルを SharePoint にアップロードします。 このファイルを使用すると、テナント間移行の一環として ID マッピングを自動的に実行できます。
重要
Add-SPOTenantIdentityMap -IdentityMapPath コマンドを実行する前に、デスクトップ/OneDrive/SharePoint の identitymap.csv ファイルを保存して閉じます。 ファイルが開いたままの場合は、次のエラーが表示されます。
Add-SPOTenantIdentityMap: プロセスは別のプロセスで使用されているため、ファイル 'C:\Users\myuser\Test-Identity-Map.csv' にアクセスできません。
- ターゲット テナントに ID マップをアップロードするには、次のコマンドを実行します。 -IdentityMapPath の場合は、ID マッピング CSV ファイルの完全なパスとファイル名を指定します。
Add-SPOTenantIdentityMap -IdentityMapPath <identitymap.csv>
重要
移行のライフサイクル中に ID マップに変更を加える必要がある場合は、変更が行われるたびにAdd-SPOTenantIdentityMap -IdentityMapPath <identitymap.csv> コマンドを実行して、それらの変更が移行に確実に適用されるようにする必要があります。
新しい ID マップをアップロードすると、現在の ID マップが上書きされます。 すべてのリビジョンまたは追加に、完全な移行のすべてのユーザーとグループが含まれていることを確認します。 ID マップには、移行するすべてのユーザーを常に含める必要があります。
特定のユーザーの ID マッピング ファイル内のマッピング エントリを確認できます。 Get-SPOTenantIdentityMappingUser コマンドを使用し、移動するユーザーの UPN として Field を SourceUserKey、Value を指定します。
例:
get-spoTenantIdentityMappingUser -Field SourceUserKey -Value usera@Contoso.onmicrosoft.com
テナント間の互換性の状態を確認する
テナント間の移行を開始する前に、両方の SharePoint データベース スキーマが最新で、ソースとターゲットの間で互換性があることを確認してください。
このチェックを実行するには、ソース テナントで次のコマンドレットを実行します。
Get-SPOCrossTenantCompatibilityStatus -PartnerCrossTenantHostURL [Target tenant hostname]
Get-SPOCrossTenantCompatibilityStatus -PartnerCrossTenantHostURL https://m365x12395529-my.sharepoint.com
- テナントの状態が [互換性] または [警告] と表示されている場合は、テナント間の移行を開始する次の手順に進むことができます。
- テナントの状態が [互換性がありません] と表示される場合は、互換性を確保するためにテナントにパッチを適用または更新する必要があります。
| 状態 | 移行を続行できます |
|---|---|
| コンパチ | はい |
| 警告 | はい |
| Incompatible | いいえ |
注:
48 時間待機することをお勧めします。 それでもテナントが 互換性のないと報告する場合は、サポートにお問い合わせください。
テナント間移行の任意のインスタンスを開始する前に、互換性状態チェックを頻繁に実行することをお勧めします。 テナントに互換性がない場合は、テナント間の移行が失敗する可能性があります。