SharePoint ポータル起動スケジューラを使用してポータルを起動する
ポータルは、イントラネット上の SharePoint コミュニケーション サイトであり、トラフィックが多く、数週間にわたって 10,000 人から 100,000 人以上の閲覧者を持つサイトです。 ポータル起動スケジューラを使用してポータルを起動し、ユーザーが新しい SharePoint ポータルにアクセスするときにスムーズに表示できるようにします。
ポータル起動スケジューラは、ビューアーをウェーブでバッチ処理し、新しいポータルの URL リダイレクトを管理することで、段階的なロールアウト アプローチに従うのに役立つよう設計されています。 各ウェーブの起動中に、ユーザーのフィードバックを収集し、ポータルのパフォーマンスを監視し、起動を一時停止して問題を解決してから次のウェーブに進むことができます。 SharePoint でポータルの起動を計画する方法の詳細については、こちらをご覧ください。
リダイレクトには次の 2 種類があります。
- 双方向: 新しいモダン SharePoint ポータルを起動して、既存の SharePoint クラシック ポータルまたはモダン ポータルを置き換えます
- 一時的なページにリダイレクトする: 既存の SharePoint ポータルなしで新しい最新の SharePoint ポータルを起動する
サイトのアクセス許可は、起動の一環としてウェーブとは別に設定する必要があります。 たとえば、organization全体のポータルをリリースする場合は、アクセス許可を "外部ユーザーを除くすべてのユーザー" に設定し、セキュリティ グループを使用してユーザーをウェーブに分けることができます。 ウェーブにセキュリティ グループを追加しても、そのセキュリティ グループはサイトにアクセスできません。
注:
- この機能には、SharePoint コミュニケーション サイトのホーム ページの [設定] パネルからアクセスできます。
- この機能は、ポータルで使用する既定の推奨される種類であるため、サイト ページを使用する最新の SharePoint 通信サイトでのみ使用できます。
- ポータルの起動をカスタマイズしてスケジュールするには、サイト所有者のアクセス許可が必要です。
- 起動は少なくとも 7 日前にスケジュールする必要があり、各ウェーブは 1 日から 7 日間続く可能性があります。
- 必要なウェーブの数は、予想されるユーザー数によって自動的に決定されます。
- ポータルの起動をスケジュールする前に、サイトのホーム ページが正常であることを確認するために 、SharePoint 用ページ診断ツール を実行する必要があります。
- 起動の最後に、サイトへのアクセス許可を持つすべてのユーザーが新しいサイトにアクセスできるようになります。
- organizationがViva Connectionsを使用している場合、ユーザーは Microsoft Teams アプリ バーにorganizationのアイコンが表示されることがありますが、アイコンが選択されている場合、ユーザーはウェーブが起動するまでポータルにアクセスできません。
- この機能は、ドイツOffice 365、または 21Vianet (中国) が運営するOffice 365では使用できません。
ポータル起動スケジューラ オプションの違いを理解します。
以前は、ポータルの起動は SharePoint PowerShell でのみスケジュールできました。 これで、ポータルの起動をスケジュールして管理するのに役立つ 2 つのオプションがあります。 両方のツールの主な違いについて説明します。
SharePoint PowerShell バージョン:
- SharePoint PowerShell を使用するには、管理資格情報が必要です
- 1 つのウェーブの最小要件
- 協定世界時 (UTC) タイム ゾーンに基づいて起動をスケジュールする
製品内バージョン:
- サイト所有者の資格情報が必要です
- 2 つのウェーブの最小要件
- 地域設定に示されているように、ポータルのローカル タイム ゾーンに基づいて起動をスケジュールする
ポータル起動スケジューラの使用を開始する
ポータル起動スケジューラ ツールを使用する前に、サイト所有者、サイト メンバー、またはビジターとしてサイトのアクセス許可を使用して、このサイトにアクセスする必要があるすべてのユーザーを追加します。
次に、次の 2 つの方法のいずれかでポータル起動スケジューラにアクセスして、ポータルの起動のスケジュールを開始します。
オプション 1: ホーム ページの変更を編集して再発行する最初の数回 (またはホーム ページバージョン 3.0 まで) は、ポータル起動スケジューラ ツールを使用するように求められます。 スケジュール設定を進める場合は、[ 起動のスケジュール ] を選択します。 または、[ 再発行 ] を選択して、起動をスケジュールせずにページの編集内容を再発行します。
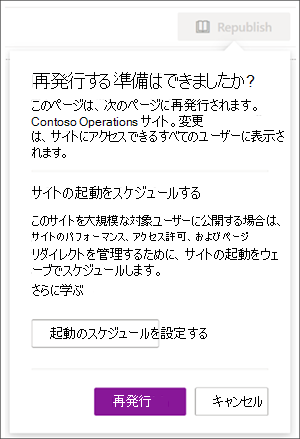
オプション 2: いつでも SharePoint コミュニケーション サイトのホーム ページに移動し、[ 設定] を選択し、[ サイトの起動のスケジュール ] を選択してポータルの起動をスケジュールできます。
![[サイトの起動をスケジュールする] が強調表示されている [設定] ウィンドウの画像。](../media/portal-launch-settings-2.png?view=o365-worldwide)
次に、ポータルの正常性スコアを確認し、ポータルが正常なスコアを受け取るまで SharePoint のページ診断ツールを使用して必要に応じてポータルを改善します。 さらに [次へ] を選択します。
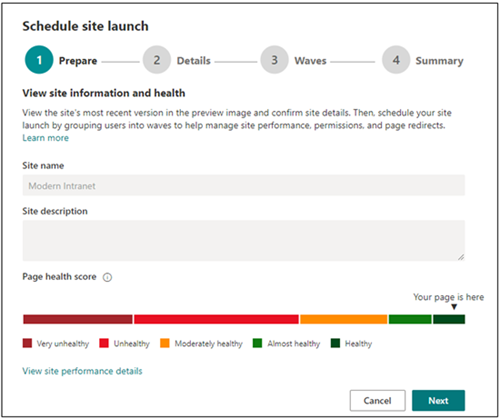
注:
サイト名と説明はポータル起動スケジューラから編集することはできません。代わりに、[ 設定] を選択し、ホーム ページから [サイト情報 ] を選択して変更できます。
ドロップダウンから [ 予想されるユーザーの数 ] を選択します。 この図は、サイトへのアクセスが必要になる可能性が最も高いユーザーの数を表します。 ポータル起動スケジューラは、次のような予想されるユーザーに応じて、最適なウェーブ数を自動的に決定します。
- 10,000 人未満のユーザー: 2 つのウェーブ
- 10k から 30k のユーザー: 3 つのウェーブ
- 30k 以上から 100,000 人のユーザー: 5 つのウェーブ
- 100,000 を超えるユーザー: 5 つのウェーブがあり、100,000 を超えるユーザーを含むポータルの起動に関するセクションに記載されている手順を通じて Microsoft サポートにお問い合わせください。
次に、必要な リダイレクトの種類 を決定します。
オプション 1: 既存の SharePoint ページにユーザーを送信する (双方向) – 新しい最新の SharePoint ポータルを起動して既存の SharePoint ポータルを置き換える場合は、このオプションを使用します。 アクティブウェーブのユーザーは、古いサイトと新しいサイトのどちらに移動するかに関係なく、新しいサイトにリダイレクトされます。 新しいサイトにアクセスしようとする起動されていないウェーブのユーザーは、ウェーブが起動されるまで古いサイトにリダイレクトされます。
注:
双方向オプションを使用する場合、起動をスケジュールするユーザーは、新しい SharePoint ポータルと既存の SharePoint ポータルの両方に対するサイト所有者のアクセス許可を持っている必要があります。 さらに、適切なアクセス許可を検証するには、2 つのサイト URL が同じテナント/ドメイン内に存在する必要があります。
オプション 2: 自動生成された一時ページにユーザーを送信する (一時的なページ リダイレクト) - 既存の SharePoint ポータルが存在しない場合は、一時的なページ リダイレクトを使用する必要があります。 ユーザーは新しい最新の SharePoint ポータルに移動され、ユーザーが起動されていないウェーブに入っている場合は、一時的なページにリダイレクトされます。
オプション 3: 外部ページにユーザーを送信する – ユーザー のウェーブが起動するまで、一時的なランディング ページ エクスペリエンスに外部 URL を指定します。
対象ユーザーをウェーブに分割します。 ウェーブごとに最大 20 のセキュリティ グループを追加します。 ウェーブの詳細は、各ウェーブの起動まで編集できます。 各ウェーブは、少なくとも 1 日 (24 時間) と最大 7 日間続くことができます。 これにより、SharePoint と技術環境は、大量のサイト ユーザーに順応してスケーリングできます。 UI を使用して起動をスケジュールすると、タイム ゾーンはサイトのリージョン設定に基づいています。
注:
- ポータル起動スケジューラは、既定で 2 ウェーブ以上に自動的に設定されます。 ただし、このツールの PowerShell バージョンでは、1 ウェーブを使用できます。
- Microsoft 365 グループは、このバージョンのポータル起動スケジューラではサポートされていません。
サイトをすぐに表示する必要があるユーザーを特定し、[ ウェーブから除外されたユーザー ] フィールドに情報を入力します。 これらのユーザーはウェーブから除外され、起動前、起動中、または起動後にリダイレクトされません。
注:
最大 50 個の個別のユーザーまたはセキュリティ グループを追加できます。 ウェーブが起動する前にポータルにアクセスするために 50 人以上の個人が必要な場合は、セキュリティ グループを使用します。
ポータルの起動の詳細を確認し、[スケジュール] を選択 します。 起動がスケジュールされると、SharePoint ポータルのホーム ページに対する変更は、ポータルの起動が再開される前に正常な診断結果を受け取る必要があります。
100,000 人を超えるユーザーでポータルを起動する
ユーザー数が 100,000 人を超えるポータルを起動する予定の場合は、起動の 10 から 14 日以内に以下の手順に従ってサポート リクエストを送信してください。 要求されたすべての情報を必ず含めます。
注:
- このプロセスは、次の要件を満たしている場合にのみ従う必要があります:
- 起動ページが完了しました。
- ポータル正常性ガイダンス に従いました。
- 起動日は 10 から 14 日以内です。
次の手順を実行します。
管理者として、次のリンクを選択して、管理センターにヘルプ クエリを設定します。
ウィンドウの下部で、[サポートに問い合わせ] を選択し、[新しいサービス要求] を選択します。
[ 説明] に「100,000 ユーザーの SharePoint ポータルを起動する」と入力します。
残りの情報を入力して、[連絡してください] を選択します。
チケットが作成されたら、サポート エージェントに次の情報を提供してください。
- ポータル URL
- 予想されるユーザー数
- 推定起動スケジュール (ウェーブ サイズの詳細)
- ページ診断ツールを使用して、起動ページの "HAR ファイルのエクスポート" を行い、ファイルをサポートと共有します
スケジュールされたポータルの起動に変更を加える
打ち上げの詳細は、ウェーブの起動日までウェーブごとに編集できます。
- ポータルの起動の詳細を編集するには 、[設定] に移動し、[ サイトの起動のスケジュール] を選択します。
- 次に、[ 編集] を選択します。
- 編集が完了したら、[ 更新] を選択します。
スケジュールされたポータルの起動を削除する
ポータル起動スケジューラ ツールを使用してスケジュールされた起動は、一部のウェーブが既に起動されている場合でも、いつでもキャンセルまたは削除できます。
ポータルの起動を取り消すには、[設定] と [サイトの起動のスケジュール] に移動します。
次に、[ 削除 ] を選択し、下のメッセージが表示されたら、もう一度 [削除 ] を選択します。
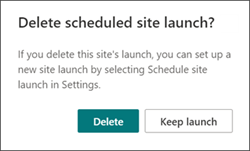
PowerShell ポータル起動スケジューラを使用する
SharePoint Portal 起動スケジューラ ツールは、もともと SharePoint PowerShell 経由でのみ使用でき、この方法を好むお客様向けに引き続き PowerShell を通じてサポートされています。 この記事の冒頭にある同じメモは、ポータル起動スケジューラの両方のバージョンに適用されます。
注:
SharePoint PowerShell を使用するには、管理者のアクセス許可が必要です。 PowerShell で作成された起動のポータル起動の詳細が表示され、SharePoint の新しいポータル起動スケジューラ ツールで管理できます。
Microsoft 365 でのアプリのセットアップと SharePoint への接続
最新の SharePoint 管理シェルをダウンロードします。
注:
以前のバージョンの SharePoint 管理シェルをインストールした場合は、[プログラムの追加と削除] に移動し、"SharePoint 管理シェル" をアンインストールします。
ダウンロード センター ページで言語を選択して、[ダウンロード] ボタンをクリックします。 x64 .msi ファイルまたは x86 .msi ファイルのどちらをダウンロードするかを選択するよう求められます。 Windows の 64 ビット版を実行している場合は x64 ファイルを、32 ビット版を実行している場合は x86 ファイルをそれぞれダウンロードします。 不明な場合には、「実行している Windows オペレーティング システムの確認方法」を参照してください。 ファイルをダウンロードしたら、それを実行して、セットアップ ウィザードの手順に従います。
Microsoft 365 のグローバル管理者または SharePoint 管理者として SharePoint Online に接続します。 方法については、「 SharePoint Management Shell の概要」を参照してください。
既存のポータル起動セットアップを表示する
既存のポータル起動構成があるかどうかを確認するには:
Get-SPOPortalLaunchWaves -LaunchSiteUrl <object> -DisplayFormat <object>
サイトでのポータルの起動をスケジュールする
必要なウェーブの数は、予想される起動サイズによって異なります。
- 10,000 人未満のユーザー: 1 つのウェーブ
- 10k から 30k のユーザー: 3 つのウェーブ
- 30k 以上から 100,000 人のユーザー: 5 つのウェーブ
- 100,000 人以上のユーザー: 5 つのウェーブで Microsoft アカウント チームに問い合わせる
双方向リダイレクトの手順
双方向リダイレクトでは、既存の SharePoint クラシック ポータルまたはモダン ポータルを置き換えるために、新しい最新の SharePoint ポータルを起動する必要があります。 アクティブウェーブのユーザーは、古いサイトと新しいサイトのどちらに移動するかに関係なく、新しいサイトにリダイレクトされます。 新しいサイトにアクセスしようとする起動されていないウェーブのユーザーは、ウェーブが起動されるまで古いサイトにリダイレクトされます。
古いサイトの既定のホーム ページと新しいサイトの既定のホーム ページの間のリダイレクトのみがサポートされます。 リダイレクトされずに古いサイトと新しいサイトにアクセスする必要がある管理者または所有者がいる場合は、パラメーターを WaveOverrideUsers 使用して一覧表示されていることを確認します。
既存の SharePoint サイトから新しい SharePoint サイトに段階的にユーザーを移行するには:
次のコマンドを実行して、ポータルの起動ウェーブを指定します。
New-SPOPortalLaunchWaves -LaunchSiteUrl <object> -RedirectionType Bidirectional -RedirectUrl <string> -ExpectedNumberOfUsers <object> -WaveOverrideUsers <object> -Waves <object>例:
New-SPOPortalLaunchWaves -LaunchSiteUrl "https://contoso.sharepoint.com/teams/newsite" -RedirectionType Bidirectional -RedirectUrl "https://contoso.sharepoint.com/teams/oldsite" -ExpectedNumberOfUsers 10kTo30kUsers -WaveOverrideUsers "admin@contoso.com" -Waves ' [{Name:"Wave 1", Groups:["Viewers 1"], LaunchDateUtc:"2020/10/14"}, {Name:"Wave 2", Groups:["Viewers 2"], LaunchDateUtc:"2020/10/15"}, {Name:"Wave 3", Groups:["Viewers 3"], LaunchDateUtc:"2020/10/16"}]'検証を完了します。 リダイレクトがサービス全体でその構成を完了するまでに 5 ~ 10 分かかる場合があります。
一時ページへのリダイレクトの手順
既存の SharePoint ポータルが存在しない場合は、一時的なページ リダイレクトを使用する必要があります。 ユーザーは、段階的な方法で新しい最新の SharePoint ポータルに誘導されます。 ユーザーが起動されていないウェーブ内にある場合は、一時ページ (任意の URL) にリダイレクトされます。
次のコマンドを実行して、ポータルの起動ウェーブを指定します。
New-SPOPortalLaunchWaves -LaunchSiteUrl <object> -RedirectionType ToTemporaryPage -RedirectUrl <string> -ExpectedNumberOfUsers <object> -WaveOverrideUsers <object> -Waves <object>例:
New-SPOPortalLaunchWaves -LaunchSiteUrl "https://contoso.sharepoint.com/teams/newsite" -RedirectionType ToTemporaryPage -RedirectUrl "https://portal.contoso.com/UnderConstruction.aspx" -ExpectedNumberOfUsers 10kTo30kUsers -WaveOverrideUsers "admin@contoso.com" -Waves ' [{Name:"Wave 1", Groups:["Viewers 1"], LaunchDateUtc:"2020/10/14"}, {Name:"Wave 2", Groups:["Viewers 2"], LaunchDateUtc:"2020/10/15"}, {Name:"Wave 3", Groups:["Viewers 3"], LaunchDateUtc:"2020/10/16"}]'検証を完了します。 リダイレクトがサービス全体でその構成を完了するまでに 5 ~ 10 分かかる場合があります。
サイトでのポータルの起動を一時停止または再起動する
進行中のポータルの起動を一時停止し、今後のウェーブの進行を一時的に防ぐには、次のコマンドを実行します。
Set-SPOPortalLaunchWaves -Status Pause - LaunchSiteUrl <object>すべてのユーザーが古いサイトにリダイレクトされていることを検証します。
一時停止されているポータルの起動を再起動するには、次のコマンドを実行します。
Set-SPOPortalLaunchWaves -Status Restart - LaunchSiteUrl <object>リダイレクトが復元されたことを検証します。
サイトでポータルの起動を削除する
次のコマンドを実行して、サイトのスケジュールされたポータル起動または進行中のポータルを削除します。
Remove-SPOPortalLaunchWaves -LaunchSiteUrl <object>すべてのユーザーに対してリダイレクトが実行されていないことを検証します。