ウイルス対策診断データMicrosoft Defender収集する
適用対象:
Microsoft Defender ウイルス対策
この記事では、Microsoft サポートチームとエンジニアリング チームがMicrosoft Defenderウイルス対策に関する問題のトラブルシューティングに役立つ場合に使用される診断データを収集する方法について説明します。
注:
調査または応答プロセスの一環として、デバイスから調査パッケージを収集できます。 方法: デバイスから調査パッケージを収集します。
Microsoft Defender ウイルス対策に関連するパフォーマンス固有の問題については、「Microsoft Defender ウイルス対策のパフォーマンス アナライザー」を参照してください。
診断ファイルを取得する
同じ問題が発生している少なくとも 2 つのデバイスで、次の手順を .cab 実行して診断ファイルを取得します。
次の手順に従って、管理者としてコマンド プロンプトを開きます。
a. [スタート] メニューを開きます。
b. 「cmd」と入力します。 コマンド プロンプトを右クリックし、[管理者として実行] を選択します。
c. 管理者の資格情報を指定するか、プロンプトを承認します。
Microsoft Defenderウイルス対策のディレクトリに移動します。
cd C:\ProgramData\Microsoft\Windows Defender\Platform\<version>で始まる実際のバージョンはどこにありますか
<version>?4.18.2xxxx.x次のコマンドを入力し、Enter キーを押します
mpcmdrun.exe -GetFiles.cabさまざまな診断ログを含むファイルが生成されます。 ファイルの場所は、コマンド プロンプトの出力で指定します。 既定では、場所はC:\ProgramData\Microsoft\Windows Defender\Support\MpSupportFiles.cabです。注:
cab ファイルを別のパスまたは UNC 共有にリダイレクトするには、次のコマンドを使用します。
mpcmdrun.exe -GetFiles -SupportLogLocation <path>詳細については、「 診断データを UNC 共有にリダイレクトする」を参照してください。
これらの .cab ファイルを、Microsoft サポートからアクセスできる場所にコピーします。 たとえば、パスワードで保護された OneDrive フォルダーを使用して共有できます。
診断データを UNC 共有にリダイレクトする
中央リポジトリで診断データを収集するには、SupportLogLocation パラメーターを指定します。
mpcmdrun.exe -GetFiles -SupportLogLocation <path>
指定したパスに診断データをコピーします。 パスが指定されていない場合、診断データは、サポート ログの場所の構成で指定された場所にコピーされます。
SupportLogLocation パラメーターを使用すると、次のようなフォルダー構造が宛先パスに作成されます。
<path>\<MMDD>\MpSupport-<hostname>-<HHMM>.cab
| フィールド | 説明 |
|---|---|
| path | コマンド ラインで指定されたパス、または構成から取得されたパス |
| MMDD | 診断データが収集された月と日 (例: 0530) |
| ホスト | 診断データが収集されたデバイスのホスト名 |
| HHMM | 診断データが収集された時間と分 (例: 1422) |
注:
ファイル共有を使用する場合は、診断パッケージの収集に使用するアカウントが共有への書き込みアクセス権を持っていることを確認してください。
診断データを作成する場所を指定する
グループ ポリシー オブジェクト (GPO) を使用して診断.cabファイルを作成する場所を指定することもできます。
ローカル グループ ポリシー エディターを開き、SupportLogLocation GPO を見つけます。
HKEY_LOCAL_MACHINE\SOFTWARE\Policies\Microsoft\Windows Defender\SupportLogLocation[ ディレクトリ パスの定義] を選択して、サポート ログ ファイルをコピーします。
ポリシー エディターで、[有効] を選択 します。
[ OK] または [ 適用] を選択します。
ヒント
パフォーマンスのヒント他のウイルス対策ソフトウェアと同様に、ウイルス対策Microsoft Defenderさまざまな要因 (以下に示す例) が原因で、エンドポイント デバイスでパフォーマンスの問題が発生する可能性があります。 場合によっては、これらのパフォーマンスの問題を軽減するために、Microsoft Defenderウイルス対策のパフォーマンスを調整する必要がある場合があります。 Microsoft の パフォーマンス アナライザー は、パフォーマンスの問題を引き起こしている可能性のあるファイル、ファイル パス、プロセス、およびファイル拡張子を判断するのに役立つ PowerShell コマンド ライン ツールです。いくつかの例を次に示します。
- スキャン時間に影響を与える上位パス
- スキャン時間に影響を与える上位のファイル
- スキャン時間に影響を与える上位のプロセス
- スキャン時間に影響を与える上位のファイル拡張子
- 組み合わせ – 例:
- 拡張子ごとに上位のファイル
- 拡張機能ごとの上位パス
- パスあたりの上位プロセス数
- ファイルあたりの上位スキャン数
- プロセスごとのファイルあたりの上位スキャン数
パフォーマンス アナライザーを使用して収集した情報を使用して、パフォーマンスの問題をより適切に評価し、修復アクションを適用できます。 「Microsoft Defender ウイルス対策のパフォーマンス アナライザー」を参照してください。
関連項目
ヒント
さらに多くの情報を得るには、 Tech Community 内の Microsoft Security コミュニティ (Microsoft Defender for Endpoint Tech Community) にご参加ください。
フィードバック
以下は間もなく提供いたします。2024 年を通じて、コンテンツのフィードバック メカニズムとして GitHub の issue を段階的に廃止し、新しいフィードバック システムに置き換えます。 詳細については、「https://aka.ms/ContentUserFeedback」を参照してください。
フィードバックの送信と表示

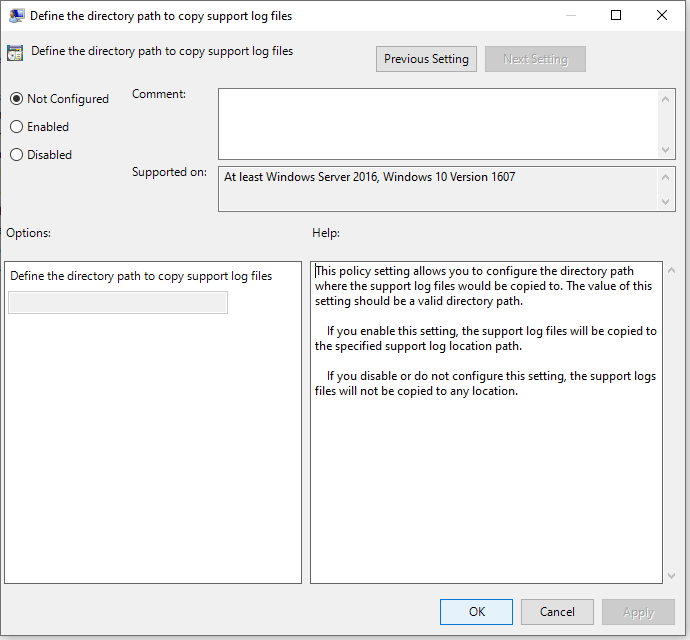
![[有効] ディレクトリ パスのカスタム設定](media/gpo3-supportloglocationgppageenabledexample.png)