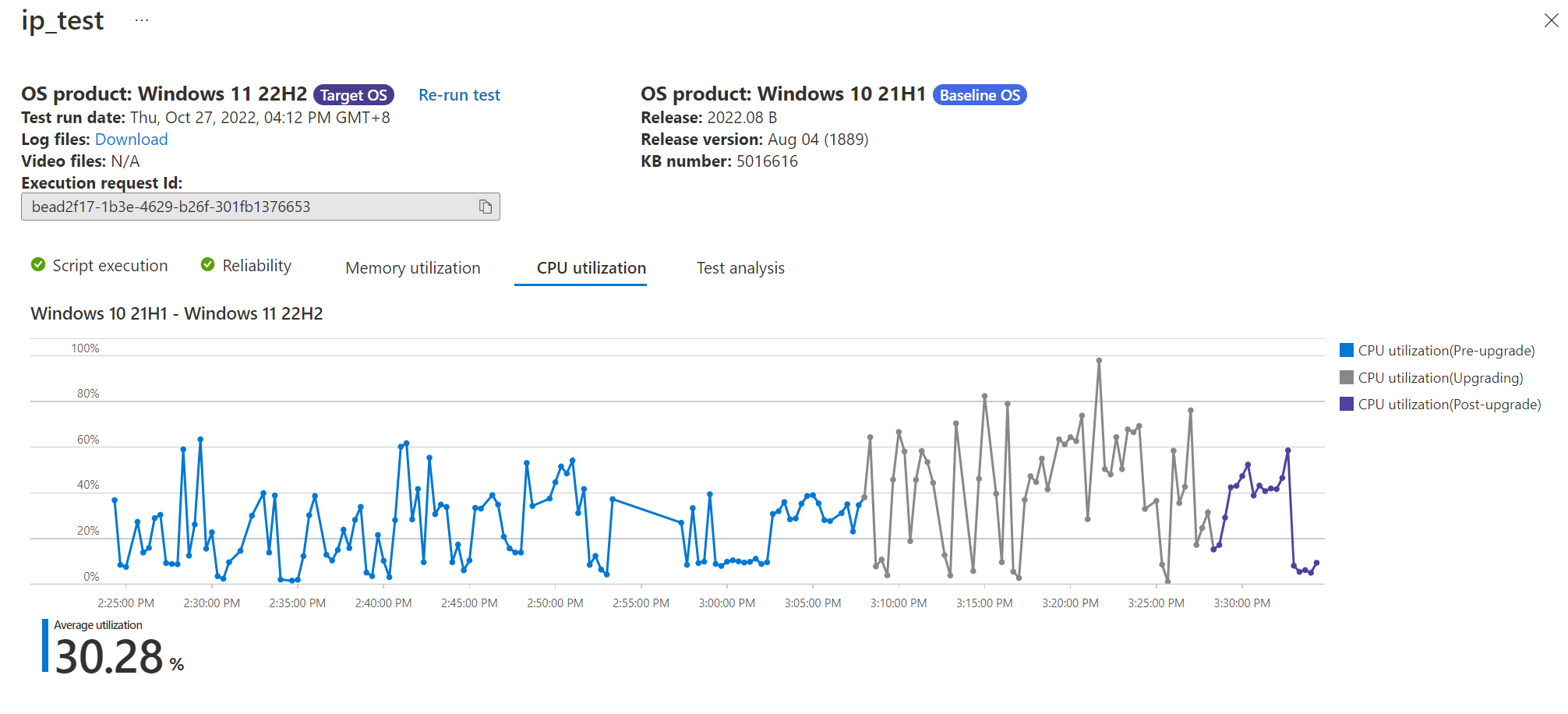重要
Microsoft 365 のテスト ベースは、2024 年 5 月 31 日に終了 (EOL) に移行されます。 私たちは、可能な限りスムーズに移行するためのサポートとガイダンスを提供するために、各顧客と緊密に協力することにコミットしています。 質問、懸念事項、またはサポートが必要な場合は、 サポート リクエストを送信してください。
注:
このガイドでは、インプレース アップグレード機能を使用してアプリケーションをテストする方法について説明します
インプレース アップグレードによるテスト マトリックスの拡張
インプレース アップグレードを使用してテストして、実際のエンタープライズ更新エクスペリエンスをシミュレートすることで、Windows 11に対するアプリの準備状況を評価します。 ベースラインと並べて比較することで、包括的なWindows 11更新準備状況評価Windows 10得ることができます。
アップグレードの前後のアクティビティをテストするためのカスタマイズ可能なフローを使用して、Windows 11アップグレード準備テスト用にアプリを設定する方法については、以下を参照してください。

インプレース アップグレードのオンボード パッケージ
新しいフロー ドリブン テストの種類を使用して定義されたベースライン OS とターゲット OS を使用してパッケージをオンボードし、同じ VM でアップグレードの前後にアプリケーションが動作するかどうかを検証できるようになりました。
手順 1: 構成テスト ステップで [フロー ドリブン テスト] を選択してインプレース アップグレードを有効にする
新しいパッケージをオンラインで作成する、アプリでパッケージを作成する、ビルド前パッケージをアップロードするのいずれかを使用して、新しいパッケージを作成するときの新機能の目的を説明する上部の情報ボックスに、明確なプレビュー ノートを含む新しいテスト オプション "フロー 駆動テスト" Intune を見つけることができます。

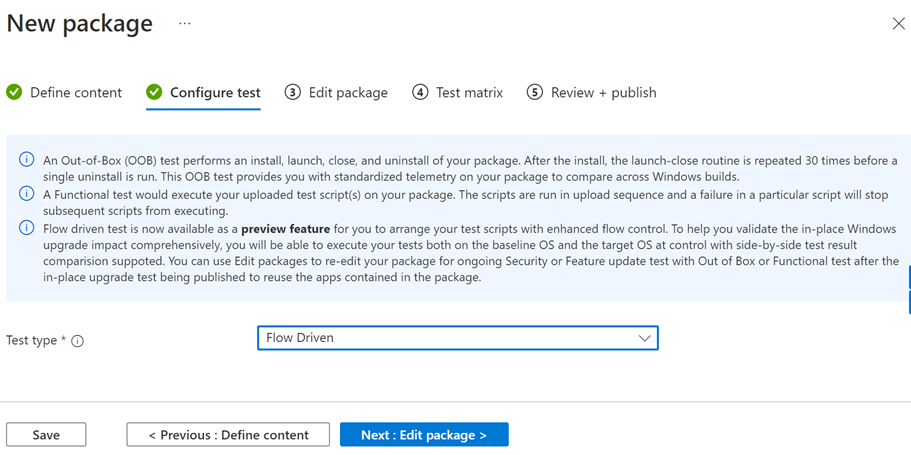
重要
[Flow Driven]\(フロー ドリブン\) を選択すると、スクリプトのセットアップ プロセスが過度に複雑にならないように、他のテストの種類が既定で無効になります。
手順 2: テスト スクリプトを定義する
[パッケージの編集] ページで、Flow ドリブン タグを使用した flowDriven のフォルダーの下に、シーケンス順序番号が続く 2 つの事前生成済みテスト スクリプト (インストール/アンインストール) を表示できる必要があります。 ユーザーは、既存のメニューを使用して新しいスクリプトを追加できる必要があります。

手順 3: テスト フローにテスト スクリプトを追加する
テストスクリプトの横にある省略記号アイコンをクリックすると、スクリプトをフロー駆動型テストリストに追加するオプションが表示された関数メニューがポップアップ表示されます(最大8つのスクリプトをタグで追加して割り当てることができます)
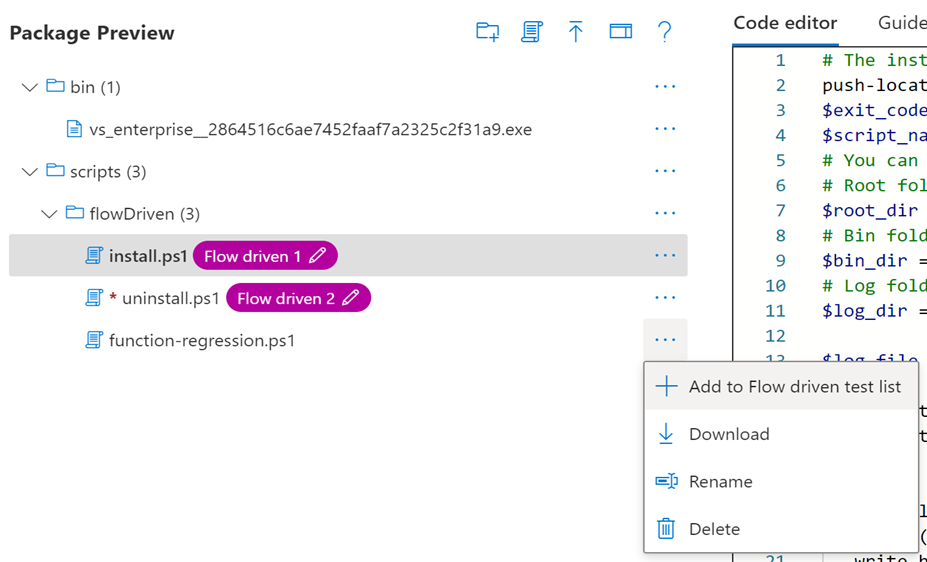
手順 4: テスト フローを定義する
フロー駆動テスト パネルをクリックして、テスト フローを定義します。
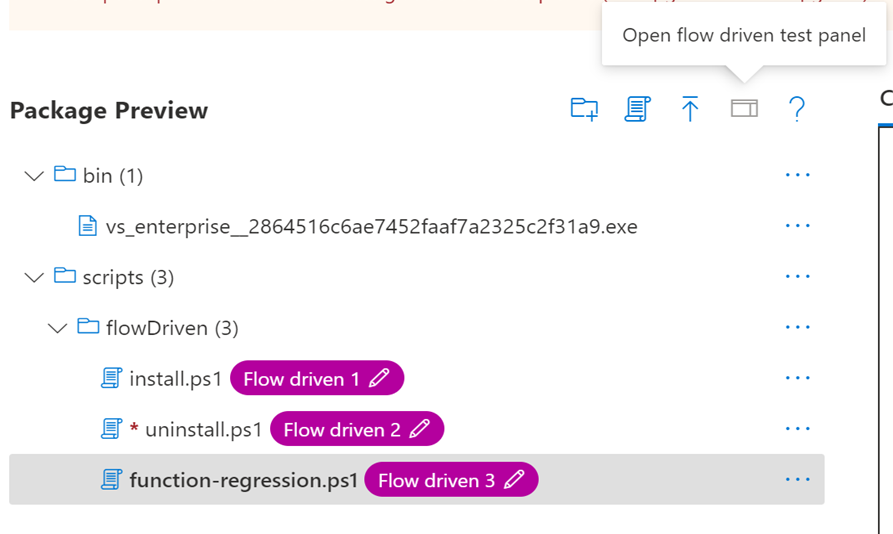 各行をドラッグしてスクリプトを並べ替え、アップグレード前、アップグレード後、またはその両方のスクリプトを実行するかどうかを定義するチェック ボックスをオプトインまたはアウトします。
各行をドラッグしてスクリプトを並べ替え、アップグレード前、アップグレード後、またはその両方のスクリプトを実行するかどうかを定義するチェック ボックスをオプトインまたはアウトします。

手順 5: テスト 計画を確認する
自動的に生成されたインプレース アップグレード テスト フロー プランを確認して、テスト スクリプトの実行シーケンスが想定と一致するかどうかを確認します。
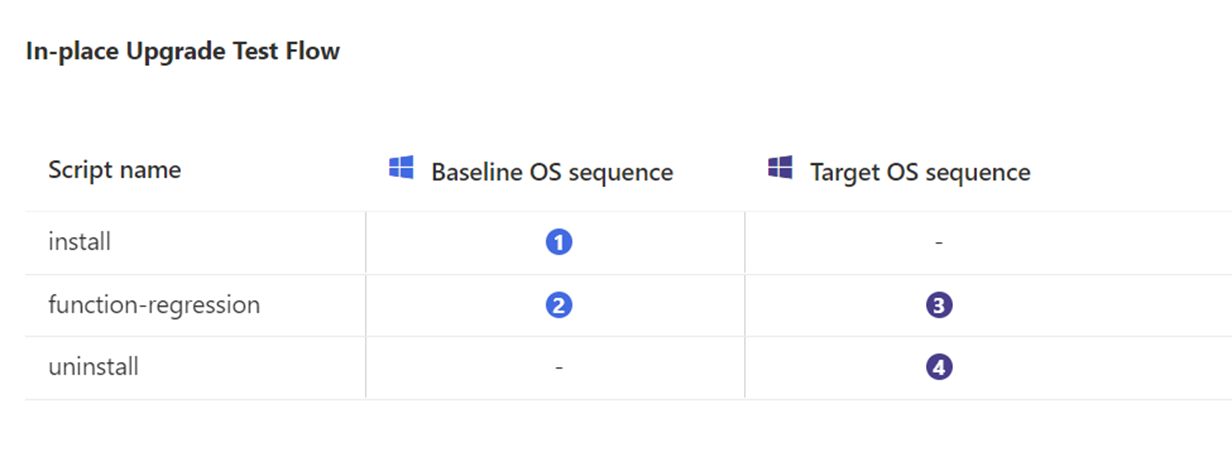 上記のフロー定義を例として取ると、アプリはアップグレード前に基本行 OS にインストールされ、その後に回帰テストが実行され、アップグレードが行われるようにインストールされ続けます。アップグレード後は、回帰テストが 3 番目の手順として実行され、最後に定義されているターゲット OS でのアップグレード後にのみアンインストールが確認されます。
上記のフロー定義を例として取ると、アプリはアップグレード前に基本行 OS にインストールされ、その後に回帰テストが実行され、アップグレードが行われるようにインストールされ続けます。アップグレード後は、回帰テストが 3 番目の手順として実行され、最後に定義されているターゲット OS でのアップグレード後にのみアンインストールが確認されます。
手順 6: ベースラインとターゲット OS を定義する
パッケージの編集が完了したら。 [テスト] マトリックスに進み、OS の更新の種類が既定でインプレース アップグレードに表示されます。 ユーザーは、サポートされているベースライン OS のバージョン (市場Windows 10) と、環境/更新プログラムの状態に基づいてセキュリティ更新プログラムのベースラインを定義できる必要があります。 ターゲット OS は現在、市場のWindows 11に制限されています。
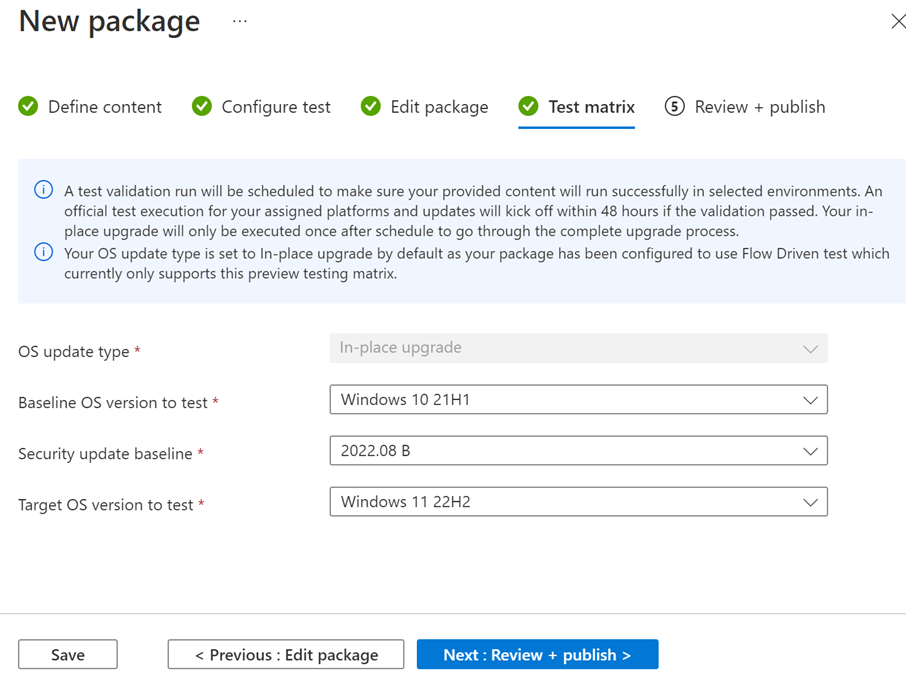
手順 7: 確認と発行
構成が完了したら。 構成全体を確認して発行できる必要があります。
![[レビューと発行] を示すスクリーンショット。](media/testwithupgrade09.png?view=o365-worldwide)
テスト結果を確認する
検証の実行が成功し、実際のテストが完了すると、テスト結果を確認チェックできます。
手順 1: テストの概要でパッケージを確認する
作成されたパッケージは、[テストの概要] タブの下に一覧表示されます。
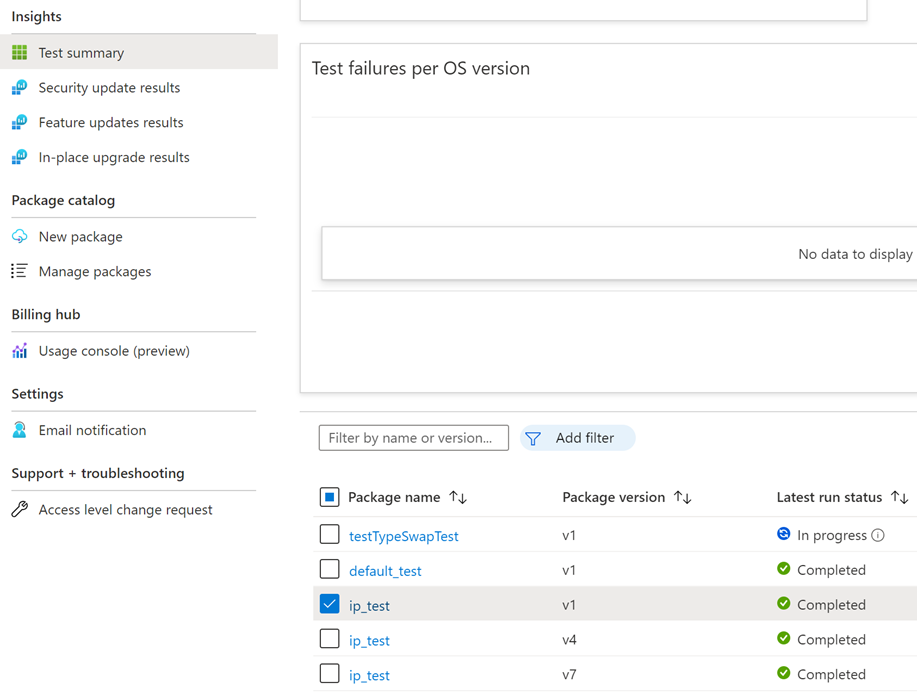
手順 2: [テストの概要] ドリルダウン ページでテスト実行の概要を確認する
パッケージをクリックして、概要タブのヘッダーとしてインプレース アップグレードを含む専用の [テストの概要] ページを入力します。対応するテスト実行には、次のように、ベースライン OS – ターゲット OS で名前を付ける必要があります。
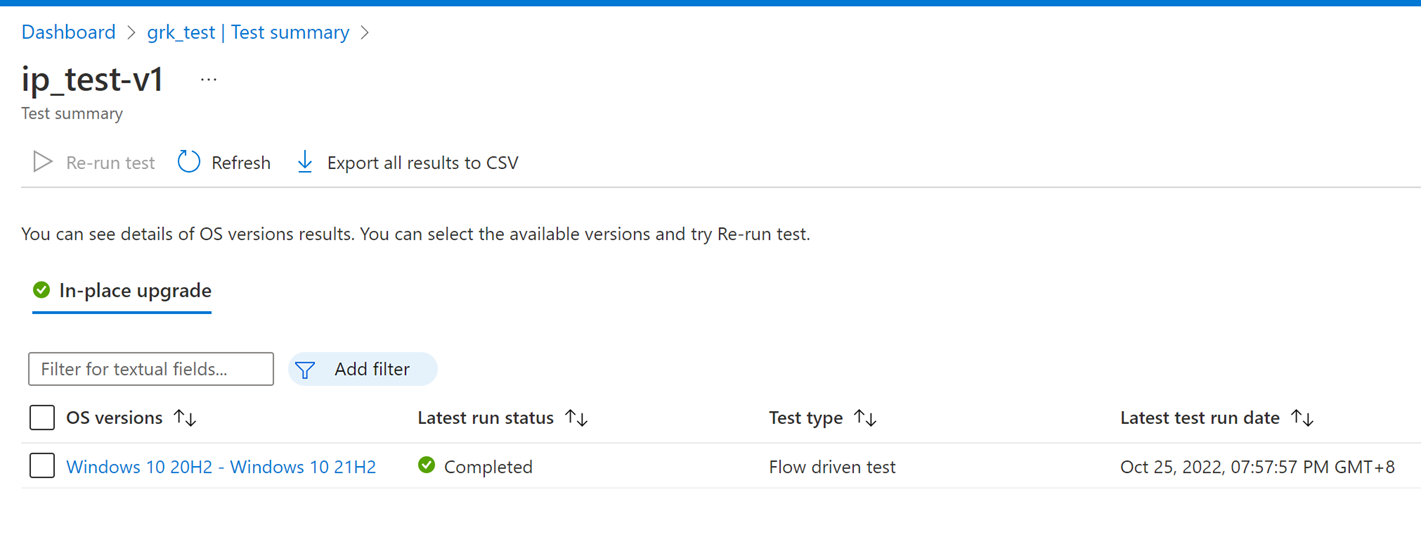
手順 3: インプレース アップグレードテスト結果ページのテスト実行履歴を確認する
[OS バージョン] リンクをクリックして、左側のナビゲーション パネルからアクセスできる新しいインプレース アップグレード テスト結果ページにドリルダウンします。 上位のフィルター関数が機能することを検証して、パッケージで異なるインプレース アップグレード テストの実行をすばやく切り替えます。
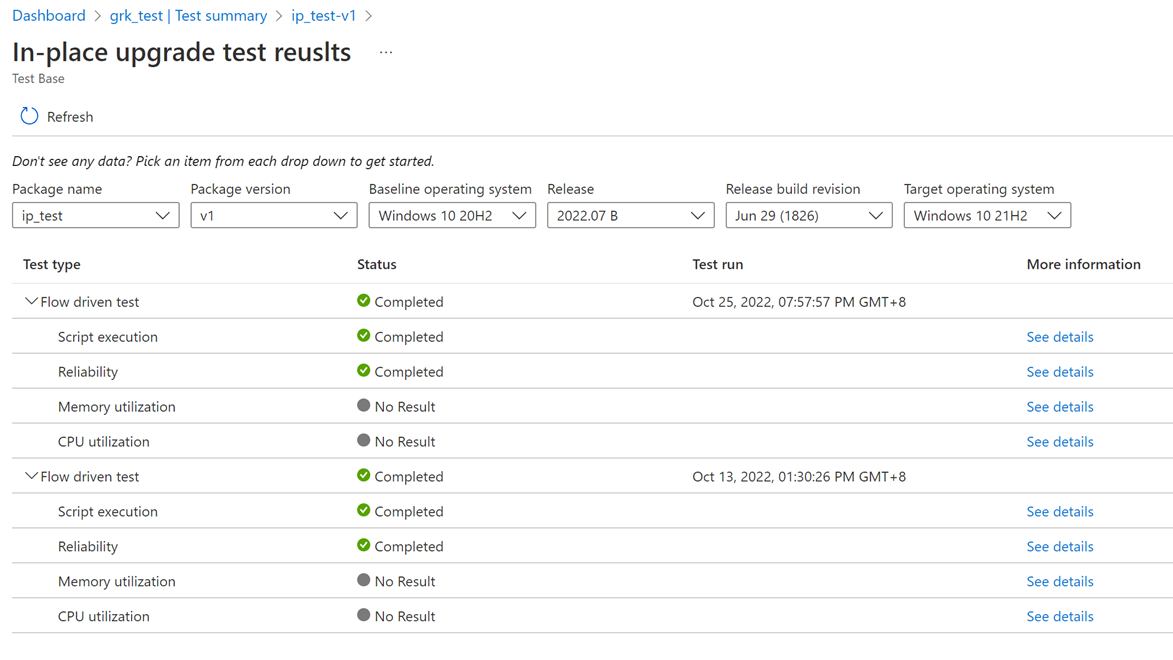
テストの詳細を確認する
テストの詳細を確認して、アップグレード テストの影響を包括的に評価できる必要があります。
手順 1: [スクリプトの実行] タブ
[スクリプトの実行] タブをクリックすると、(ベースライン OS の) 前とアップグレード後 (ターゲット OS 上) に、アプリケーションのテスト スクリプトのスクリプト実行結果が並んで表示されます。
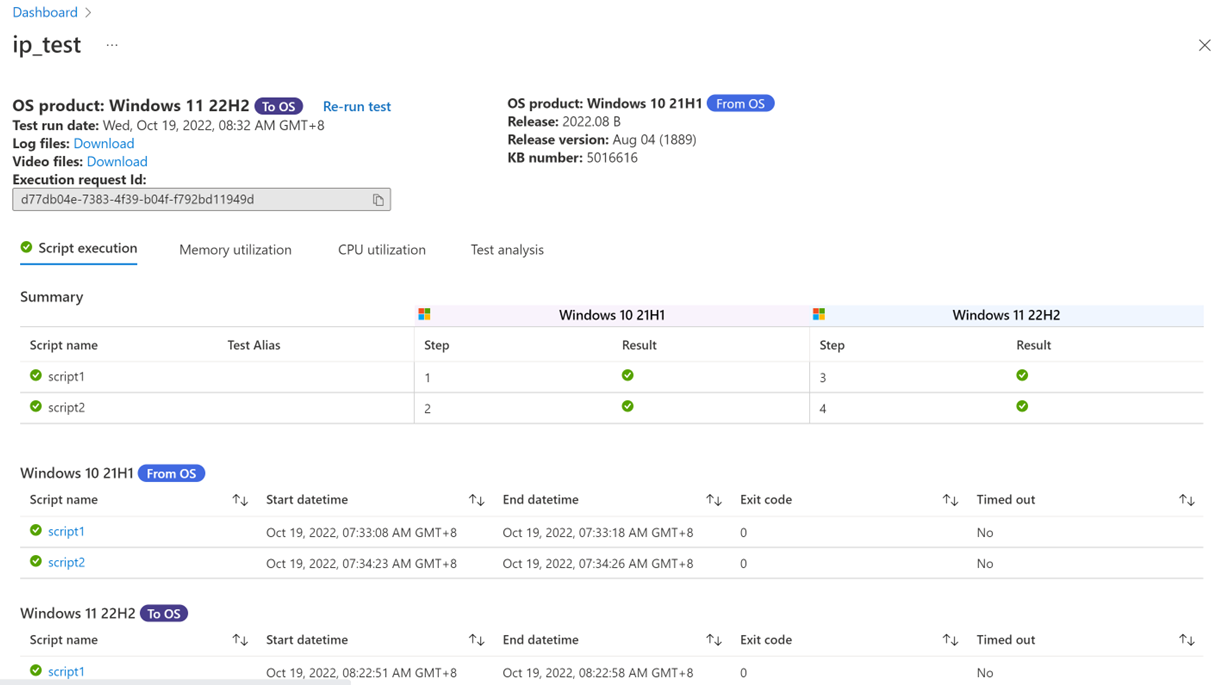 アップグレード前とアップグレード後の両方でスクリプトが実行されるようにスケジュールされている場合は、アップグレード前とアップグレード後の両方のスクリプト実行が成功した場合にのみ、スクリプトの全体的な状態を渡す必要があります。
インフラストラクチャの障害が発生した場合に必要に応じてユーザーがテストを再実行できるようにするには、[テストの再実行] ボタンを有効にする必要があります。
アップグレード前とアップグレード後の両方でスクリプトが実行されるようにスケジュールされている場合は、アップグレード前とアップグレード後の両方のスクリプト実行が成功した場合にのみ、スクリプトの全体的な状態を渡す必要があります。
インフラストラクチャの障害が発生した場合に必要に応じてユーザーがテストを再実行できるようにするには、[テストの再実行] ボタンを有効にする必要があります。
手順 2: [メモリ使用率] タブ
[メモリ使用率] タブをクリックすると、アップグレード前、アップグレード、アップグレード後にコード化されたメモリ回帰曲線が表示されます。
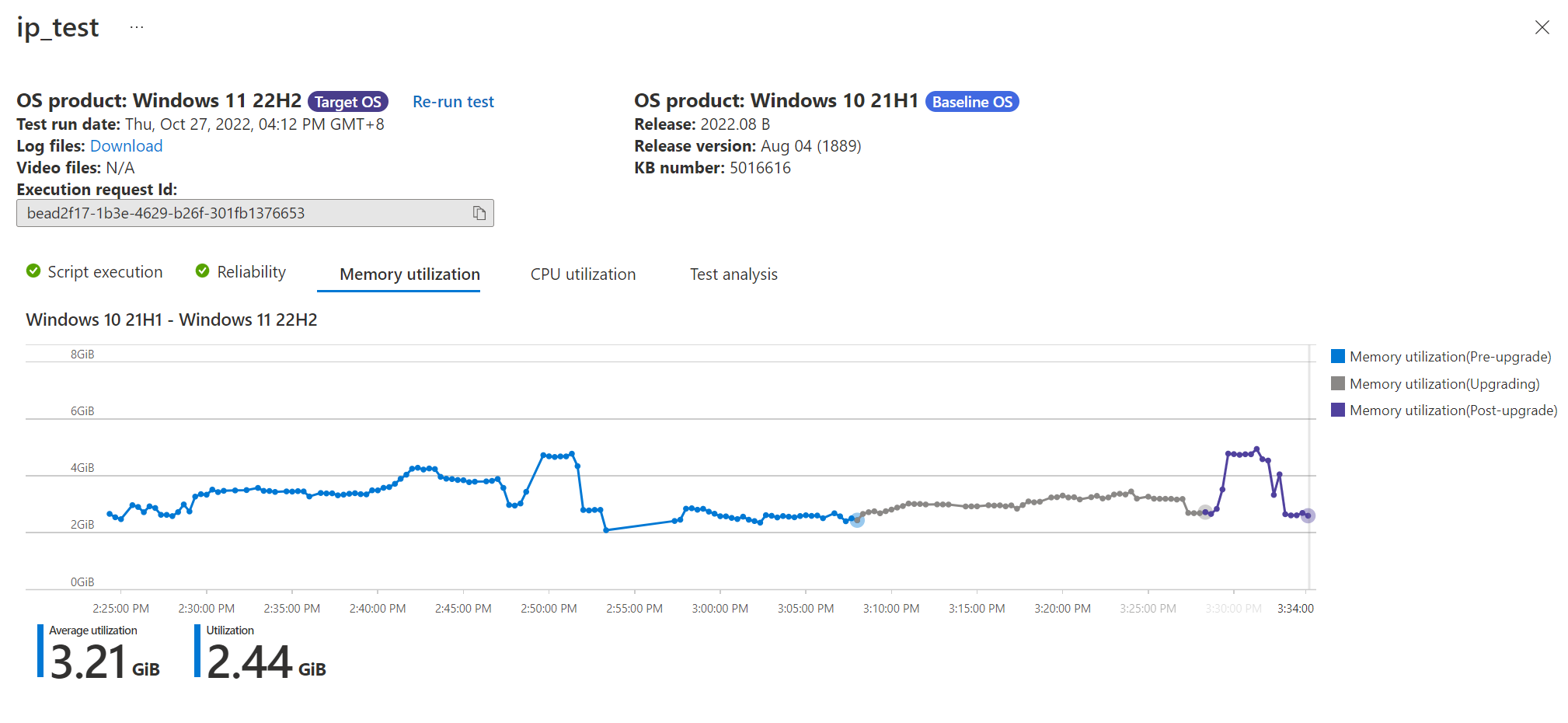
手順 3: [CPU 使用率] タブ
[CPU 使用率] タブをクリックすると、アップグレード前、アップグレード、アップグレード後に色分けされた CPU 回帰曲線が表示されます。