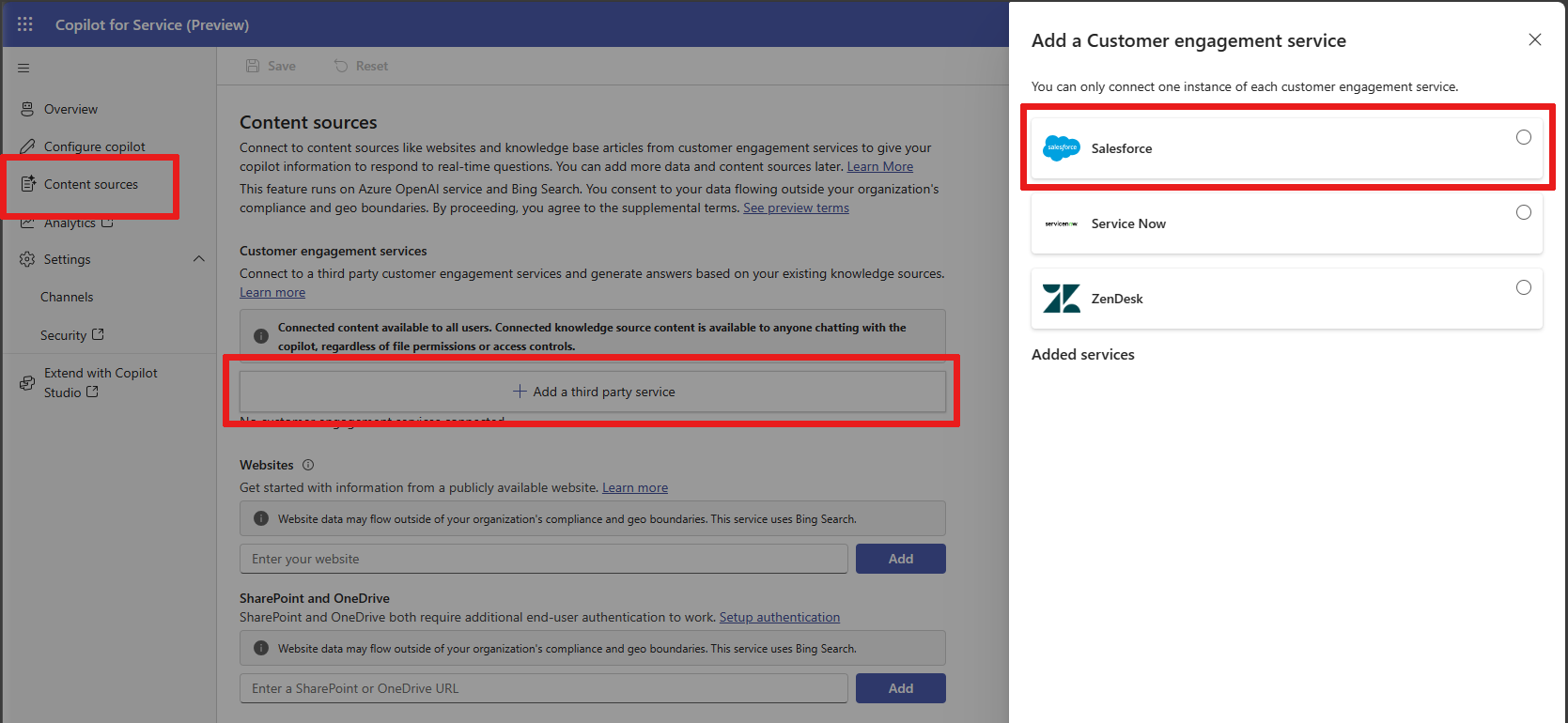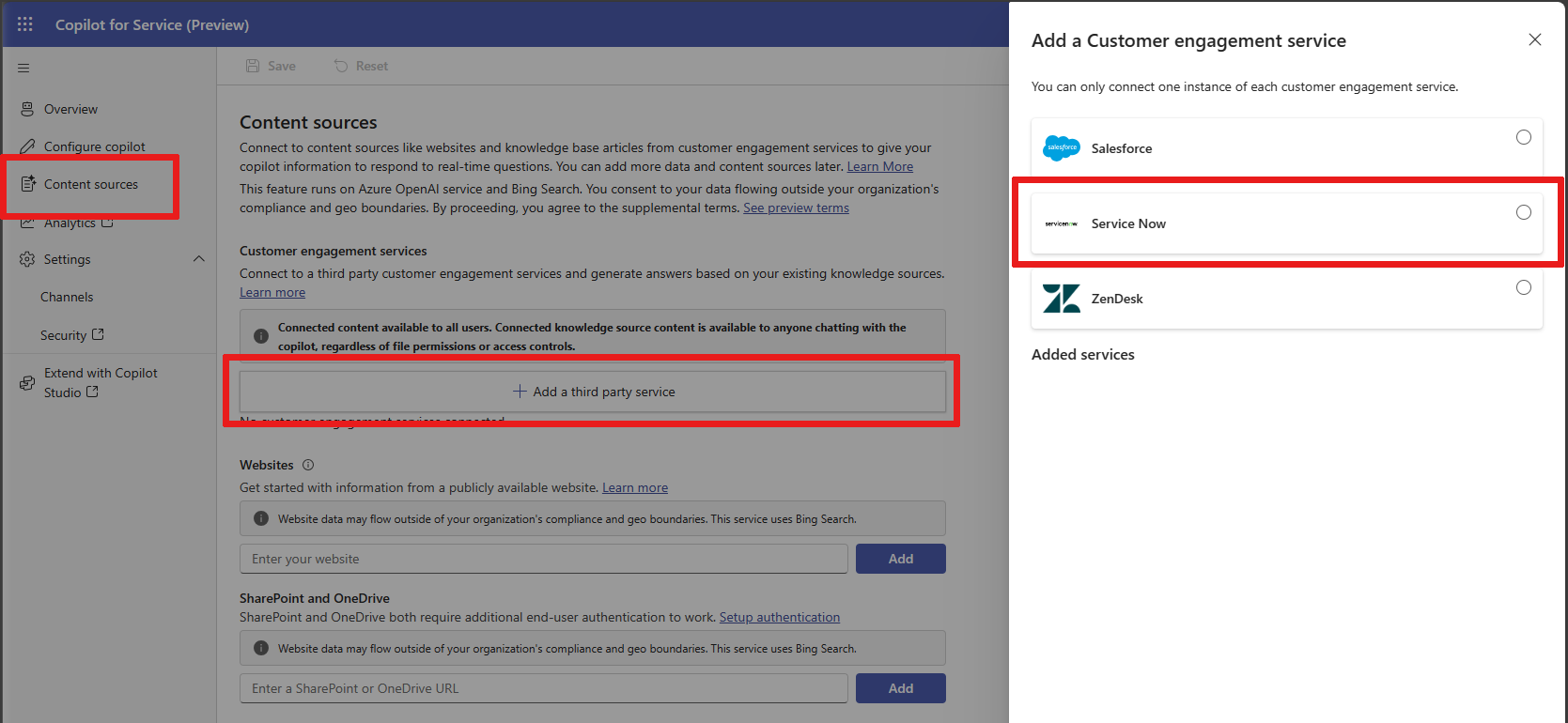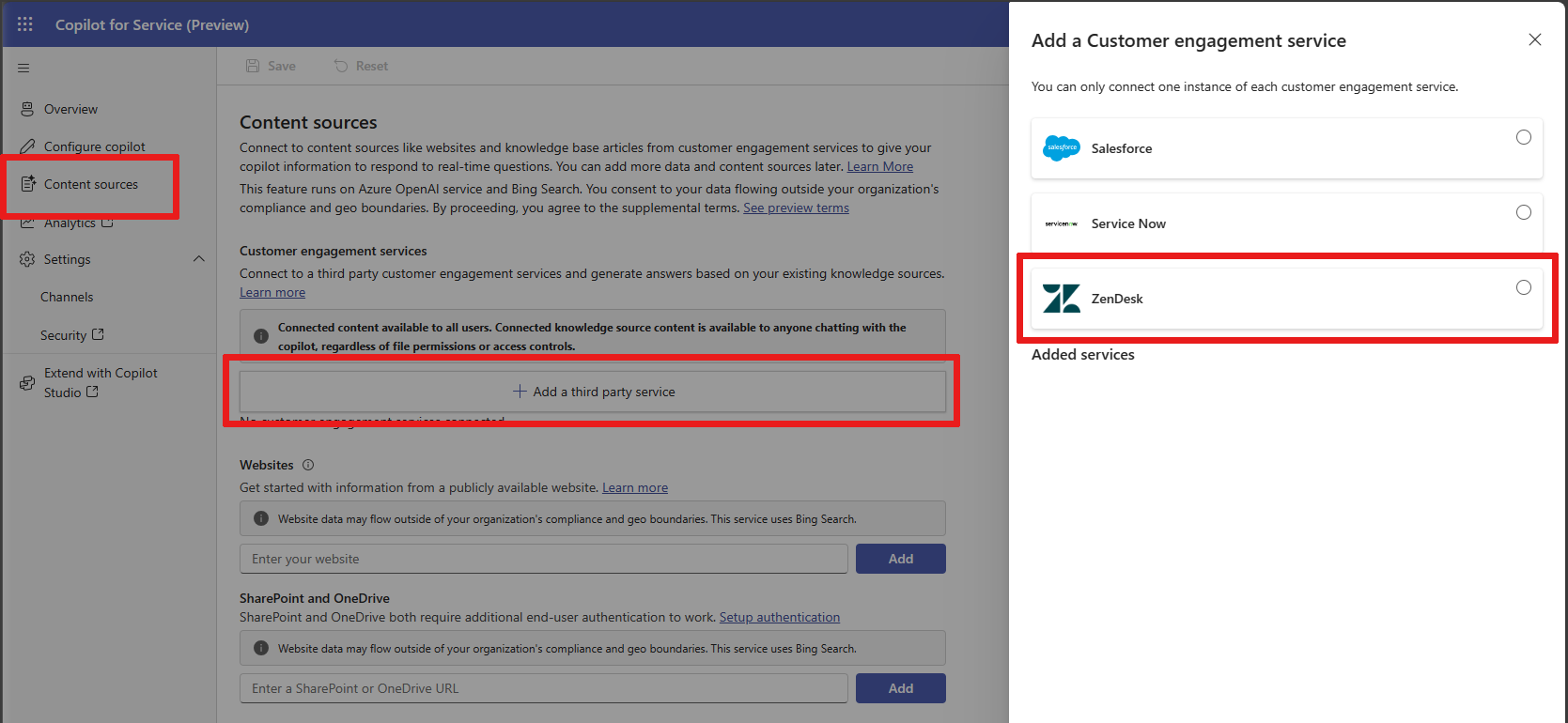Copilot for Service で Customer Engagement ソースを接続する
- [アーティクル]
-
-
Microsoft 365 Copilot for Serviceは、次のMicrosoft以外の顧客エンゲージメント サービスをサポートし、既存のナレッジ ソースに基づいてそれらを使用して回答を生成できます。
Copilot for Serviceを使用すると、Salesforceサポート情報検索 に接続するCopilotエージェント を作成できます。 Copilot for Serviceは自動的に エージェント を作成し、生成AIを使用してナレッジベース検索をユーザーに要約します。
- サポート情報を使用して設定された Salesforce ナレッジコンポーネントを含むアクティブな Salesforce アカウント。
- Copilot for Service のアカウント。
サービスCopilotおよび 接続 の エージェント をSalesforceサポート情報検索 に作成します
ステップ 1: サポート情報 プロバイダーとして Salesforce を選択して、サインインする
注意
既知の問題: Salesforce コネクタのセキュリティ トークンが期限切れになり、チャットで HTTP エラー 401 が発生する可能性があります。 エラーを修正するには、手順 1 を繰り返して新しい接続を追加するか、設定を編集して保存して資格情報を再認証します。
- 新しい エージェント を作成します。 詳細については、 「クイックスタート - エージェント の作成とデプロイ」を参照してください。
- エージェント と 選択 の コンテンツ ソース タブを開いて、 コンテンツ ソース ページに移動します。
- Customer Engagement Services で、+ サードパーティ サービスの追加 を選択します。
- 顧客エンゲージメント サービス として Salesforce を選択します。
- 手順に従ってユーザー名とパスワードを使用してログインし、Salesforce に接続します。
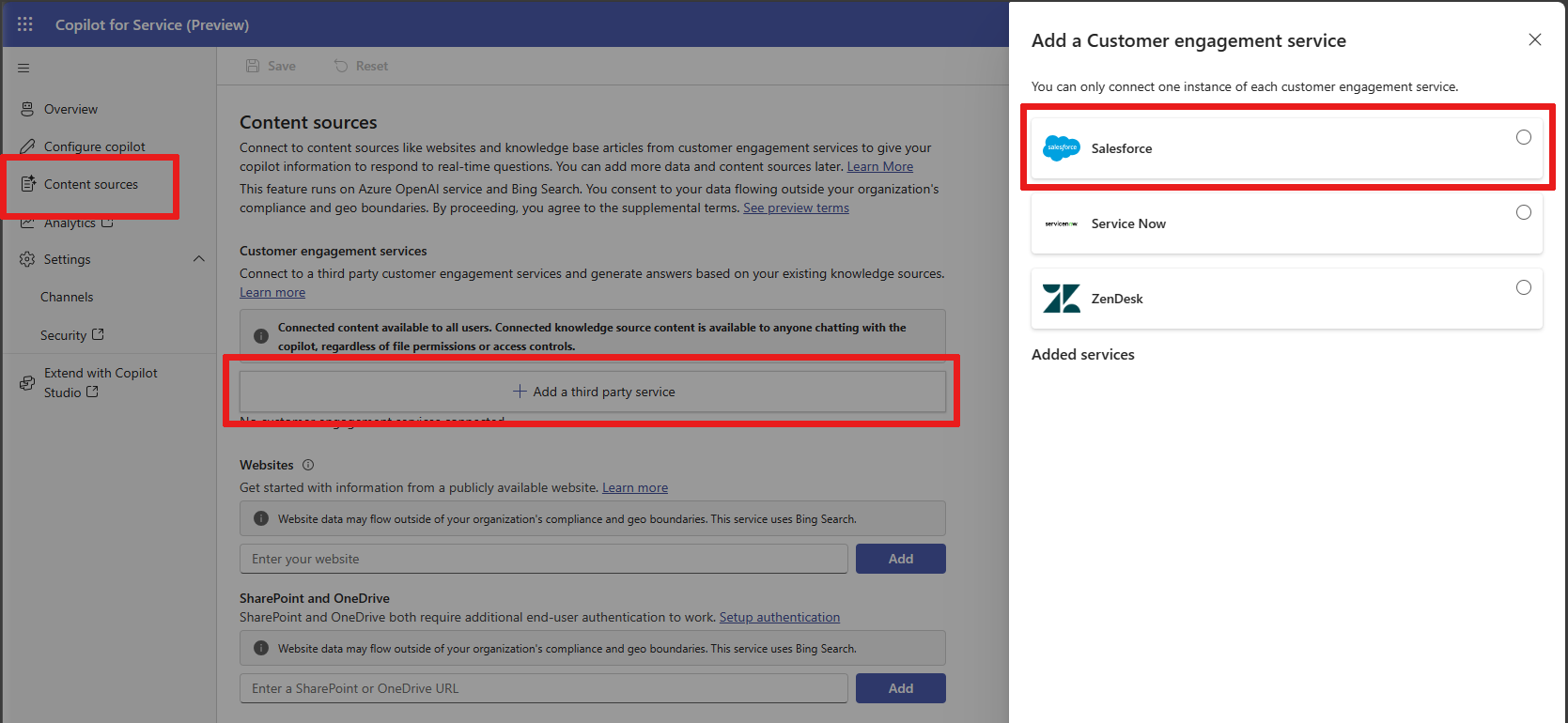
次の構成は、サポート情報をフィルタリングして、目的の適切なサブセクションをユーザーまたはエージェントに公開するために使用されます。
サポート情報記事の言語を選択する
注意
この言語は Salesforce ナレッジによってサポートされている必要があります。 詳細については、多言語ナレッジベースのサポートをご覧ください。
適切なチャネルを選択します。
- アプリ: Salesforce Knowledgeアプリケーション内に表示されます
- Pkb: パブリックナレッジベースで表示可能
- Csp: カスタマーポータルで表示
- Prm: パートナーポータルで表示
- デフォルト: Salesforceユーザーのコンテキストにデフォルト設定されます
(オプション) さらにフィルタリングするカテゴリを定義します。
カテゴリーはマップ JSON 形式 {"group1":"category1","group2":"category2",...} であり、既定は None です。
カテゴリー グループは一意のカテゴリ ペアである必要があります。それ以外の場合は、ARGUMENT_OBJECT_PARSE_ERROR が表示されます。 データ カテゴリー条件は 3 つまでに制限されています。それ以外の場合は、INVALID_FILTER_VALUE が表示されます。
(オプション) pageSize を選択します。
pageSize 属性は、サポート情報検索によって返される記事の最大件数です。 この数値の既定は 20 です。 有効な範囲は 1 ~ 100 です。
(オプション) 記事の順序を定義します。
ASC または DESC を選択できますが、デフォルトは DESC です。 この順序は、並べ替えが有効な場合にのみ有効です。
(オプション) 並べ替えを定義します。
次のフィールド名のいずれかで並べ替えることができます: LastPublishedDate、 CreatedDate、 Title、 ViewScore。 デフォルトは、クエリ検索の関連性のための LastPublishedDate です。
ステップ3: 記事の詳細を取得するかどうかを選択する
記事のリストと概要のみを使用するか、記事の詳細を含めるかを選択できます。
注意
記事の詳細を取得することを選択すると、Generative Answer によって提供される、より正確で完全な回答を提供するのに役立ちます。 ただし、記事の詳細を取得する追加の API 呼び出しにより、パフォーマンスが低下する可能性があります。
選択 完了 して、エージェント を作成します。
Copilot for Serviceを使用すると、 ServiceNow ナレッジ管理検索に接続する エージェント を作成し、Generative Answersを使用してナレッジベース検索をユーザーに要約することができます。
- サポート情報管理コンポーネントとサポート情報設定を含むアクティブな ServiceNow アカウント。
- プリロードされたサンプル データが付属するナレッジ マネージメント コンポーネントを使用して開発者インスタンス。
- ServiceNow ボット相互接続アプリケーション。
注意
ServiceNow Vancouver 以降が必要です。
- Copilot for Service のアカウント。
ServiceNow と Bot Interconnect の統合の詳細については、Virtual Agent Bot Interconnect で Microsoft Power Virtual Agents をセカンダリ ボットとして使用するをご参照ください。
サービスCopilotおよび 接続 の エージェント を作成して、 ServiceNow ナレッジ管理検索を実行します。
ステップ 1: Copilot for Service で ServiceNow を選択し、サインインします
- 新しい Copilot for Service Copilot を作成します。
- エージェント と 選択 の コンテンツ ソース タブを開いて、 コンテンツ ソース ページに移動します。
- Customer Engagement Services で、+ サードパーティ サービスの追加 を選択します。
- 顧客エンゲージメント サービス として ServiceNow を選択します。
- 手順に従ってユーザー名とパスワードを使用してログインし、ServiceNow に接続します。
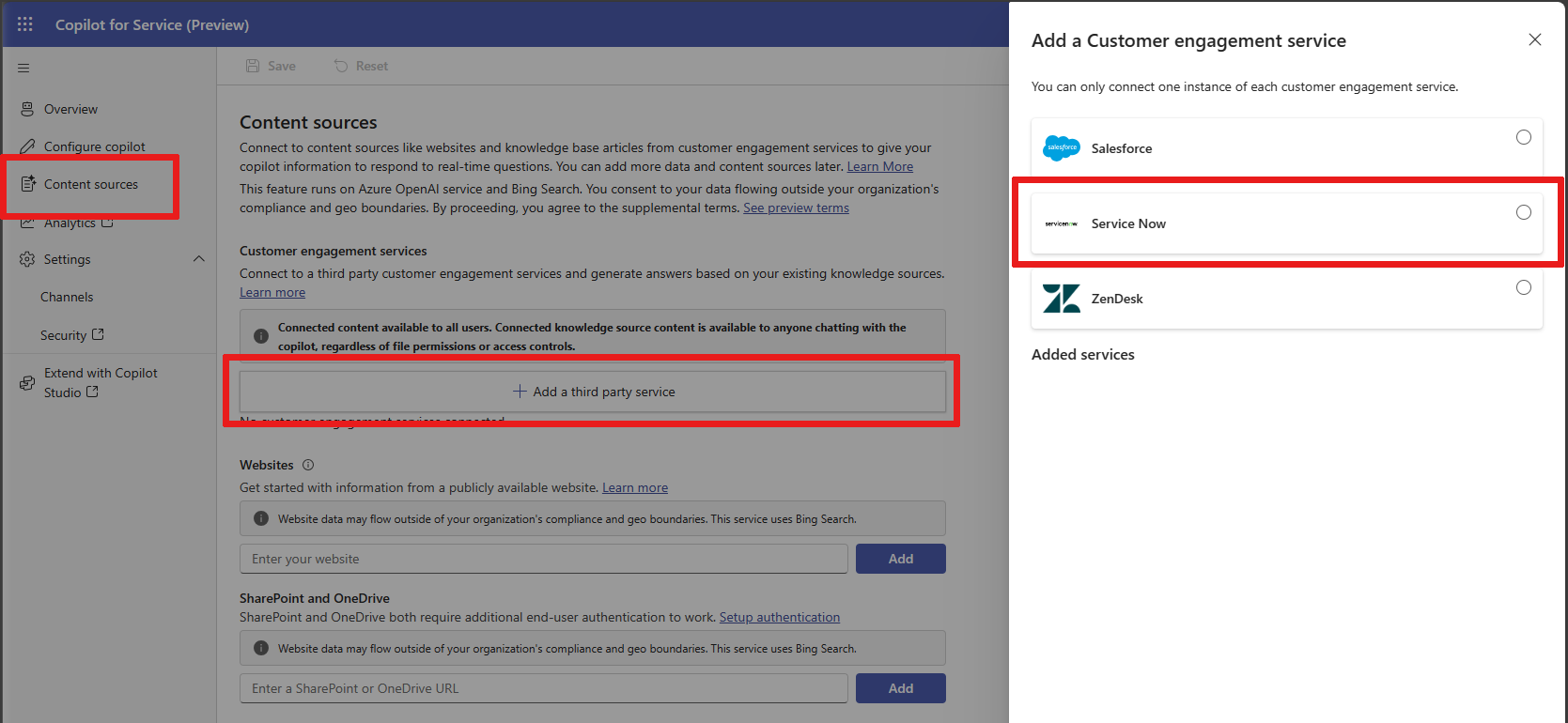
次の構成は、ナレッジ ベースをフィルター処理して、目的の記事のサブセクションをユーザーまたは 顧客サービス に公開します。
サポート情報が有効化 を選択します。
記事数 を選択して、ServiceNow からの必要なナレッジ マネージメント記事の数を選択します 。
(オプション) 記事のフィルター条件を定義する
たとえば、用語 ウィンドウズ をすべてのユーザークエリに追加して、short_descriptionLIKEwindows のような文字列を使用できます。 このフィルター条件により、 VPNを設定するにはどうすればよいですか? などの質問が届いた場合、エージェント は windows という単語を含む回答のみを提案するようになります。
利用可能な検索操作の詳細については、 ServiceNow ナレッジ マネージメント REST API を参照してください
(オプション) ナレッジ マネージメント リストを指定する。
ここには、検索を制限するナレッジ ベース sys_id のカンマ区切りのリストが表示されます。 このリストを使用して、エージェント がアクセスできるコンテンツの種類を制限します。 sys_id を見つけるには、ナレッジ マネージメント ナレッジ ベースのレコードにアクセスし、一意のレコード識別子 (sys_id) の記事を参照してください。
完了 を選択してボットを作成します。
Copilot for Service を使用すると、Zendesk のナレッジベース検索に接続するボットを作成し、Generative Answers を使用してナレッジベース検索をユーザーに要約することができます。
- サポート情報管理コンポーネントを持つアクティブな Zendesk アカウントとサポート情報の設定。
- Copilot for Service のアカウント。
サービスCopilotおよび 接続 の エージェント を作成して、 Zendesk ナレッジベース検索を実行します。
ステップ 1: Zendesk Copilot for Service を選択し、サインインします
- 新しい エージェント を作成します。
- エージェント と 選択 の コンテンツ ソース タブを開いて、 コンテンツ ソース ページに移動します。
- Customer Engagement Services で、+ サードパーティ サービスの追加 を選択します。
- 顧客エンゲージメント サービス として Zendesk を選択します。
- 手順に従ってユーザー名とパスワードを使用してログインし、Zendesk に接続します。
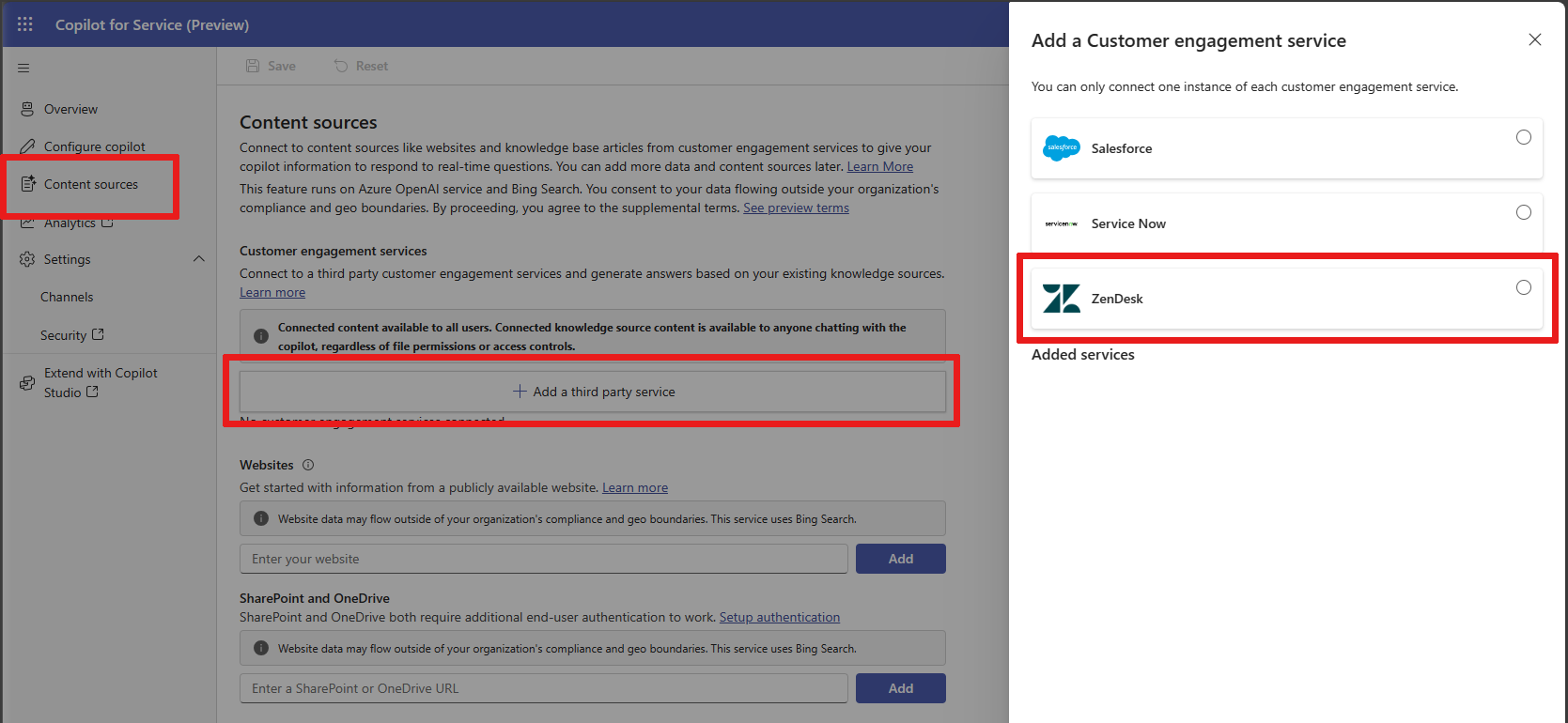
Zendesk コネクタには、次のオプションを選択できます。
ナレッジ ベースが有効 - このオプションのチェックを外すと、データ ソース が エージェント のランタイムから一時的に削除されます。