注意
この記事は、Copilot Studio オンライン ポータルに適用されます。 Microsoft Teams用の Microsoft Copilot Studio アプリでチャットボットを作成するには、「 クイック スタート: Teams でチャットボットを作成して展開する」を参照してください。
Copilot Studio は、データ サイエンティストや開発者を必要とすることなく、ガイド付きのノー コードのグラフィカルなエクスペリエンスを使用して、迅速かつ簡単に強力なエージェントを作成できるようにします。
このクイック スタートでは、初めてエージェントを作成する方法について説明します。 具体的には、次の方法を学習します。
- エージェントにナレッジを追加します。
- コンテンツの変更をリアルタイムでテストする。
- 他のユーザーと共有できるデモ Web サイトにエージェントを発行します。
エージェントを作成する
エージェントを作成する場合は、エージェントに必要なものをすべて自分の言葉で記述したり、それらの詳細を個別の情報として構成したりできます。
このクイック スタートの例では、 Friendly Tutor というエージェントを作成して、ユーザーが Copilot Studio の公式ドキュメントの知識を使用して Copilot Studio について学習できるようにします。 ただし、ナレッジ ソースとして公開されている任意の Web サイトを使用して、独自のエージェントを作成できます。
Copilot Studio にサインインするか、 サインアップします。 ホーム ページに移動します。
エージェントの内容の簡単な説明を入力します 。たとえば、"ユーザーが Copilot Studio を使用してエージェントを作成する方法を学習できるようにする" などです。説明には最大 1,000 文字を指定できます。

左側に Copilot とチャットできる 2 つのウィンドウがページに表示され、右側でエージェントの詳細が動的に更新されます。
注意
会話型エージェントの作成エクスペリエンスでは、ブラウザー言語が使用されます。 ブラウザーの言語が、会話型エージェント作成エクスペリエンスで サポートされている言語 の一覧にない場合は、より個別の構成エクスペリエンスのみを使用できます。
左側のウィンドウで Copilot とチャットして、エージェントをさらに定義します。 Copilot は、あなたを導くために質問をし、応答を使用して、エージェントを定義する名前、説明、手順、知識などの詳細を入力します。
この例のシナリオでは、エージェントに "Friendly Tutor" という名前を付ける必要がある Copilot に指示します。右側のウィンドウに新しい名前が表示されます。 名前の最大長は 30 文字です。
必要に応じて、エージェント用に生成された Copilot の指示を絞り込みますが、今のところは単純にしておきます。 エージェントがユーザーの役に立つ内容に関する情報を含めるようにしてください。
エージェントが使用する必要がある会話スタイルとトーンを指定します。たとえば、"フレンドリーチューターは、親切で患者の先生のようにユーザーと話す必要があります"。
必要に応じて、エージェントにナレッジを追加します。 フレンドリーな家庭教師の場合は、知識ソースとして
https://learn.microsoft.com/microsoft-copilot-studioを使用することをCopilotに伝えてください。
必要に応じて、 エージェントを独特のアイコンで一意にします。
必要に応じて、エージェントが通信に使用する プライマリ言語を変更 します。
必要に応じて、 ソリューションを選択し、エージェントのスキーマ名を設定 します。
名前、アイコン、説明、指示があれば、エージェントの準備は完了です。
作成を選択します。 エージェントの概要 ページが表示されます。 これで、エージェントの テストと改善を開始できます。
ヒント
指示は、エージェントの目標、トーン、制限を決定します。 指示を書くときは、次の点に注意してください:
- 会話的な言葉を使って、エージェントにどのように行動してほしいかを詳しく説明します。 1 語の応答は、エージェントに十分な情報やコンテキストを提供しないため、避けてください。
- エージェントがユーザーの達成を支援してほしい具体的な目標についての詳細を提供してください。 たとえば、人事と従業員の福利厚生に関連するトピック向けのエージェントを作成します。
- 会話でどのように相手に返信してほしいかというトーンを説明してください。 3年生の子供には、カジュアル、フォーマル、理解しやすいような単語やフレーズを使用できます。
独特のアイコンを使用してエージェントを一意にする
トップバーでエージェントのアイコンを選択します。
アイコンの変更。 を選択します。
デバイスから画像を選択してください。 画像ファイルは PNG 形式で、サイズが 30 KB 未満で、最大解像度は 192 × 192 ピクセルである必要があります。
保存 を選びます。
エージェントのプライマリ言語を変更する
Von Bedeutung
エージェントの作成後にエージェントのプライマリ言語を変更することはできません。 ただし、使用可能な場合は、エージェントのプライマリ言語の リージョンを変更 できます。 第 2 言語を追加することもできます。
右側のウィンドウで [ 言語の編集] を選択します。
目的の言語を選択し、[ 保存] を選択します。
ソリューションを選択し、スキーマ名を設定する
右上隅にある 3 つのドットを選択し、[ 詳細設定の編集] を選択します。
該当する場合は、目的の ソリューションを選択します。
必要に応じて、既定のスキーマ名を置き換えます。 ここでは、スキーマ名の最初の部分を変更することはできません。選択したソリューションによってこのプレフィックスが決定されます。
保存 を選びます。
エージェントの質を向上
エージェントが作成されたので、より多くのテストを行い、改善することができます。
エージェントを開くには、左側のサイドバーで [エージェント ] を選択し、エージェントを選択します。
エージェントのテスト変更
エージェントを向上させる最善の方法とは? テストしてください。 変更を加えます。 もう一度テストしてください。 繰り返します。
このセクションでは、エージェントのナレッジソースの変更が、エージェントのユーザへの応答にどのように影響するかをテストします。
まず、テスト チャットでエージェントが現在応答する方法をテストします。 エージェントに質問してください。 たとえば、「ナレッジ ソースを追加する方法」と質問します。

この例では、エージェントへの指示は、親切で忍耐強い先生のようにユーザーに話しかけること です。エージェントに別の指示を与えたらどうなるでしょうか?
[概要] ページに移動し、エージェントの指示を更新して、Jane Austen などのユーザーと話すなど、別のトーンを使用します。
別の質問でエージェントの新しい指示をテストします。 応答はどのように変化しましたか?
エージェントの紹介を変更する
新しい自己紹介メッセージで、エージェントの第一印象をアップさせましょう。 このメッセージは、エージェントが何をしているかをユーザーに知らせ、エージェントとの対話を促します。
エージェントのテスト チャットで、エージェントの紹介メッセージを選択します。 会話開始 トピックが開き、紹介メッセージの メッセージ ノードにフォーカスが強調されます。
ヒント
テスト パネルに紹介メッセージが表示されない場合は、パネルの上部にある 更新 アイコンを選択して会話を再開します。
メッセージ ボックスで、メッセージのテキストを選択します。
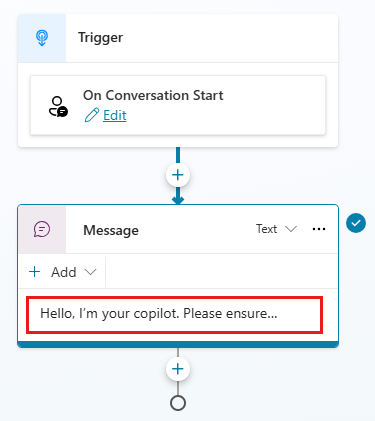
既定のメッセージを独自のメッセージに置き換えてください。 入門メッセージでは、エージェントはユーザーにあいさつし、ユーザーに対して何を行うか、および操作を開始する方法を伝える必要があります。 ユーザーにサンプルの質問やプロンプトを提供することもできます。
フレンドリーチューターの場合は、紹介メッセージを次のように更新します。
こんにちは、私はMicrosoft Copilot Studioの使用方法を学ぶお手伝いをするためにここにいます。 エージェントについて、"エージェントとは何か" について問い合わせることができます。"エージェントを作成するにはどうすればよいですか?"エージェントのしくみ?"
保存 を選びます。
この変更をテストするには、エージェントのテスト チャット パネルの 更新 アイコンを選択します。
会話の開始方法を提案します
Teams または Microsoft 365 でエージェントを使用する場合は、顧客がエージェントとの会話を開始するために選択できる、最大 6 つのプロンプトを構成できます。 会話型エージェント作成エクスペリエンスを使用すると、エージェントの説明と手順の情報に基づいて、候補のプロンプトが自動的に生成されます。
推奨されるプロンプトを追加または更新するには:
[概要] ページで、[提案されたプロンプト] セクションの上部にある [編集] アイコン
 を選択します。
を選択します。必要に応じてタイトルとプロンプトを修正または追加し、完了したら 保存 を選択します。
注意
推奨されるプロンプトは、Teams と Microsoft 365 Copilot Chat を対象としています。 新しいチャットを開始する前に、エージェントのウェルカムページに表示されます。 最初の作成エクスペリエンスを除き、Copilot Studio でエージェントをテストするときに表示または使用することはできません。 推奨されるプロンプトの構成について詳しくは、こちらをご覧ください。
エージェントの基本を編集
エージェントの名前、説明、指示、ナレッジ ソースは、作成後に変更することができます。 変更を加えたら必ずテストしてください。
エージェントの名前、説明、または指示を更新する方法:
概要ページで、詳細セクションの上部にある 編集ボタンを選択します。
変更を加えます。
保存 を選びます。 指示を編集すると、エージェントがユーザーと関わる方法が変わることに注意してください。 変更を必ずテストしてください。
ナレッジ ソースを追加する:
概要ページで、ナレッジ セクションに移動し、ナレッジの追加を選択します。
希望する知識の種類を選択します。 このクイックスタートでは、公開 Web サイト ソースを使用します。
ウェブサイトの URL を入力し、テキスト ボックスの横にある 追加 を選択します。
エージェントのナレッジ ソースをすべて把握できるように、ナレッジ ソースに名前を付けて説明してください。
追加を選択します。
既存のナレッジソースを変更するには:
概要ページで、ナレッジ セクションに移動し、ナレッジ ソースの 3 つのドット (…) を選択します。
ナレッジ ソースを変更するには編集を、エージェントのソースから削除するには削除を選択します。
エージェントの公開
エージェントに満足したら、それを Web サイトに発行できます。
注意
エージェントにアクセスするユーザーに応じて、デモ Web サイトの認証を変更する必要がある場合があります。 認証レベルとその変更方法については、主要な概念 - エージェントの公開と展開 を参照してください。
ページの上部で、公開 を選択し、 このエージェントを公開する 確認メッセージでもう一度 公開 を選択します。 公開が成功すると、ページの上部に緑色のバナーが表示されます。
ページの上部にある 3 つのドット (...) を選択し、デモの Web サイトに移動を選択します。

デモンストレーションのために URL を他の人に送信します。
エージェントを他のチャネルに発行する方法の詳細については、「 主な概念 - エージェントの発行とデプロイ」を参照してください。
次の手順
エージェントを作成し、テストして、デモ サイトに公開しました。 おつかれさまでした! エージェントにはさらに多くの機能があります。高度な機能を実際に試してみてください。
ドキュメントで扱われていない質問や機能のアイデアについては、コミュニティにアクセスし、質問を投稿してください。
Copilot Studio に関するご意見もお待ちしております。 アイデア ボードにアクセス し、アイデアを投稿してください。