アカウント チーム テンプレートを使用してチームを設定する
Outlook 用の Copilot for Sales アドインでのみ、販売テンプレートからのコラボレーション スペースを作成できます。 Dynamics 365 Salesのコラボレーションの強化 機能を使用して、顧客関係管理 (CRM) アカウントにリンクされた基本的なチームとチャネルを設定できます。 ただし、販売テンプレートが提供する事前定義されたチャネルやピン留めされたアプリは付属していません。
リンクされたチームとチャネルには、その設定方法に関係なく、Outlook と営業アプリの両方からアクセスできます。
アカウント チーム テンプレートを使用してコラボレーション スペースを作成すると、取引先企業チームを作成するまたは既存のチームを取引先企業チームとしてセットアップすることができます。
取引先企業チームを作成する
Outlook で、顧客との間で送受信されるメールを開いてから、Copilot for Sales を開きます。
チームで共同作業する カードに移動し、取引先企業名にカーソルを合わせ、アカウント チームを設定する を選択します。
![取引先企業チームのセットアップ ボタンが強調表示されている、Outlook 用 Copilot for Sales の [Teams で共同作業] カードのスクリーンショット。](media/team-button.png)
取引先企業チームをセットアップする ステップで、新しいチームを作成する を選択します。
チームをセットアップする ステップでは、必要に応じてチーム名を変更し、秘密度ラベルとプライバシー オプションを選択してから、 次へを選択します。
デフォルトでは、チームの名前は取引先企業の名前に設定されます。 テナント管理者がテナント設定で秘密度ラベルとプライバシー オプション設定している可能性があります。
機密度オプションが 管理者 によって設定されている場合、チームのプライバシー (プライベート/パブリック) は既定のテナント管理者設定になります。
チームメンバーを追加する ステップでは、チームの一般チャネル (内部コラボレーション用) に推奨された同僚を選択して追加します。 後で Teams に直接追加することもできます。
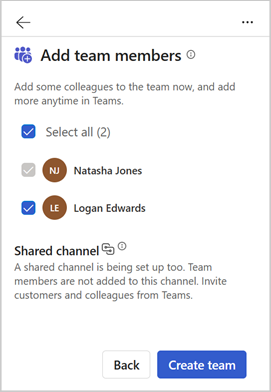
チーム メンバーは、次の基準に基づいて推奨されます。
Dynamics 365: CRM アカウント オーナー、アカウント チームのメンバー、アカウントを共有するメンバー。 アカウント オーナーがグループの場合、グループのメンバーがリストされます。
Salesforce CRM: CRM アカウント オーナーとアカウント チームのメンバー。 Salesforceでのアカウント チームの使用については、こちらを参照してください。
顧客とコラボレーションするために共有チャネルが作成されますが、選択したチーム メンバーは共有チャネルに自動的に追加されません。 後で顧客や同僚を Teams に直接追加します。
チームの作成 を選択します。
基本的な一般チャネルが設定されると、確認メッセージが表示されます。 チームで開くを選択して新しいチームを表示します。
新しいチームを使用して Teams で共同作業する方法については、こちらを参照してください。
既存のチームを取引先企業チームとしてセットアップする
既存のチームに対して取引先企業チームを設定すると、新しいチャネルがチームに作成され、CRM の取引先企業にリンクされます。
Outlook で、顧客との間で送受信されるメールを開いてから、Copilot for Sales を開きます。
チームで共同作業する カードに移動し、取引先企業名にカーソルを合わせ、アカウント チームを設定する を選択します。
![取引先企業チームのセットアップ ボタンが強調表示されている、Outlook 用 Copilot for Sales の [Teams で共同作業] カードのスクリーンショット。](media/team-button.png)
取引先企業チームをセットアップする ステップで、既存のチームを使用する を選択します。
チームを選択するステップで、所有しているチームまたはメンバーであるチームのリストからチームを選択し、次へを選択します。
チャネルをセットアップするステップで、必要に応じてチャネル名を変更し、プライバシー オプションを選択してから、 次へを選択します。
デフォルトでは、チャネル名は取引先企業の名前に設定されます。
チームの所有者である場合、顧客とコラボレーションするために共有チャネルが作成されますが、メンバーは自動的には追加されません。 後で顧客や同僚を Teams に直接追加します。
あなたが所有者ではない場合は、チーム所有者に共有チャネルを作成し、後で Teams に直接顧客や同僚を追加するように依頼してください。
チームを設定する を選択します。
チームのセットアップが完了すると、確認メッセージが表示されます。 チームで開くを選択して新しいチームを表示します。
新しいチームを使用して Teams で共同作業する方法については、こちらを参照してください。
アカウントチームをセットアップする別の方法
次の方法でアカウント チーム テンプレートを使用してチームを設定することもできます。
Copilot for Sales ペインの アカウント カードで、アカウント名の上にマウスを移動し、その他のアクション (...)>チーム>アカウントチームをセットアップする を選択します。 新規チームを設定する または 既存のチームをアカウントチームとして使用する を選択します。
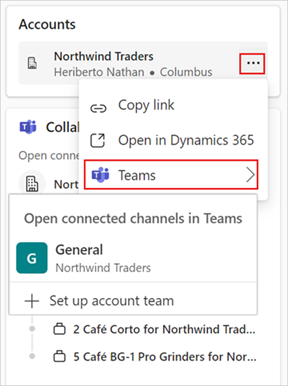
Copilot for Sales ペインでアカウント詳細を表示する時は、チームで共同作業 カードに移動し、アカウント チームを設定する を選択します。 アカウント チームがすでに存在する場合、表示されるボタン名は 別のアカウント チームを設定する です。 新規チームを設定する または 既存のチームをアカウントチームとして使用する を選択します。
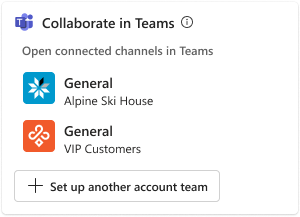
チームを設定したら、新しいチームを使用して Teams で共同作業 することができます。
フィードバック
以下は間もなく提供いたします。2024 年を通じて、コンテンツのフィードバック メカニズムとして GitHub の issue を段階的に廃止し、新しいフィードバック システムに置き換えます。 詳細については、「https://aka.ms/ContentUserFeedback」を参照してください。
フィードバックの送信と表示