営業案件の概要を表示する
電子メールを読んだり、顧客との会議の準備をしたりする際は、顧客の質問、懸念事項、メモなどの関連情報を CRM から入手して、会議の前により適切なコンテキストを把握できるようにしておく必要があります。
Copilot for Sales は、AI を使用して、営業ステージ、予算、クロージング日などの主要情報を含む各営業案件のサマリーを生成します。 これにより、顧客とのやり取りが改善され、売上と顧客満足度が向上します。
People.ai のライセンスがあり、People.ai からの分析情報を表示する機能が 管理者によって有効になっている場合、People.ai からの分析情報は営業案件サマリーのPeople.ai からの分析情報 セクションに表示されます。
営業案件にメモが追加されている場合、それらは要約され、最新のアクティビティ セクションの下に表示されます。 メールの概要を営業案件に保存 している場合は、概要メモに含まれます。 メモの概要では、メモ内で対処された問題や懸念事項が強調表示されます。 これにより、最新の更新情報を簡単に入手し、潜在的な購入者との会議の準備を迅速に行うことができます。
注意
- 電子メールの営業案件概要は、電子メールが CRM に保存され、営業案件に接続されている場合にのみ表示されます。
- 会議が営業案件に関連付けられていない場合、AI によって選択された最も関連性の高い営業案件に基づいて、会議の営業案件の概要が表示されます。 別の営業案件を選択して、提案されたコンテンツを再生成するオプションが表示されます。
- ディール ルーム テンプレートを使用して Microsoft Teams でチャネルを設定し、それを Teams で初めて開く と、営業案件の概要がウェルカム投稿の一部として標準チャネルに表示されます。
- Outlook の Copilot for Sales ウィンドウで 営業案件の詳細を表示する 際に、営業案件の概要を表示できます。
- 機会の概要は、 Teams で CRM レコードを共有する ときに営業案件の概要を表示できます。
- Salesforce には、"メモと添付ファイル'" と "メモ (コンテンツ メモとも呼ばれます)" の 2 種類のメモ オブジェクトがあります。 これらのオブジェクトのいずれかを使用してメモを取り、CRM レコードに添付することができます。 しかし、Copilot for Sales は、既成では「メモと添付ファイル」オブジェクトしかサポートしていません。 Copilot for Sales で Notes オブジェクトをサポートしたい場合は、管理者に Microsoft サポートに問い合わせるよう依頼してください。
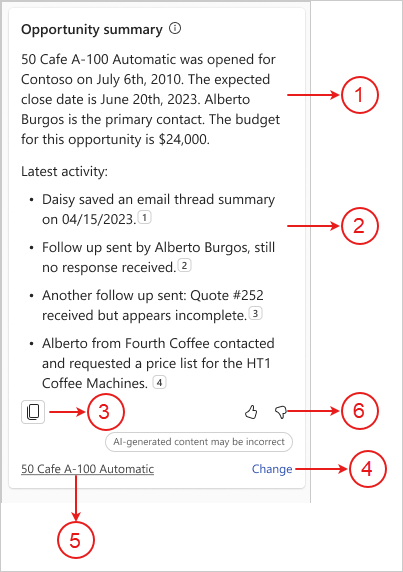
| 注釈 | Description |
|---|---|
| 1 | 営業案件の概要 |
| 2 | 要約されたメモが引用番号とともに営業案件に追加され、要約の生成に使用されたメモのテキストが表示されます。 詳細: 営業案件の概要のデータ ソースを表示する |
| 3 | 営業案件概要をクリップボードにコピーします。 その後、好みに応じてコンテンツを貼り付けることができます。 |
| 4 | 概要の生成に使用される機会を変更します。 詳細: 使用する営業案件を変更して概要を生成する |
| 5 | 概要が生成される商談の名前。 |
| 6 | フィードバックや間違ったコンテンツを共有するには、親指または親指の下の矢印を使用します。 詳細: フィードバックの共有 |
サポートされている言語
サポートされている言語の一覧については、サポートされている言語 を参照してください。
概要の表示
- Outlook で、電子メールまたはスケジュールされた会議を開きます。
- Copilot for Sales ペインを開きます。
営業案件の概要は、営業案件の概要 カードに表示されます。
People.ai のライセンスをお持ちの場合は、People.ai からの分析情報も表示されます。 詳細: People.ai の分析情報を表示する
データ ソースを要約して表示
営業案件概要内の要約されたメモは、引用番号とともに表示されます。 引用番号を選択すると、以下の詳細が表示されます:
- 元のメモの作成者
- メモがキャプチャされた日時
- メモの元のコンテンツ
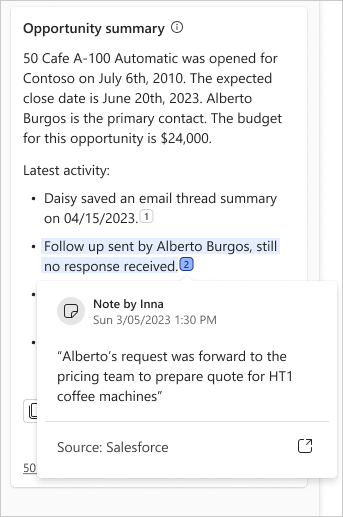
使用する営業案件を変更して概要を生成する
概要の下部にあるメッセージで、変更 を選択します。
要約する営業案件を選択 で、要約する営業案件を選択します。
![[要約する営業案件の選択] ペインを示すスクリーンショット。](media/select-opportunity.png)
概要の作成 を選択します。
選択した概要に基づいて、新しい返信が生成されます。
フィードバックの共有
営業案件の概要についてフィードバックがある場合は、概要の下部にある適切なアイコンを選択して共有できます。 あなたのフィードバックは貴重であり、機能を改善するために使用されます。
注意
フィードバックを共有する際には、個人情報を入力しないでください。
- 営業案件の概要の下部で、
 または
または  を選択します。
を選択します。
アイコンを選択すると、詳しくご記入ください リンクが表示されます。 - リンクを選択すると、フィードバック フォームが開きます。
- フィードバック フォームに回答を入力し、送信 を選択します。