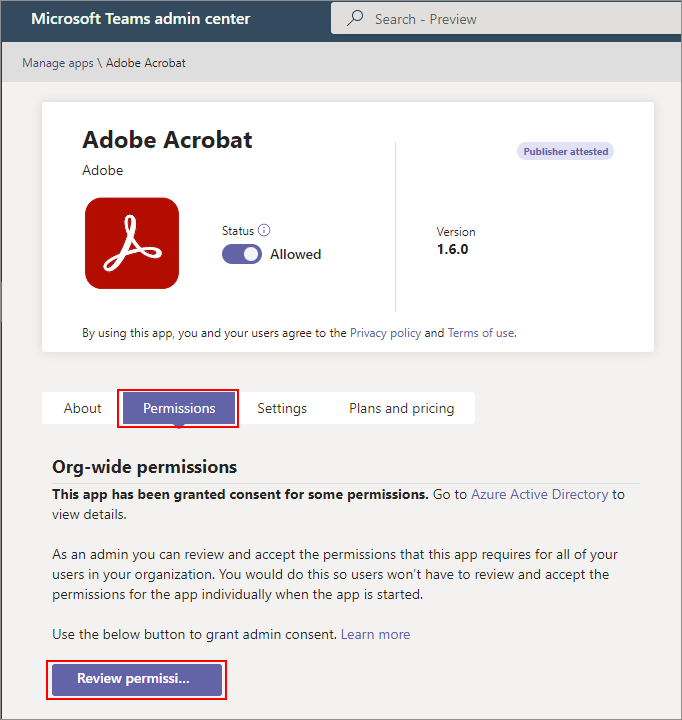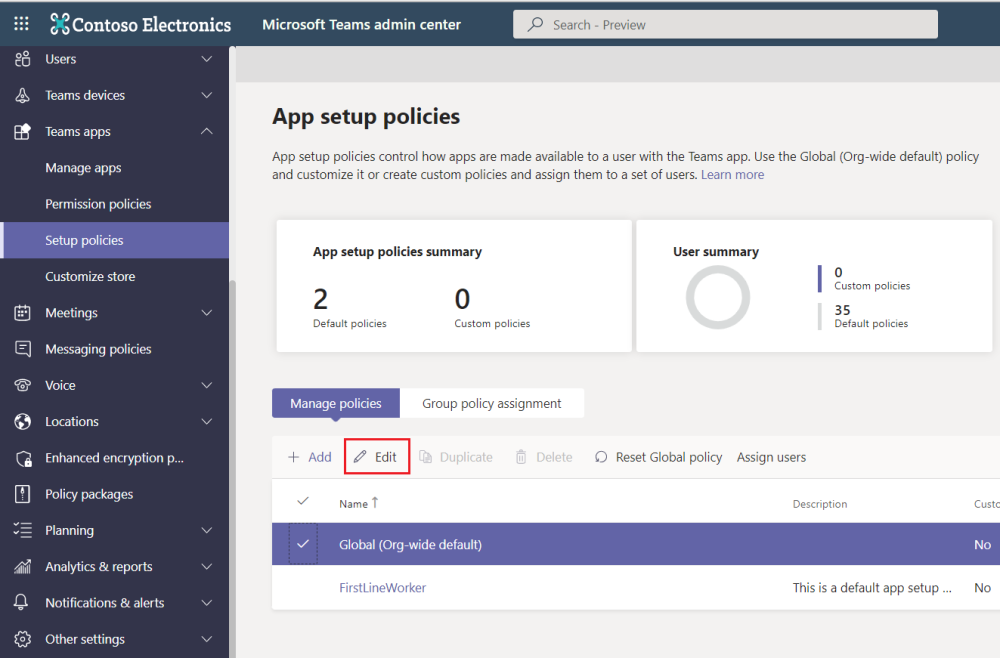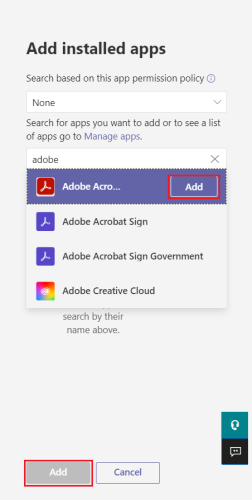注意
この機能は商用環境でのみ使用でき、GCC、GCC(H)、DoD 環境では使用できません。
管理者は、Adobe Acrobat を既定のアプリとして設定して、Microsoft Teamsで PDF ファイルを表示および編集できます。 ユーザーは PDF ファイルを表示および検索できます。 ユーザーは、サインイン後に無料で PDF ファイルにコメントを付け、注釈を付けることもできます。
組織の PDF ファイルの既定のハンドラーとして Adobe Acrobat アプリを構成するには、前提条件として次の手順を実行します。
テナントで Adobe Acrobat アプリを許可する
既定の PDF ビューアーとしてアプリを設定するには、 組織でサード パーティ製アプリを許可 し、次の手順に従います。
Teams 管理センターにサインインし、 Teams アプリ>管理アプリにアクセスします。
Adobe Acrobat アプリを検索して選択します。 アプリの詳細ページが開きます。
[ アクセス許可 ] タブを選択し、[ アクセス許可の確認] を選択します。
[同意する] を選択します。
すべてのユーザー用に Adobe Acrobat アプリをインストールする
すべてのユーザーが Adobe Acrobat アプリを割り当てて使用できるようにするには、次の手順に従います。
Teams 管理センターで、[Teams アプリ]>[セットアップ ポリシー] に移動します。
[ポリシーの管理] タブで、[グローバル] (組織全体の既定値) を選択し、[編集] を選択します。
[インストール済みアプリ] で、[アプリの追加] を選択します。
Adobe Acrobat を検索し、アプリ名の横にある[追加] を選択し、さらに [追加] を選択します。
[保存] を選択します。
必要に応じて、Adobe Acrobat のライセンスを所有している場合は、Microsoft Entra ID でシングル サインオン (SSO) を許可できます。 SSO の構成は、「 ID とシングル サインオンを設定する」の手順に従って行うことをお勧めします。
構成を完了すると、Teams は Adobe Acrobat アプリを PDF ファイルの既定のファイル ハンドラーとして使用します。
少数の個人またはグループに対して Adobe Acrobat アプリを選択的に許可するには、 アプリのアクセス許可ポリシーを使用します。
考慮事項と制限事項
この機能に関する次の情報をご確認ください。
- 通常、アプリ設定ポリシーをユーザーに適用した後、アプリをユーザーが使用できるようになるには 数時間かかります 。
- サインインせずに PDF にコメントまたは注釈を付けます。 機能の完全な一覧と前提条件については、「Acrobat アプリを使用して Teams で PDF ファイルを管理する」を参照してください。
- チャネルのタブとしてピン留めされている PDF ファイルと、
Assignmentsアプリで使用できる PDF ファイルは、Adobe Acrobat アプリではなく Teams のネイティブ ビューアーで開き続けます。 - Teams の既定の PDF ビューアーとしての Adobe Acrobat は、デスクトップ クライアントと Web クライアントでのみ機能します。 モバイル クライアントではサポートされていません。
- PDF のエクスポート、ページの整理、ファイルの結合、PDF の圧縮、PDF の保護などのプレミアム ツールを使用するには、Adobe Acrobat プランが必要です。
- アプリをアンインストールするために、ユーザーは Teams クライアントからアプリを削除できます。 管理セットアップ ポリシーを使用して Adobe Acrobat アプリを削除できます。
- Adobe Acrobat アプリをブロックした場合は、セットアップ ポリシーからアプリを削除します。 これにより、ユーザー エクスペリエンスがネイティブ PDF ファイル ビューアーの使用に戻ります。
- Teams デスクトップ クライアントで Adobe Acrobat アプリにサインインする際に問題が発生した場合は、 ブラウザーで Teams を使用してサインインします。
- ドキュメントのセキュリティ保護方法の詳細については、「 Acrobat のセキュリティ」を参照してください。
- Adobe Acrobat が既定の PDF ファイル ハンドラーになると、Teams でクリックされた PDF ファイルが Teams で開きます。 ユーザーは、Teams の任意の設定を使用してデスクトップ アプリで PDF ファイルを開くことができません。 ユーザーは PDF ファイルをローカルでダウンロードし、他のアプリで開くことができます。