Microsoft Teamsでは、アプリ ポリシーを使用して、すべてのアプリへのアクセスと使用を管理し、カスタム アプリをアップロードします。 アプリ ポリシーは、Teams 管理者が次のアプリの動作を制御するのに役立ちます。
個々のユーザーまたはユーザーのグループに対してアプリのアクセスを構成します。 各ユーザーが使用できるアプリを制御します。
目的のユーザーに許可されているアプリをピン留めします。 また、管理者はユーザーの介入なしにユーザーのアプリをインストールできます。 ユーザーが関連するアプリを簡単に使い始めることができます。
一部またはすべてのユーザーのカスタム アプリのアップロードと使用を許可または禁止します。
別の方法として、 アプリ中心の管理 を使用して、アプリごとにアプリへのアクセスを構成できます。 アプリ中心の管理機能を使用すると、管理者は、アクセス許可ポリシーに依存するのではなく、アプリごとに Teams アプリを追加できるユーザーとグループをorganizationで指定できます。
アプリのアクセス許可ポリシー
Important
organizationがアプリ中心管理機能を使用してアプリへのアクセスを管理している場合は、「アプリ中心の管理を使用して Teams アプリへのアクセスを管理する」を参照してください。 アクセス許可ポリシーは適用されません。ポリシー ページにこのメッセージが表示される場合があります。
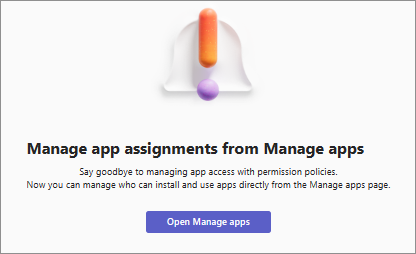
アプリのアクセス許可ポリシーを使用すると、Teams 管理者は、organization内の各ユーザーが使用できるアプリを制御します。 すべてのユーザーに対していくつかのアプリを許可したり、特定のユーザー グループに対していくつかのアプリを許可したり、特定のユーザーに対して特定のアプリを許可したりできます。 アプリのアクセス許可ポリシーは、組織全体のアプリ設定と連携して機能し、個々のアプリの状態を許可またはブロックします。
アプリのアクセス許可ポリシーは、 Teams で使用できるすべての種類のアプリに適用されます。 アプリのアクセス許可ポリシーを使用するシナリオの例を次に示します。
- 最初は一部のユーザーに、最終的にはすべてのユーザーにアプリを段階的にロールアウトします。
- 人事部のメンバーに対してのみ、採用と人材管理用のカスタム アプリを許可し、他のすべてのorganization ユーザーに対してブロックします。
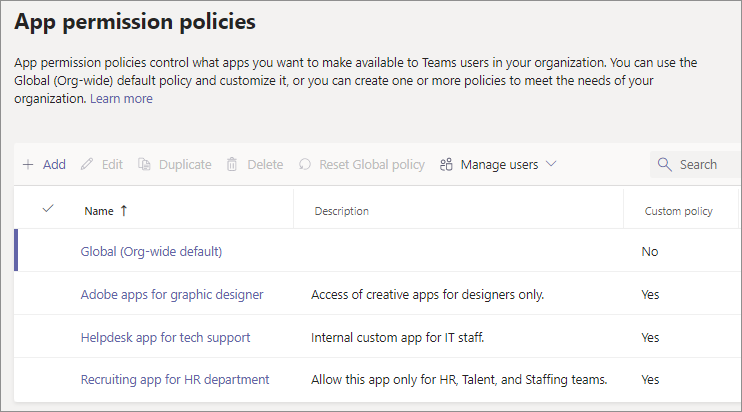
詳細については、 アプリのアクセス許可ポリシーを管理する方法に関するページを参照してください。
アプリケーションの設定ポリシー
アプリセットアップ ポリシーを使用すると、Teams クライアントでユーザーが使用できるアプリの方法と場所を構成できます。 Teams クライアントのアプリ バーにピン留めするアプリを選択し、アプリを表示する順序を定義します。
アプリをピン留めまたはインストールすると、organizationで目的のアプリの認識と導入が促進されます。 変更は、Web、デスクトップ、モバイル Teams クライアントに適用されます。
アプリセットアップ ポリシーを使用するシナリオの例を次に示します。
- 人事チームのメンバー向けにカスタム採用およびタレント管理アプリをピン留めします。
- organizationのユーザーのピン留めを使用して、Core アプリの順序を変更します。
詳細については、 アプリのセットアップ ポリシーを管理する方法に関するページを参照してください。
カスタム アプリをアップロードするオプション
組織は、組織固有の要件に応じてカスタム アプリの作成を委託する場合があります。 organization内の開発者は、organizationの Teams の内部ユーザー向けのカスタム アプリをビルド、テスト、デプロイできます。 アプリセットアップ ポリシーを使用して、organizationでカスタム アプリをアップロードできるユーザーを制御します。 組織全体のアプリ設定を使用して、ユーザーがカスタム アプリを使用できるようにします。 アクセス許可ポリシーを使用して、特定のユーザーのみがカスタム アプリを使用できるようにします。
詳細については、 カスタム アプリを管理する方法に関するページを参照してください。

