概要
Microsoft Teams for Education ポリシー ウィザードを使用すると、学生と教師のポリシーの管理が簡略化されます。 これを使用して、安全で生産性の高い学習エクスペリエンスの作成に関連する最も重要なポリシーセットを簡単かつ迅速に適用できます。
Teams のポリシーを使用すると、環境内での Teams の動作と、ユーザーが使用できる機能を制御できます。 たとえば、通話ポリシー、会議ポリシー、メッセージング ポリシーなど、いくつかの名前を付けることができます。また、各ポリシー領域は、organizationのニーズに合わせてカスタマイズできます。
安全で集中した学習環境を維持するには、Teams で学生が何をできるかを制御するポリシーを設定することが重要です。 たとえば、ポリシーを使用して、プライベート チャットとプライベート通話を使用できるユーザー、会議をスケジュールできるユーザー、共有できるコンテンツ タイプを制御できます。 ポリシーを使用して、学習エクスペリエンスを強化する Teams 機能を有効にすることもできます。
学習エクスペリエンスを安全に保つために、学生と教師の両方に対してポリシーを調整する必要があります。 学生のポリシーは、不適切なレベルのアクセスを受け取るリスクを軽減するために、より制限が厳しい必要があります。 教師とスタッフには、成功を収めるためにより寛容な別のポリシー セットが必要です。 たとえば、教師が会議をスケジュールし、学生の会議を制限できるようにします。
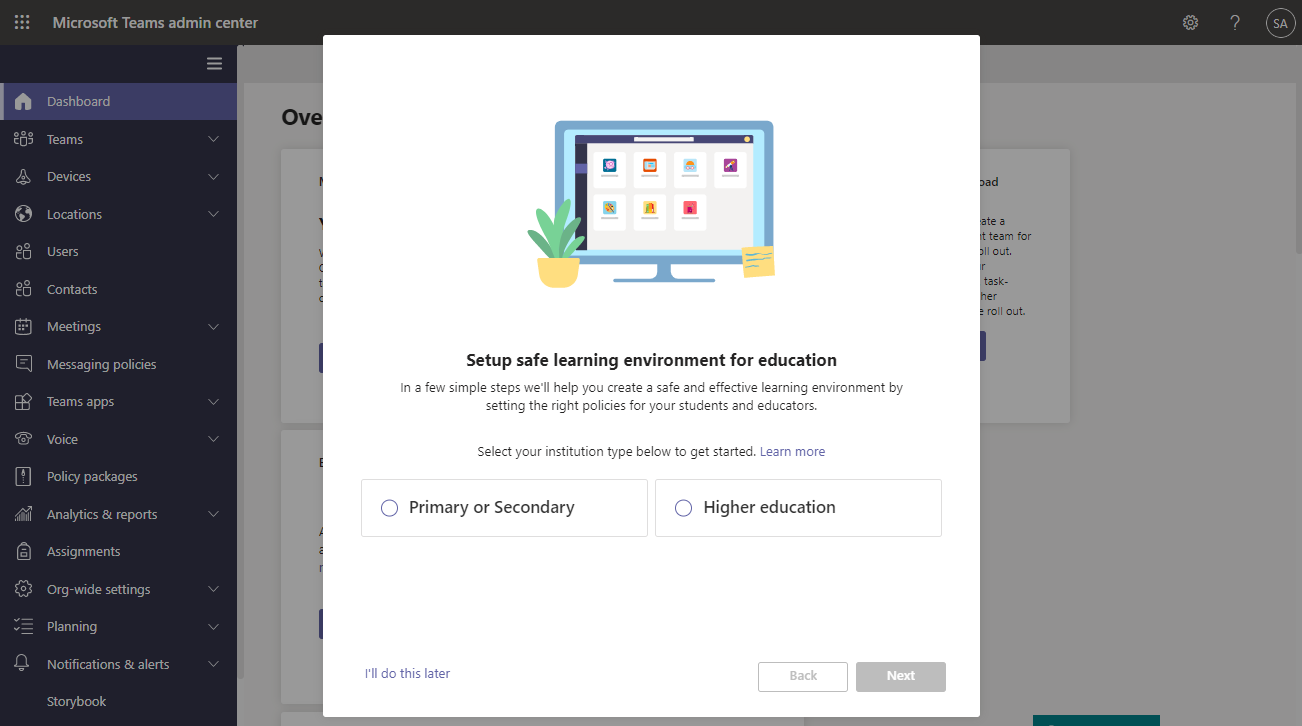
この記事では、ウィザードを実行する方法について説明します。
Important
ウィザードによって適用されるポリシーは、ほとんどのMicrosoft Teams for Education顧客のニーズを満たします。 ウィザードでは、学生の安全のために推奨される設定を使用して、ポリシーのコア セットのグローバル (組織全体の既定値) 定義を調整し、学生に適用します。 ウィザードでは、一連のカスタム ポリシーも作成され、教師とスタッフに割り当てられます。 ほとんどのMicrosoft Teams for Educationお客様は、このウィザードを実行した後、他のポリシー割り当て方法を使用する必要はありません。 他のポリシー割り当て方法は、学生、教師、スタッフのポリシーを手動で作成して管理する場合 にのみ 使用します。
Microsoft Teams for Education ポリシー ウィザード
ウィザードでは、一連のコア ポリシー定義が学生に適用され、教師とスタッフには個別のコア ポリシー定義セットが適用され、それぞれに適した設定が適用されます。 ウィザードを実行するとどうなるかは次のとおりです。
ウィザードでは、教育機関の種類 (プライマリまたはセカンダリまたは高等教育) に基づいてポリシーを設定します。 教育機関の種類を選択すると、ウィザードで次の操作が実行されます。
- 学生: ウィザードは、学生の安全を維持するために適切な新しい既定の設定で、ウィザードの対象となる各ポリシー領域のグローバル (組織全体の既定) ポリシー定義を調整します。 これにより、現在の学生とすべての新しい学生が、最も制限の厳しいポリシー セットを取得できます。
- 教師とスタッフ: ウィザードは、教師とスタッフのニーズに合わせた設定で、ウィザードの対象となるポリシー領域ごとに一連のカスタム ポリシー定義を作成します。 次に、選択した教師とスタッフのグループにポリシー定義が割り当てられます。 このように、教師とスタッフは、より寛容なポリシーセットを取得して、成功できるようにします。
ウィザードを 1 回だけ実行する必要があります。 新しい学生は、ウィザードによって適用されたグローバル (組織全体の既定) ポリシー定義を自動的に取得し、選択したグループに追加した新しいスタッフにカスタム ポリシーが自動的に割り当てられます。
また、新しい機能が Teams に追加されるたびに、その機能のポリシーの適切な EDU 関連の既定値が、管理者の介入を必要とせずにグローバル (組織全体の既定値) に自動的に追加されます。 これにより、学生の安全と関与を維持するための適切なポリシーが確実に整います。
注意
ウィザードによって適用されるポリシー定義の詳細な一覧については、「ウィザードによって適用されるポリシー」を参照してください。
それでは、始めましょう。
ウィザードを実行する
ウィザードを実行するには、次の手順に従います。
Teams を初めて使用する場合は、ウィザードが自動的に開始されます。 それ以外の場合は、ダッシュボードからいつでもウィザードを開始できます。 Microsoft Teams管理センターの左側のナビゲーションで、[ ホーム] に移動し、[ 安全な学習環境の簡単なポリシー設定] タイルで [ クイック セットアップ] を選択します。
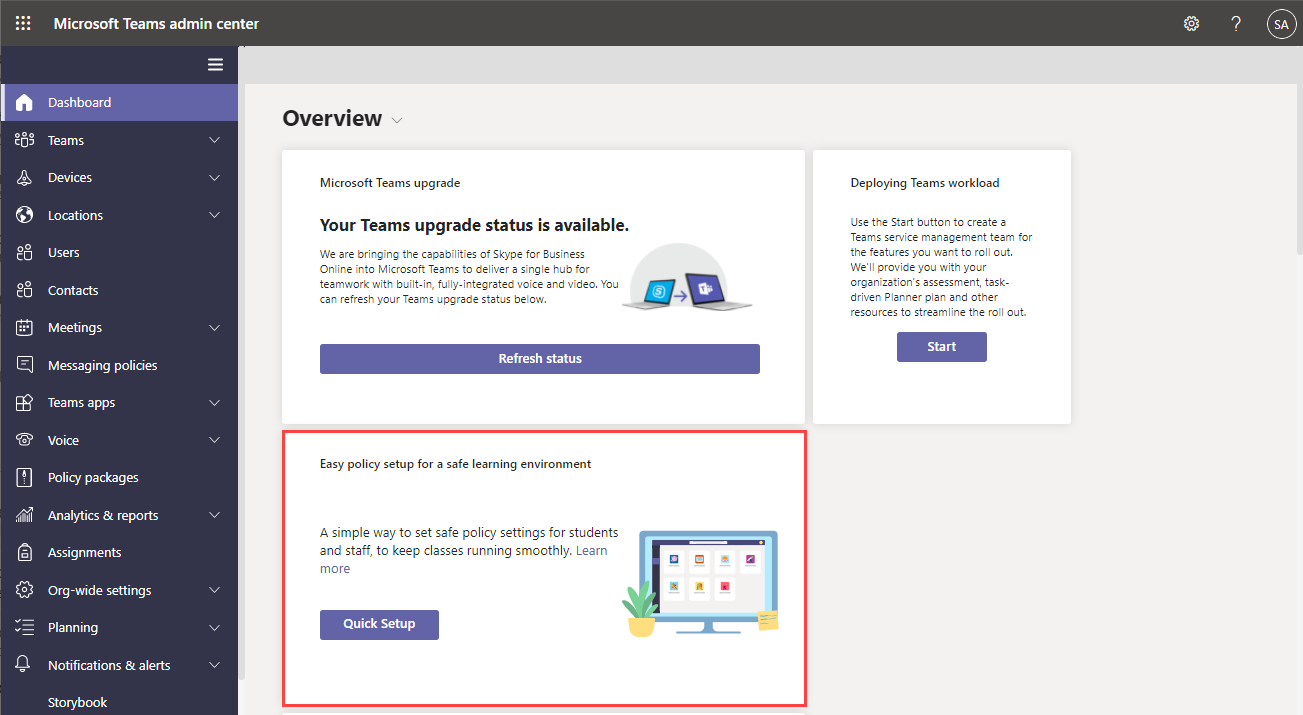
教育機関の種類 (初等教育または中等教育または高等教育) を選択し、[次へ] を選択します。
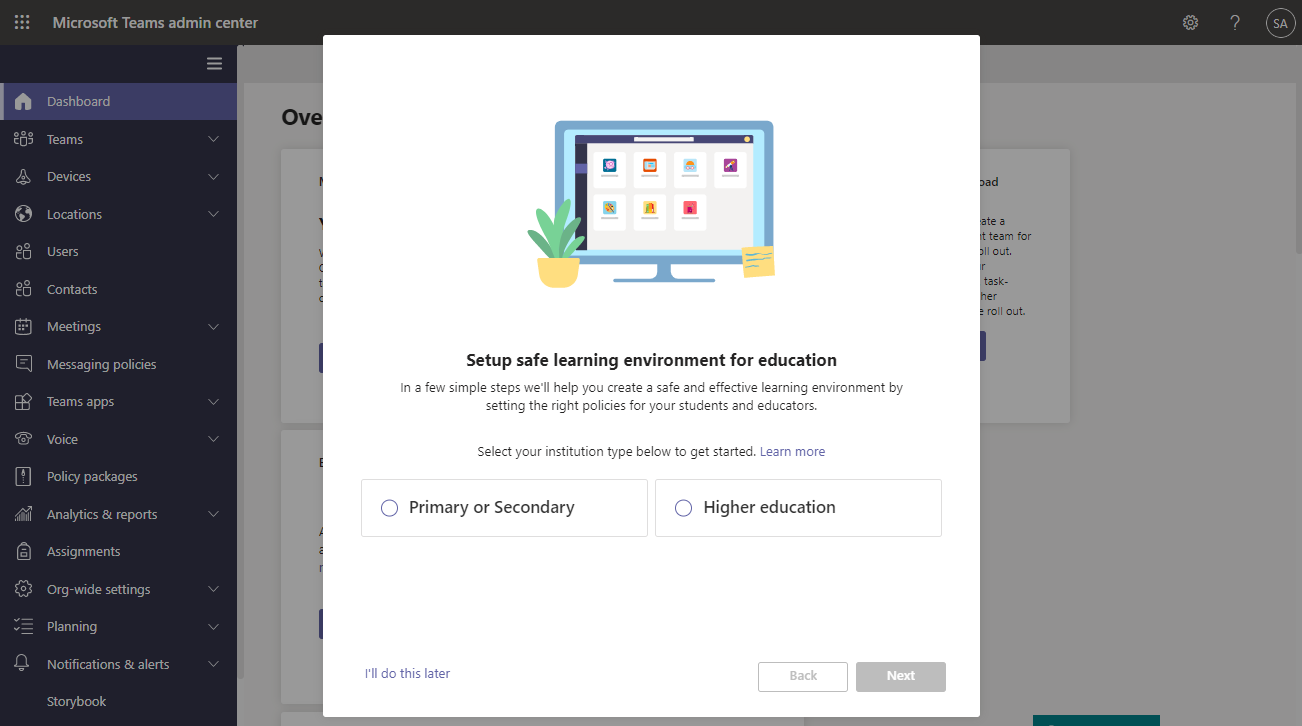
教師とスタッフを含むグループを検索して選択し、[ 次へ] を選択します。 教師とスタッフ用にまだグループを設定していない場合は、 グループを作成し、ウィザードを再実行します。
最大 3 つのグループを選択できます。 選択したグループの教師とスタッフには、ニーズに合わせて調整された 一連のカスタム ポリシー が割り当てられます。 この一連のポリシーは、学生に適用されるポリシーとは別のポリシーであることを忘れないでください。
選択内容を確認します。
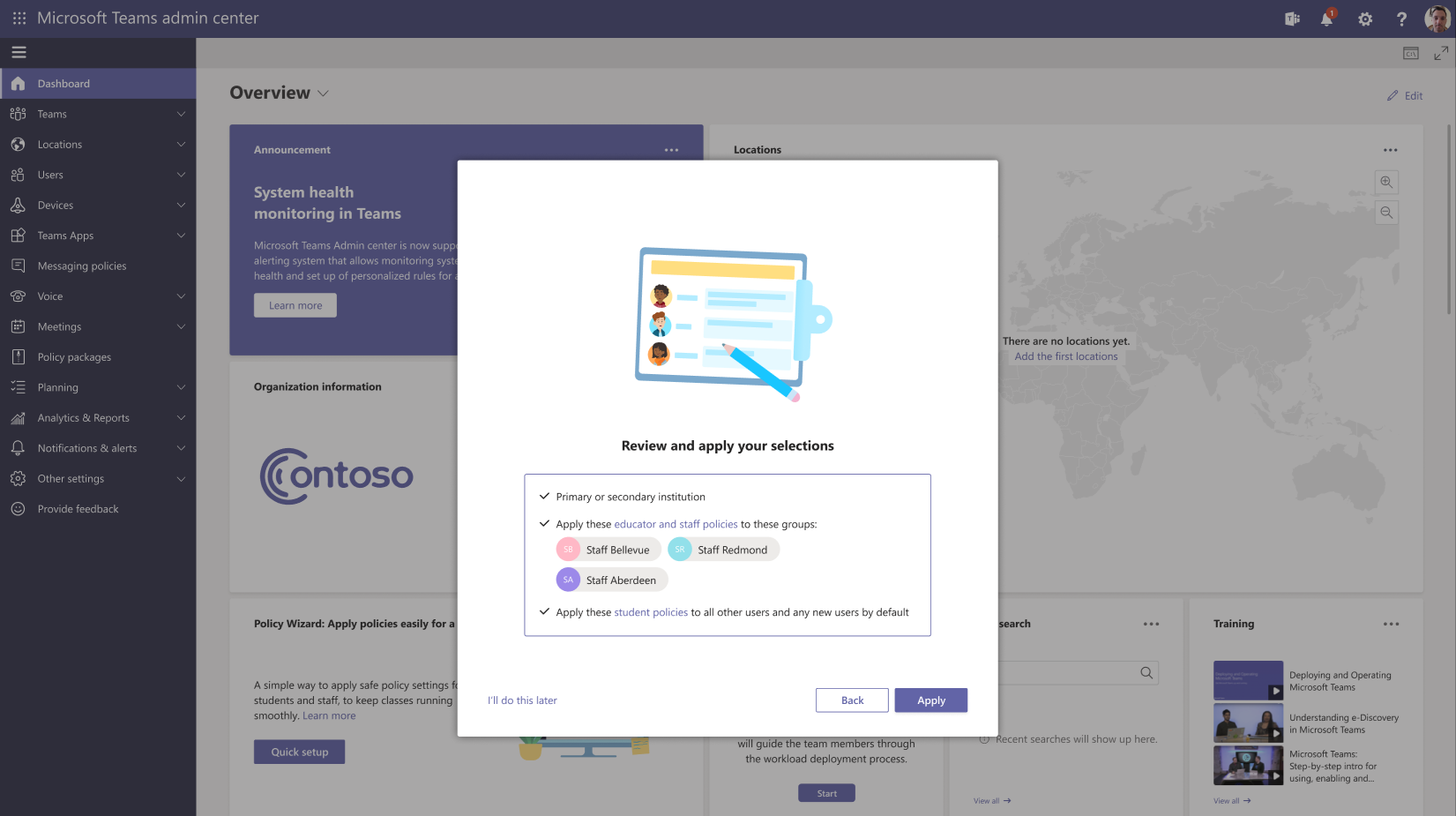
[ 適用] を 選択して変更を適用します。 完了するまでに数分かかる場合があります。
グローバル (組織全体の既定) ポリシー定義は、学生にすぐに適用されます。 教師とスタッフの場合、グループのサイズに応じて、選択したグループの各メンバーにカスタム ポリシーが割り当てられるまで数時間かかる場合があります。 これは、この手順を正常に完了した後、バックグラウンドで発生します。あなたは道を進んでいるが、まだ終わっていない! 考慮すべき点がいくつかあります。 次に、この記事の「ウィザードを実行した後の操作」セクションの手順をチェックします。
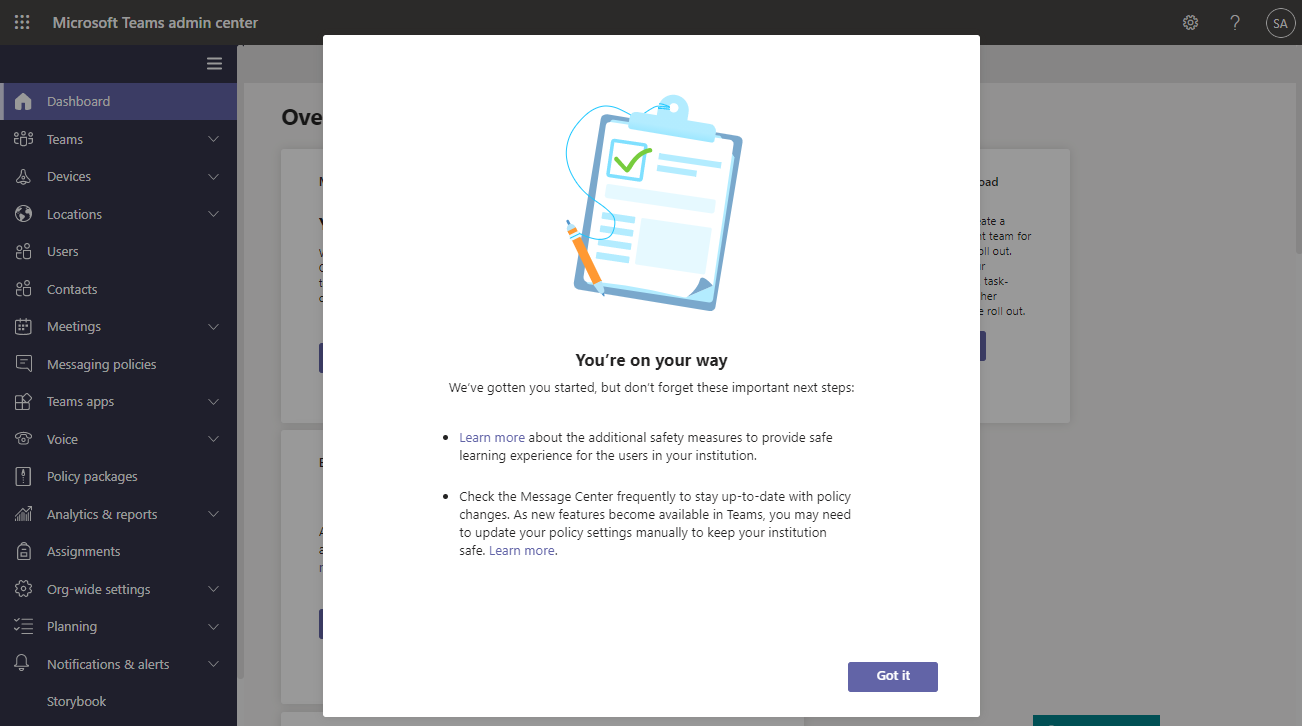
ウィザードを実行した後の操作
手順 1: ウィザードによって適用されたポリシーと競合する既存のポリシー割り当てを削除する
Important
ウィザードを実行する 前 に、学生または教師とスタッフに既存のポリシーが割り当てられている場合にのみ、この手順を完了します。 Teams を初めて使用していて、ウィザードによって作成されたポリシー以外の既存のポリシーがない場合は、これをスキップして手順 2 に進みます。
Teams では、特定のポリシー領域に対して、次の方法でポリシーをユーザーに適用できます。
- ユーザーへの直接割り当て
- ユーザーがメンバーになっているグループへの割り当て
- ユーザーがポリシーを直接割り当てられていないか、ポリシーが割り当てられているグループのメンバーでない場合、ユーザーは自動的にグローバル (組織全体の既定値) ポリシーを取得します
ユーザーに対してこれらのポリシーの割り当てが複数存在する場合、Teams では次の順序を使用して、有効になるポリシーの割り当てを決定します。 詳細については、「 どのポリシーが優先されるか 」または「 グループの優先順位ルール」を参照してください。
| ユーザーのポリシー割り当て | 有効なポリシー |
|---|---|
| グループに割り当てられたポリシー: いいえ ユーザーに直接割り当てられたポリシー: いいえ |
グローバル (組織全体) の既定のポリシー |
| グループに割り当てられたポリシー: いいえ ユーザーに直接割り当てられたポリシー: はい |
ユーザーに直接割り当てられたポリシー |
| グループに割り当てられたポリシー: はい ユーザーに直接割り当てられたポリシー: はい |
ユーザーに直接割り当てられたポリシー |
| グループに割り当てられたポリシー: はい ユーザーに直接割り当てられたポリシー: いいえ |
グループに割り当てられたポリシー ユーザーが複数のグループのメンバーであり、各グループに同じポリシー領域のポリシーが割り当てられている場合、 グループ割り当てランク が最も高いポリシーが有効になります。 |
この順序のため、ユーザーが既存の直接割り当てまたはグループ割り当てを持っている場合、ウィザードによって作成されたポリシーは有効になりません。 つまり、ウィザードによって適用されたポリシーが有効になるように、既存のポリシー割り当てをユーザーから削除する必要があります。
ウィザードによって適用されるポリシー領域ごとに、次の操作を行います。
- ウィザードによって適用されるグローバル (組織全体の既定) ポリシー定義が有効になるように、既存のすべての直接割り当てとグループ課題を学生から削除します。
- ウィザードによって作成されたカスタム ポリシー定義が有効になるように、教師とスタッフの競合する直接割り当てを削除します。 上の表を使用して、自分に適用されるシナリオを特定します。
ウィザードでは、グループ割り 当て順位 が 1 (最高ランク) を使用して、教師とスタッフ グループにポリシーが割り当てられることに注意してください。 教師とスタッフ グループに同じポリシー領域の既存のポリシーが割り当てられている場合、その既存のポリシーは下位ランクに移動され、ウィザードによって割り当てられたポリシーが有効になります。
ユーザーに直接割り当てられているポリシーを削除する方法について詳しくは、こちらをご覧ください。
たとえば、教師に会議ポリシーを直接割り当て、学生はグローバル (組織全体の既定) 会議ポリシーを持っています。 このシナリオでは、教師に直接割り当てた会議ポリシーを削除して、ウィザードによって作成された会議ポリシーのカスタム ポリシー定義が有効になるようにします。 他の会議ポリシーと競合しないため、学生に対して既存のグローバル (組織全体の既定) 会議ポリシーを使用する必要はありません。
手順 2: 学生の安全のために実行できる追加の対策を確認する
ウィザードは、 これらのポリシーを自動的に調整して適用します。 安全を維持するために、あなたの機関のニーズに基づいて取りたいと思うかもしれないいくつかの対策があります。
より安全な推奨事項については、「 Teams を使用しながら学生を安全に保つ 」を参照してください。
手順 3: メッセージ センターでポリシーの更新プログラムを確認する
現時点では、ウィザードを実行するときに推奨されるポリシーが適用されます。 Teams で新しいポリシーを使用できるようになると、学生の安全性に関するグローバル (組織全体の既定) 設定がウィザードによって自動的に更新されます。
ただし、メッセージ センター (Microsoft 365 管理センター) を頻繁にチェックして、Teams の新機能とそのポリシーとポリシー設定を最新の状態に保ちます。
ウィザードで変更を加えます
ウィザードの実行後に変更を加える必要がある場合は、ウィザードを再実行して選択内容を変更できます。
Microsoft Teams管理センターの左側のナビゲーションで、[ ホーム] に移動し、[ 安全な学習環境の簡単なポリシー設定] タイルで [ 変更] を選択します。
ここから、ウィザードの各ページに進み、変更を加えます。 教育機関の種類、ポリシーを割り当てる教師とスタッフのグループ、またはその両方を変更できます。
次の表は、ウィザードで変更を加えたときの動作をまとめたものです。
変更の種類 ポリシーの動作 教育機関の種類と教師とスタッフ グループの両方を変更する - 学生: 新しい教育機関の種類に基づくグローバル (組織全体の既定) ポリシー定義が学生に適用されます。
- 教師とスタッフ: 新しい教育機関の種類に基づく一連のカスタム ポリシー定義が作成され、新しい教師とスタッフ グループに割り当てられます。 前のカスタム ポリシー定義は、以前の教師とスタッフ グループから削除されます。
教育機関の種類のみを変更する - 学生: 新しい教育機関の種類に基づくグローバル (組織全体の既定) ポリシー定義が学生に適用されます。
- 教師とスタッフ: 新しい教育機関の種類に基づく一連のカスタム ポリシー定義が作成され、教師とスタッフ グループに割り当てられます。 以前の教育機関の種類に対して作成されたカスタム ポリシー定義は、教師とスタッフ グループから削除されます。
教師とスタッフ グループのみを変更する - 学生: 学生に適用されるグローバル (組織全体の既定) ポリシー定義に変更はありません。
- 教師とスタッフ: カスタム ポリシー定義は、新しい教師とスタッフ グループに割り当てられ、以前の教師とスタッフ グループから削除されます。
ウィザードによって適用されるポリシー
ポリシー領域
ウィザードの対象となるポリシー領域と対応するポリシー名を次に示します。 これらのポリシーを見つけるには、Microsoft Teams管理センターに移動し、左側のナビゲーションで各ポリシー領域ページに移動します。
| ポリシー領域 | プライマリまたはセカンダリ ポリシー名 | 高等教育ポリシー名 |
|---|---|---|
| Teams ポリシー | グローバル (組織全体の既定値) | グローバル (組織全体の既定値) |
| 会議ポリシー | グローバル (組織全体の既定値) | グローバル (組織全体の既定値) |
| ライブ イベント ポリシー | グローバル (組織全体の既定値) | グローバル (組織全体の既定値) |
| アプリのセットアップ ポリシー | グローバル (組織全体の既定値) | グローバル (組織全体の既定値) |
| アプリのアクセス許可ポリシー | グローバル (組織全体の既定値) | グローバル (組織全体の既定値) |
| メッセージング ポリシー | グローバル (組織全体の既定値) | グローバル (組織全体の既定値) |
| 通話ポリシー | グローバル (組織全体の既定値) | グローバル (組織全体の既定値) |