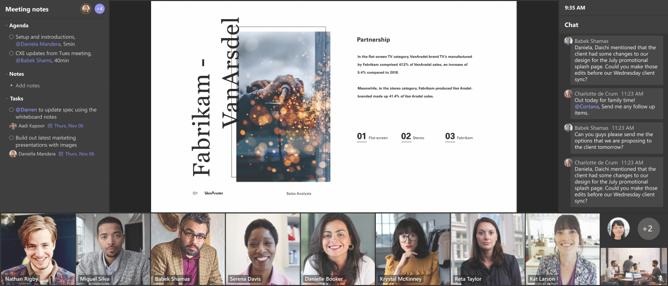手順 4 - ハイブリッド会議のスペースを有効にするデバイスを選択する



従来のMicrosoft Teams Roomsまたは署名Microsoft Teams Roomsスペースに選択するデバイスは、部屋のデザインと予算によって異なります。 この記事では、Teams Rooms領域を作成するために必要なデバイス、適切なものを選択するのに役立つ考慮事項、および使用可能なオプションを確認できるようにデバイスの例を理解するのに役立ちます。
少なくとも、次のものが必要です。
- タッチスクリーン コンソールとコンピューティング モジュール - これらのデバイスを使用すると、ユーザーと参加者が Teams Room を制御できます。
- ディスプレイ - ディスプレイには、参加者と会議コンテンツが室内の参加者に表示されます。
- 統合されたカメラとマイクを備えたサウンド バー - サウンド バーは、少しの労力でスペースを稼働させるためのオールインワンソリューションです。
サウンド バーよりも柔軟性が高い場合は、カメラ、マイク、スピーカーを個別に選択できます。
注意
この記事に記載されているデバイスと製造元は、使用可能な製品のみの例であり、特定の推奨事項を表すわけではありません。 使用可能なデバイスと製造元の広範な一覧については、「」を参照してください https://aka.ms/teamsdevices。
タッチスクリーン コンソールとコンピューティング モジュール
タッチスクリーン コンソールは、ユーザーが会議に参加して管理するときに操作するデバイスです。 コンピューティング モジュールは、Teams Roomsの頭脳であり、IoT Windows 10 Enterprise実行されます。
ほとんどのコンソールとコンピューティング モジュールは、1 つの製品にバンドルされています。 一部の製造元は、コンソールとコンピューティング モジュールを、会議テーブル上の 1 つのユニットに結合します。 他の製造元は、コンピューティング モジュールが非表示になっている間、会議テーブルに座っている小さなコンソールを持っています。

1 つのユニットを選択するか、本体とコンピューティング ユニットを分割するかは、部屋の設計によって異なります。 たとえば、電源ケーブルとオーディオ ビジュアル ケーブルをルーティングする場所はどこにありますか? 会議テーブルからアクセスできるネットワーク ポートはありますか、それとも近くの壁にのみアクセスできますか? また、コンピューティング モジュールに接続するために必要な周辺機器についても考慮することが重要です。 USB、HDMI、その他のポートは十分ですか?
スペースの設計要件の一覧と、部屋に追加するデバイスと周辺機器 (カメラ、マイクアレイなど) を確認します。 次に、スペースのすべてのニーズを満たすコンソールとコンピューティング モジュールを選択します。
Teams Roomsのタッチスクリーン コンソールとコンピューティング モジュール バンドルの例を次に示します。
表示
ディスプレイはコンテンツを生き生きとさせ、大画面のフラットスクリーンテレビやスクリーンに映し出すプロジェクターにすることができます。 コンテンツとビデオ フィードを組み合わせた 1 つのディスプレイを使用することも、1 つのディスプレイにコンテンツを含むデュアル ディスプレイを設定したり、もう一方のディスプレイにビデオ フィードを設定したりできます。 ディスプレイの 1 つは、対話型の手描き入力に対してタッチ対応にすることもできます。

選択したディスプレイのサイズが、そのスペースに合わせて適切に設定されていることを確認します。 55 インチのディスプレイは大きく見えますが、Wordドキュメントや Excel スプレッドシートなどのコンテンツを表示するために使用すると、画面上のテキストがディスプレイから最も大きくなる可能性があります。
ディスプレイを検討するときは、その仕様を見て、どのサイズの部屋に最適かを調べる。 また、4K ディスプレイはサポートされていますが、Teams では最大 1080p の解像度が提供されます。
Teams Roomsのディスプレイの例を次に示します。
サウンド バー
Teams Rooms対応のスペースにすばやく変換する会議スペースが小さくなっていますか? はいの場合は、統合カメラを備えたサウンドバーが必要になる場合があります。
一部のメーカーは、統合されたカメラ、マイク、スピーカーを備えたサウンドバーを製造しています。 タッチスクリーンコンソールとコンピューティングモジュールバンドルでサウンドバーをバンドルするものもあります。 これは、Teams Roomsをすばやく有効にするスペースが小さい場合は、優れたコスト効率の高いオプションになります。

サウンドバーは通常、ディスプレイの真下にある部屋の前面に設定されます。 ここから、カメラはすべての室内参加者のビューを持っている必要があり、マイクは彼らの声を聞くことができるはずです。
サウンドバーの使用を検討するときは、カメラ、スピーカー、マイクに関する同じ考慮事項が適用されます。
- カメラには、ルーム内のすべての参加者をキャプチャする視野が必要です。
- 話者は、すべての参加者が会話やメディアを聞くために十分な大きさである必要があります。
- 室内参加者はマイクのピックアップ距離内にある必要があります。
Teams Roomsのサウンド バーの例を次に示します。
Teams Roomsサウンドバーで使用可能なすべてのオプションを確認するには、サウンドバーのTeams Roomsに関するページを参照してください。
サウンドバーを使用する場合、記事の残りのセクションは省略可能であり、情報のみを対象としています。
プライマリ カメラ
プライマリ カメラは、室内参加者とリモート参加者をまとめます。 これは、部屋とその中にいる人をキャプチャするカメラです。 リモートの参加者は、誰が話しているのか、部屋にいる人の反応、体の言葉などを確認することが重要です。
カメラを決定するときは、いくつかの要因を考慮する必要があります。
- 選択したカメラが部屋の照明にどの程度対応できるか。
- パン、チルト、ズームが必要ですか、それとも静的カメラにできますか?
- カメラの視野がどうあるべきか。
- 統合されたカメラを備えたサウンドバーが必要ですか?
カメラの視野は特に重要です。 視野が広いほど、カメラが正確に焦点を当てることができる深度は低くなります。 視野が狭いほど、カメラが見える部屋の深さになります。 カメラの視野が広くなく、参加者が小さなスペックに過ぎないようにしながら、部屋のすべての出席者をキャプチャするカメラを選択する必要があります。 そのため、カメラをできるだけ視線レベルに近い位置に配置し、ディスプレイの下にできるだけ中央揃えすることをお勧めします。
Teams Roomsのプライマリ カメラの例を次に示します。
Teams Rooms カメラで使用可能なすべてのオプションを確認するには、「Teams Rooms カメラ」を参照してください。

コンテンツ カメラ
コンテンツ カメラを使用すると、リモート参加者はアナログ ホワイトボード上の内容を簡単に確認できます。 ホワイトボードを指すと、コンテンツ カメラはホワイトボードを使用してホワイトボードの図面を重ね合わせ、図面が隠されないようにします。

コンテンツ カメラで使用するために推奨されるホワイトボードの幅は、6 ~ 9 フィート (1.7 ~ 2.7 m) です。 幅3フィート(0.9メートル)、幅12フィート(3.6メートル)のホワイトボードもサポートされています。 12 フィート領域の外側の図面は、カメラによってキャプチャされません。
ホワイトボードの幅が 12 フィートを超える場合は、色付きテープを使用して 12 フィートの領域をマークすることをお勧めします。 これにより、会議参加者はカメラのキャプチャ領域内に留まり、参加者が図面を配置する場所をカメラで確認できます。
Teams Roomsのコンテンツ カメラの例を次に示します。
Teams Roomsコンテンツ カメラで使用可能なすべてのオプションを表示するには、「Teams Roomsコンテンツ カメラ」を参照してください。
コンテンツ カメラの配置の詳細については、「 コンテンツ カメラ」を参照してください。
マイクとスピーカー
ほとんどの製造元は、マイクとスピーカーをオーディオ システムにバンドルするソリューションを作成しています。 これらのオーディオ システムには、Teams Rooms コンピューティング モジュールと統合し、室内およびリモート参加者向けの高品質のオーディオを確保し、ノイズ干渉を軽減するために必要なすべてが含まれています。
利用可能なオーディオシステムの多種多様があります。 オーディオ システムを選択するときは、スペースの使用と設計のさまざまな側面を考慮してください。 次に例を示します。
- 部屋のサイズとデザイン - より大きな部屋には、より多くのマイクとスピーカーが必要になります。 ガラスの壁や他の同様の材料を備えた部屋には、天井のスピーカーが必要な場合があります。
- 座席の場所 - すべての参加者は、少なくとも 1 つのマイクの範囲内にある必要があります。 中央会議テーブルと二次席がある部屋では、テーブルの上と天井の両方にマイクが必要な場合があります。
- 会議テーブルのサイズ - 大きな会議テーブルでは、2 つ以上のマイクが必要な場合があります。そのテーブルに座っているすべてのユーザーに適切なカバレッジを提供します。
スペースの使用と設計に加えて、次の技術的な考慮事項に留意してください。
- マイク間隔 - 少なくとも 1 つのマイクが各参加者の 7.5 フィート (2.3 メートル) 以内である必要があります (一部のマイクには、より具体的な要件がある場合があります。詳細については、製造元のドキュメントを参照してください)。
- マイク カバレッジ - すべての参加者をカバーするために複数のマイクが必要な場合は、カバレッジ領域が重複していることを確認して、完全なカバレッジを確保します。
- 天井内デバイス - 天井内マイクとスピーカーは、テーブルから乱雑さを取り除き、より良い部屋のカバレッジを提供するための優れたオプションです。

Teams Roomsのオーディオ システムの例を次に示します。
ケーブル
Teams Rooms デバイスで使用するケーブルを選択する場合は、次の点に注意してください。
- ルームにディスプレイが既に表示されている場合は、メイクとモデルをメモし、既存のディスプレイのコネクタがTeams Roomsで動作することを確認します。
- ベンダーの仕様に合わせて動作するケーブルとエクステンダーを使用します。 ベンダーがコンポーネントの接続にカテゴリ 6 ケーブルを使用する必要がある場合は、カテゴリ 6 ケーブルのみを使用します。 カテゴリ 5 や 5E などを使用すると、システムに問題が発生することが予想されます。 OEM メーカーはケーブルの要件を指定しており、要件を満たすのが最善の目的です。
- 部屋に必要なケーブルの長さが、特定のケーブルタイプの仕様内にあることを確認してください。 そうでない場合は、エクステンダーを使用する必要があります。 USB 3.0 など、すべてのテクノロジでエクステンダーがサポートされているわけではありません。
- ケーブルを購入するときは、コネクタがコンピューティング モジュールまたはコンソール ディスプレイに収まるようにします。 一部のケーブルには大きなコネクタがあり、2 つのコネクタを隣り合わせて配置しても物理的にフィットしません。
- 接続ロック機能は便利な機能です。 まず、ケーブルの盗難を防ぐことができます。 しかし、さらに重要なのは、ケーブルが誤って緩んで引っ張られるのを助けます。 一部の HDMI ケーブルは、ケーブルを緩く引っ張るために余分な力を必要とするように設計されています。