Teams 管理センターでサービス品質 (QoS) 設定を構成する
この記事は、Microsoft Teams のサービス品質を構成している管理者と IT プロフェッショナル向けです。 この記事では、Teams 管理センターで QoS を有効にする方法について説明します。
この記事を読む前に、Microsoft Teams で QoS を正常に使用するために知っておくべきすべての情報について説明した「Microsoft Teams でのサービス品質の実装」を必ずお読みください。
- QoS キュー、DSCP、DSCP マーカー、タグ付けなどの QoS の概念
- ネットワークの準備に関する考慮事項
- QoS 実装方法の選択
- ポート範囲の選択
- 実装の検証
注: Teams サービスの Microsoft Teams 管理センターで QoS を有効にするか、設定を変更する場合は、Teams の QoS に対 する変更を完全に実装するために、一致する設定をすべてのユーザー デバイス とすべての内部ネットワーク デバイスに適用する必要もあります。
Microsoft Teams 管理センターで QoS マーカーを管理する
Teams 管理センターに移動します。
左側のナビゲーションで、[会議]>[会議設定] に移動します。
[ネットワーク] で、以下の手順を実行します。
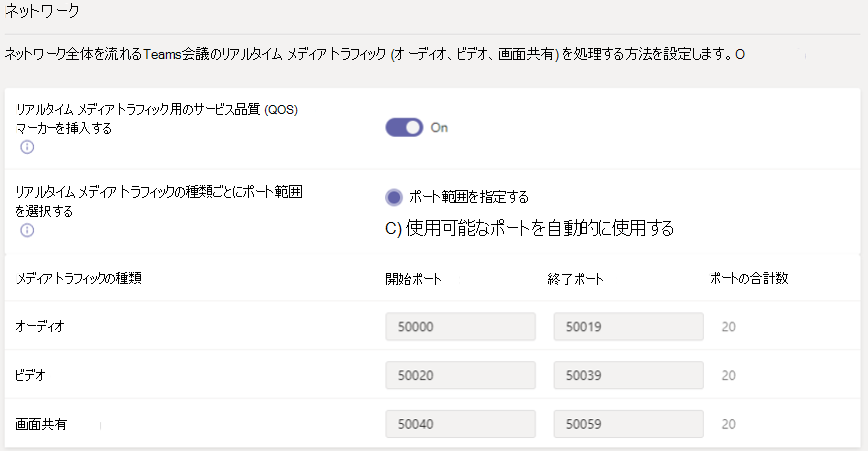
QoS を有効にするには、 リアルタイム メディア トラフィックに対してサービス品質 (QoS) マーカーをオンにします。 マーカーを使用するかどうかを指定できますが、トラフィックの種類ごとにカスタム マーカーを設定することはできません。 DSCP マーカーの詳細については、「 QoS 実装方法を選択する」を参照してください。
Important
QoS の有効化は、クライアントを離れるパケットにタグを付けるエンドポイントでのみ実行されます。 受信トラフィックに対して、すべての内部ネットワーク デバイスに一致する QoS 規則を適用することをお勧めします。
サービス品質を有効にした場合は、ポート設定を管理する必要があります。
ポート範囲を指定するには、[ リアルタイム メディア トラフィックの種類ごとにポート範囲を選択する] の横にある [ ポート範囲の指定] を選択し、オーディオ、ビデオ、および画面共有の開始ポートと終了ポートを入力します。
範囲が狭すぎるポート範囲を選択すると、通話の中断や通話の品質低下が発生します。 ポート範囲の選択の詳細については、「 初期ポート範囲の選択」を参照してください。
割り当てたポート範囲は重なり合うことができず、相互に隣接することになります。
Important
QoS を実装していない場合を除き、[ 使用可能なポートを自動的に使用 する] を選択しないでください。 このオプションを選択すると、1024 から 65535 までの使用可能なポートが使用されます。
QoS をしばらく使用した後、 通話品質ダッシュボード を使用して、QoS 構成に変更が必要かどうかを判断できます。
フィードバック
以下は間もなく提供いたします。2024 年を通じて、コンテンツのフィードバック メカニズムとして GitHub の issue を段階的に廃止し、新しいフィードバック システムに置き換えます。 詳細については、「https://aka.ms/ContentUserFeedback」を参照してください。
フィードバックの送信と表示