新しいMicrosoft Teams クライアントへの一括アップグレード
直接アップグレードまたは "一括" アップグレードは、ユーザーが Teams クライアントを手動でダウンロードしてインストールする必要がないため、役立ちます。 Microsoft は、新しい Teams クライアントの実行可能ファイル (.exe) を提供します。これにより、Intune や Configuration Manager などのソフトウェア管理ツールを使用して、組織内のコンピューターにアプリケーションを直接アップグレードできます。
Teams インストーラーは、Teams MSIX パッケージをターゲット コンピューターにインストールし、Teams が Office やその他の Microsoft ソフトウェアと正しく相互運用できることを確認します。
注意
新機能。 オフライン インストーラー オプションを使用できるようになりました。 詳細情報: オフライン インストーラーを使用して新しい Teams をダウンロードしてインストールする
メカニズム
TeamsBootstrapper は、ヘッドレス コマンド ライン インターフェイスを備えた軽量オンライン インストーラーです。 これにより、管理者は特定のターゲット コンピューター上のすべてのユーザーに対してアプリをプロビジョニング (インストール) できます。
コンピューターでteamsbootstrapper.exe を実行する場合:
- インストーラーは、Microsoft から最新の Teams MSIX パッケージをダウンロードします
- インストーラーは、コンピューター上のすべてのユーザーと、後で追加される可能性があるすべてのユーザーに対して Teams アプリケーションをインストールします。
Important
別の Teams バージョンをインストールしたユーザーのバージョンは、プロビジョニングされたバージョンに置き換えられます。
- Teams が Office やその他のコンピューター アプリケーションと連携できるようにレジストリを変更します。
- コマンド ラインに成功または失敗のメッセージを表示します
Important
最新バージョンの bootstrapper.exe を使用する必要があります。 以前に .exe をダウンロードした場合は、バージョンの [プロパティ] > [詳細] > [製品のバージョン] を表示して最新バージョンがあることを確認し、最新のダウンロードのプロパティと比較します。
ターゲット コンピューターの前提条件
新しい Teams を正常にインストールするには、コンピューターがここに記載されている最小要件を満たしている必要があります。
必要なシステムとアプリの要件
| 要件 | バージョン/説明 |
|---|---|
| Windows | Windows 10 バージョン 10.0.19041 以降 (Windows 10 LTSC for Teams デスクトップ アプリを除く) |
| クラシック Teams アプリ | バージョン 1.6.00.4472 以降では、[ 新しい Teams を試す ] トグルが表示されます 大事な: クラシック Teams は、ユーザーが従来の Teams と新しい Teams を切り替えることができるようにする場合にのみ必要です。 ユーザーに新しい Teams クライアントのみを表示する場合、この前提条件は省略可能です。 |
| Office | Microsoft 365 Apps または Office LTSC 2021 詳細情報: Office のバージョンと Microsoft 365 サービスへの接続 |
| 設定 | [システム >通知] > Microsoft Teamsの [通知バナーの表示] 設定をオンにして、Teams 通知を受信します。 |
| Webview2 | 最新バージョンに更新します。 詳細情報: WebView2 ランタイムのエンタープライズ管理 |
| 配信の最適化 (DO) | DO は、サービス契約の一部として必要な Teams 自動更新を強化します 概要: 配信の最適化とは? 推奨設定: 配信の最適化を設定する 手記: ダウンロード モード 100 (バイパス) はサポートされていません。 |
注意
詳細情報: Microsoft 365 Apps の更新履歴。
手順 1: 新しい Teams アプリケーションをアップグレードする
新しい Teams に正常にアップグレードするには、すべての手順を完了する必要があります。
Important
既に修正されている可能性がある問題を回避するには、最新バージョンの bootstrapper.exe を実行する必要があります。 以前にファイルをダウンロードした場合は、[ プロパティ] > [詳細] > バージョンの製品バージョン を確認し、最新のダウンロードと比較して、最新バージョンがあることを確認します。
オプション 1A: 1 台のコンピューター用の新しい Teams をダウンロードしてインストールする
多くのユーザーを持つ 1 台のコンピューターに新しい Teams をインストールするには、次の手順に従います。
- .exe インストーラーをダウンロードします。 このファイルを以前にダウンロードした場合は、各ファイルのプロパティを比較して最新バージョンを確認してください。
- 管理者としてコマンド プロンプトを開きます。
- プロンプトに「.\teamsbootstrapper.exe -p」と入力します。
- 成功または失敗の状態が表示されます。 エラーが発生した場合は、 一般的な HRESULT 値に関するページを参照してください。
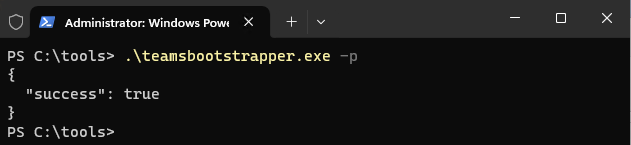
オプション 1B: オフライン インストーラーを使用して新しい Teams をダウンロードしてインストールする
管理者は、ローカル チームの MSIX を使用して新しい Teams をプロビジョニングすることもできます。 このオプションは、初期インストールに使用される帯域幅の量を最小限に抑えます。 MSIX は、ローカル パスまたは UNC に存在できます。
- .exe インストーラーをダウンロードします。 このファイルを以前にダウンロードした場合は、各ファイルのプロパティを比較して最新バージョンを確認してください。
- MSIX:
- MSIX x86
- MSIX x64
- ARM64 をダウンロードする - 管理者としてコマンド プロンプトを開きます。
- MSIX の場所に応じて、次の操作を行います。
ローカル パスとして、.\teamsbootstrapper.exe -p -o "c:\path\to\teams.msix" と入力します。
例:

UNC の場合は、.\teamsbootstrapper.exe -p -o "\unc\path\to\teams.msix" と入力します。
例:

オプション B: 組織全体の新しい Teams にアップグレードする
このインストーラーをコンピューターのグループまたは組織全体に展開するには、次の手順に従います。
- .exe インストーラーをダウンロードします。 このファイルを以前にダウンロードした場合は、各ファイルのプロパティを比較して最新バージョンを確認してください。
- Intune、Microsoft Endpoint Configuration Manager、グループ ポリシー、またはサード パーティの配布ソフトウェアを使用して、インストーラーをターゲット コンピューターに配布します。
- 各コンピューターでインストーラーを実行します。
PC と Mac 用の Gov クラウド更新プログラム
PC の更新
お客様のテナントが GCCH、DoD、または Gallatin 上にある場合、顧客は次に示すレジストリ キーを使用して初期クラウド エンドポイントを設定する必要がある場合があります。 レジストリ キーを使用してエンドポイントを設定すると、次に示すように、Teams との事前サインイン接続に対する正しいクラウド エンドポイントへの接続がチームに制限されます。
HKEY_CURRENT_USER\SOFTWARE\Policies\Microsoft\Office\16.0\Teams
Value = CloudType
value type = DWORD
1 = Commercial, 2 = GCC, 3 = GCCH, 4 = DOD, 7 = Gallatin
Mac の更新
顧客テナントが GCCH、DoD、または Gallatin 上にある場合、顧客は、次に示す .plist 構成キーを使用して初期クラウド エンドポイントを設定する必要がある場合があります。 .plist 構成でエンドポイントを設定すると、次に示すように、Teams との事前サインイン接続のために、チームが正しいクラウド エンドポイントに接続することが制限されます。
Domain: com.microsoft.teams2
Key: CloudType
Data Type: Int
Value: {Enter number associated with the cloud}
1 = Commercial, 2 = GCC, 3 = GCCH, 4 = DOD, 7 = Gallatin
「 Microsoft Intune の macOS デバイスに基本設定ファイル設定を追加する」の説明に従って、Intune を使用して .plist 構成をマネージド デバイスに反映できます。
手順 2: 新しい Teams を既定として設定する
注意
管理者ポリシーは、PowerShell を使用して設定することもできます。 詳細情報: 新しい Teams クライアントにアップグレードするポリシーを設定する - Powershell メソッド
- Microsoft Teams 管理センターにサインインする。
- 左側のナビゲーション ウィンドウから [ Teams > Teams Update ポリシー ] を選択します。
- [追加] を選択して新しいポリシーを作成するか、既存のポリシーを選択して [更新ポリシー] を開きます。
- 次に示すように、更新ポリシーに名前を付け、説明を追加し、[新しい Teams クライアントを使用する] の設定を選択します。
| Setting | 説明 |
|---|---|
| 既定の新しい Teams | 新しい Teams を既定として設定します。 手記: このオプションは現在ロールアウト中です |
| 既定のクラシック Teams | クラシック Teams を既定のバージョンにするには、この値を使用します。 新しい Teams トグル スイッチが表示され、ユーザーが新しい Teams にオプトインし、必要に応じて切り替えることができます。 |
注意
このオプションは、以前は ユーザーが選択できるという名前でした。
- ポリシーを定義したら、グループ ポリシーの割り当てを使用して ユーザーまたはユーザー グループ に割り当てることができます。 グループに割り当てるには、[ グループ ポリシーの割り当て ] を選択し、[ 追加] を選択するか、一覧表示されているグループのいずれかを選択します。 グループに割り当てるポリシーを選択します。
- ポリシーを定義したら、[ユーザー] > [ユーザーの管理] で特定のユーザーに割り当てることができます。
注意
Teams 管理センターでポリシー設定を更新すると、新しい設定が有効になるまでに最大 24 時間かかることがあります。 ユーザーはアプリを再起動する必要はありません。
すべてのユーザーの新しい Teams を削除する
すべてのユーザーの新しい Teams をアンインストールしてプロビジョニング解除するには、次のコマンドを使用します:
./teamsbootstrapper -x
すべてのユーザーのクラシック Teams を削除する
Important
重要: このコマンド オプションには、1.0.2414501 以降の最小ブートストラップ バージョンが必要です。
新しい Teams バージョンがインストールされたら、次のコマンドを使用して、デバイス上のすべてのユーザーの従来の Teams マシン全体のインストーラーとクラシック Teams アプリをアンインストールします。
./teamsbootstrapper -u
エンド ユーザー エクスペリエンス: 新しい Teams の起動
新しい Teams がターゲット コンピューターに展開されると、ユーザーは通常どおりにサインインします。 最初に使用するために、ユーザーは次の 2 つの方法のいずれかで新しい Teams を起動できます。
オプション 1: ユーザーは従来の Teams を起動し、トグルを切り替えて新しい Teams に移動できます。
オプション 2: ユーザーは、新しい Teams を直接起動できます。
- Windows で、[スタート] >[新しいMicrosoft Teams] を選択します。
- 確認プロンプト画面で [はい] を選択します。
- 確認が完了すると、新しい Teams が起動し、既定のバージョンになります。