Microsoft Intune を使用して Windows 10/11 デバイスに Microsoft 365 アプリを追加する
アプリを割り当て、監視、構成、または保護する前に、アプリをIntuneに追加する必要があります。 使用可能なアプリの 種類 の 1 つは、Windows 10/11 デバイス用の Microsoft 365 アプリです。 Intuneでこのアプリの種類を選択すると、Windows 10/11 を実行する管理デバイスに Microsoft 365 アプリを割り当ててインストールできます。 また、ライセンスを所有している場合は、Microsoft Project Online デスクトップ クライアントと Microsoft Visio Online プラン 2 のアプリを割り当ててインストールすることもできます。 使用可能な Microsoft 365 アプリは、Microsoft Intune管理センターのアプリの一覧に 1 つのエントリとして表示されます。
注:
Microsoft Office 365 ProPlusの名前が Microsoft 365 Apps for enterprise に変更されました。 このドキュメントでは、一般的にMicrosoft 365 Appsと見なします。
Microsoft Intune 経由で展開する Microsoft 365 アプリは、Microsoft 365 アプリ ライセンスを使用してライセンス認証を行う必要があります。 一般法人向け Microsoft 365 は Intune でサポートされていますが、XML データを使用して、一般法人向け Microsoft 365 アプリのアプリ スイートを構成する必要があります。 詳細については、「 XML データを使用してアプリ スイートを構成する」を参照してください。
Office 展開ツール (ODT) を使用して、Intune経由で OneDrive をインストールすることはサポートされていません。 ただし、OneDrive は、一部の Microsoft 365 アプリ インストールのコンポーネントとしてインストールされます。 関連情報については、「 Office 展開ツールの構成オプション」を参照してください。
始める前に
重要
エンド ユーザー デバイスに .msi Office アプリがある場合は、 MSI の削除 機能を使用して、これらのアプリを安全にアンインストールする必要があります。 それ以外の場合、配信された microsoft 365 アプリIntuneはインストールに失敗します。
複数の必須または使用可能なアプリの割り当ては加算されません。 後でアプリを割り当てた場合、既存のインストール済みアプリの割り当てが上書きされます。
- これらのアプリを展開するデバイスは、Windows 10/11 Creators Update 以降を実行している必要があります。
- Intuneでは、Microsoft 365 Apps スイートからの Office アプリの追加のみがサポートされます。
- Intuneがアプリ スイートをインストールするときに Office アプリが開いている場合、インストールが失敗し、ユーザーが保存されていないファイルからデータを失う可能性があります。
- このインストール方法は、Windows Home、Windows チーム、Windows Holographic、または Windows Holographic for Business デバイスではサポートされていません。
- Intuneでは、既に microsoft 365 アプリを展開しているデバイス上の Microsoft Store (Office Centennial アプリ) から Microsoft 365 デスクトップ アプリをインストールIntuneサポートされていません。 この構成をインストールすると、データの損失や破損が発生する可能性があります。
- 複数の必須または使用可能なアプリの割り当ては加算されません。 後でアプリを割り当てた場合、既存のインストール済みアプリの割り当てが上書きされます。 たとえば、Office アプリの最初のセットにWordが含まれており、後で含まれていない場合、Wordはアンインストールされます。 この条件は、Visio または Project アプリケーションには適用されません。
- 現在、複数の Microsoft 365 展開はサポートされていません。 デバイスに配信されるデプロイは 1 つだけです。
- [Office のバージョン ] - 32 ビット版と 64 ビット版のどちらのバージョンの Office を割り当てるかを選択します。 32 ビット バージョンは 32 ビットデバイスと 64 ビット デバイスの両方にインストールできますが、64 ビット バージョンは 64 ビット デバイスにのみインストールできます。
- [エンドユーザー デバイスから MSI を削除] - 既存の Office .MSI アプリをエンドユーザー デバイスから削除するかどうかを選択します。 エンドユーザー デバイス上に既存の .MSI アプリがある場合は、インストールは成功しません。 アンインストールするアプリは、エンド ユーザー デバイスからすべての Office (MSI) アプリを削除するため、[ App Suite の構成] でインストール用に選択されたアプリに限定されません。 詳細については、「Microsoft 365 Appsにアップグレードするときに Office の既存の MSI バージョンを削除する」を参照してください。 Intuneがエンド ユーザーのマシンに Office を再インストールすると、エンド ユーザーは、以前の .MSI Office インストールと同じ言語パックを自動的に取得します。
- デバイスが Autopilot を使用してプロビジョニングされていて、登録状態ページ (ESP) プロセス中に追跡対象アプリとしてMicrosoft 365 Appsを展開する場合は、Microsoft 365 Appsを Win32 アプリとしてデプロイすることをお勧めします。 Intuneの Win32 アプリとは異なり、Microsoft 365 Apps (Windows 10 以降) アプリの種類のインストールは、Intune管理拡張機能 (IME) によって管理されません。 ESP 中にMicrosoft 365 Apps アプリをインストールすると、インストールコンカレンシーの問題が発生する可能性があります。この問題により、Microsoft 365 Apps アプリのインストールが開始され、Win32 アプリの継続的なインストール (ESP 中にも追跡されます) が発生し、ESP が失敗する可能性があります。
Microsoft 365 Appsを選択する
- Microsoft Intune 管理センターにサインインします。
- [アプリ]>[すべてのアプリ]>[追加] の順に選択します。
- [アプリの種類の選択] ウィンドウの [Microsoft 365 Apps] セクションで[Windows 10以降] を選択します。
- [選択] をクリックします。 [Microsoft 365 Appsの追加] 手順が表示されます。
手順 1 - アプリ スイート情報
この手順では、アプリ スイートに関する情報を指定します。 この情報は、Intuneでアプリ スイートを識別するのに役立ち、ユーザーがポータル サイトでアプリ スイートを見つけるのに役立ちます。
- [ アプリ スイート情報 ] ページで、既定値を確認または変更できます。
- スイート名: ポータル サイトに表示されるアプリ スイートの名前を入力します。 使用するすべてのスイート名が一意であることを確認します。 同じアプリ スイート名が 2 回存在する場合、ポータル サイトのユーザーに表示されるアプリは 1 つだけです。
- スイートの説明: アプリ スイートの説明を入力します。 たとえば、含めるアプリを一覧表示できます。
- 発行元: Microsoft が発行元として表示されます。
- カテゴリ: 必要に応じて、作成した組み込みのアプリ カテゴリまたはカテゴリを 1 つ以上選択します。 この設定により、ユーザーはポータル サイトを参照するときにアプリ スイートを簡単に見つけることができます。
- [ポータル サイトでこれをおすすめアプリとして表示する]: ユーザーがアプリを参照するときに、ポータル サイトの [メイン] ページにアプリ スイートを目立つように表示するには、このオプションを選択します。
- [情報 URL]: 必要に応じて、このアプリに関する情報を含む Web サイトの URL を入力します。 URL は、ポータル サイトのユーザーに表示されます。
- [プライバシー URL]: 必要に応じて、このアプリのプライバシー情報を含む Web サイトの URL を入力します。 URL は、ポータル サイトのユーザーに表示されます。
- 開発者: Microsoft が開発者として表示されます。
- 所有者: Microsoft が所有者として表示されます。
- [メモ]: このアプリに関連付けるメモを入力します。
- [ 次へ ] をクリックして、[ アプリ スイートの構成] ページを表示します。
手順 2 - (オプション 1) 構成デザイナーを使用してアプリ スイートを構成する
[構成設定] 形式を選択して、アプリ設定を 構成する方法を選択できます。 書式設定オプションの設定には、次のものがあります。
- 構成デザイナー
- XML データを入力する
[構成デザイナー] を選択すると、[アプリの追加] ウィンドウが変更され、次の 3 つの追加設定領域が提供されます。
- アプリ スイートの構成
- アプリ スイートの情報
- プロパティ
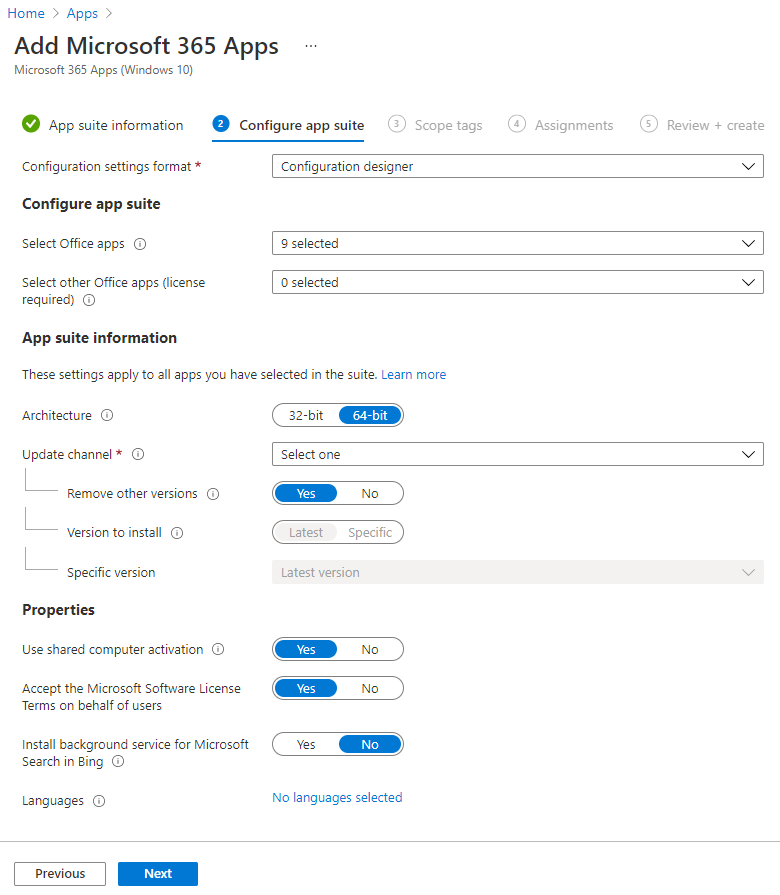
- [ 構成アプリ スイート ] ページで、[ 構成デザイナー] を選択します。
[Office アプリの選択]: ドロップダウン リストでアプリを選択して、デバイスに割り当てる標準の Office アプリを選択します。
他の Office アプリ (ライセンスが必要) を選択する: ドロップダウン リストでアプリを選択して、デバイスに割り当てる Office アプリとライセンスがある追加の Office アプリを選択します。 これらのアプリには、Microsoft Project Online デスクトップ クライアントや Microsoft Visio Online プラン 2 などのライセンスが付与されたアプリが含まれます。
アーキテクチャ: Microsoft 365 Appsの 32 ビット バージョンと 64 ビット バージョンのどちらを割り当てるかを選択します。 32 ビット バージョンは 32 ビットデバイスと 64 ビット デバイスの両方にインストールできますが、64 ビット バージョンは 64 ビット デバイスにのみインストールできます。
既定のファイル形式: Office Open ドキュメント形式と Office OpenXML 形式のどちらを使用するかを選択します。
更新チャネル: デバイスで Office を更新する方法を選択します。 さまざまな更新チャネルの詳細については、「Microsoft 365 Apps for enterpriseの更新チャネルの概要」を参照してください。 次から選択します。
- 毎月
- 月単位 (対象)
- 半期
- 半期 (対象指定)
チャネルを選択した後、次のオプションを選択できます。
他のバージョンを削除する: [ はい ] を選択して、他のバージョンの Office (MSI) をユーザー デバイスから削除します。 既存の Office .MSI アプリをエンド ユーザー デバイスから削除する場合は、このオプションを選択します。 エンドユーザー デバイス上に既存の .MSI アプリがある場合は、インストールは成功しません。 アンインストールするアプリは、エンド ユーザー デバイスからすべての Office (MSI) アプリを削除するため、[ App Suite の構成] でインストール用に選択されたアプリに限定されません。 詳細については、「Microsoft 365 Appsにアップグレードするときに Office の既存の MSI バージョンを削除する」を参照してください。 Intuneがエンド ユーザーのマシンに Office を再インストールすると、エンド ユーザーは、以前の .MSI Office インストールと同じ言語パックを自動的に取得します。
インストールするバージョン: インストールする Office のバージョンを選択します。
特定のバージョン: 上記の設定でインストールするバージョンとして [特定] を選択した場合は、選択したチャネルの特定のバージョンの Office をエンド ユーザー デバイスにインストールできます。
使用可能なバージョンは、時間の経過と同時に変更されます。 そのため、新しいデプロイを作成するときに、使用可能なバージョンが新しい場合があり、特定の古いバージョンが使用できない場合があります。 現在のデプロイでは引き続き古いバージョンがデプロイされますが、バージョン一覧はチャネルごとに継続的に更新されます。
ピン留めされたバージョンを更新 (または他のプロパティを更新) し、使用可能な状態で展開されているデバイスの場合、デバイスのチェックが発生するまで以前のバージョンをインストールした場合、レポートの状態は [インストール済み] と表示されます。 デバイスのチェックが発生すると、状態は一時的に [不明] に変わりますが、ユーザーには表示されません。 ユーザーが使用可能な新しいバージョンのインストールを開始すると、状態が [インストール済み] に変更されます。
詳細については、「Microsoft 365 Apps の更新チャネルの概要」を参照してください。
共有コンピューターのライセンス認証を使用する: 複数のユーザーがコンピューターを共有する場合は、このオプションを選択します。 詳細は、「Microsoft 365 Apps に対する共有コンピューターのライセンス認証の概要」をご覧ください。
アプリのエンド ユーザー ライセンス契約に自動的に同意する: エンド ユーザーに使用許諾契約書への同意を要求しない場合は、このオプションを選択します。 Intune自動的に契約に同意します。
言語: Office は、エンド ユーザーのデバイスに Windows と共にインストールされる、サポートされている任意の言語で自動的にインストールされます。 アプリ スイートと共に追加の言語をインストールする場合はこのオプションを選択します。
Intuneを通じて管理されるMicrosoft 365 Apps用の追加の言語をデプロイできます。 使用可能な言語の一覧には、言語パックの 種類 (コア、部分、および校正) が含まれます。 ポータルで、[Microsoft Intune>Apps>すべてのアプリ>追加] を選択します。 [アプリの追加] ウィンドウの [アプリの種類] の一覧で、[Windows 10] を選択し、後で[Microsoft 365 Apps] を選択します。 [App Suite の設定] ウィンドウで [言語] を選択します。 詳細については、「Microsoft 365 Appsでの言語のデプロイの概要」を参照してください。
- [次へ] をクリックして [スコープ タグ] ページを表示します。
手順 2 - (オプション 2) XML データを使用してアプリ スイートを構成する
[アプリ スイートの構成] ページの [設定形式] ドロップダウン ボックスで [XML データの入力] オプションを選択した場合は、カスタム構成ファイルを使用して Office アプリ スイートを構成できます。
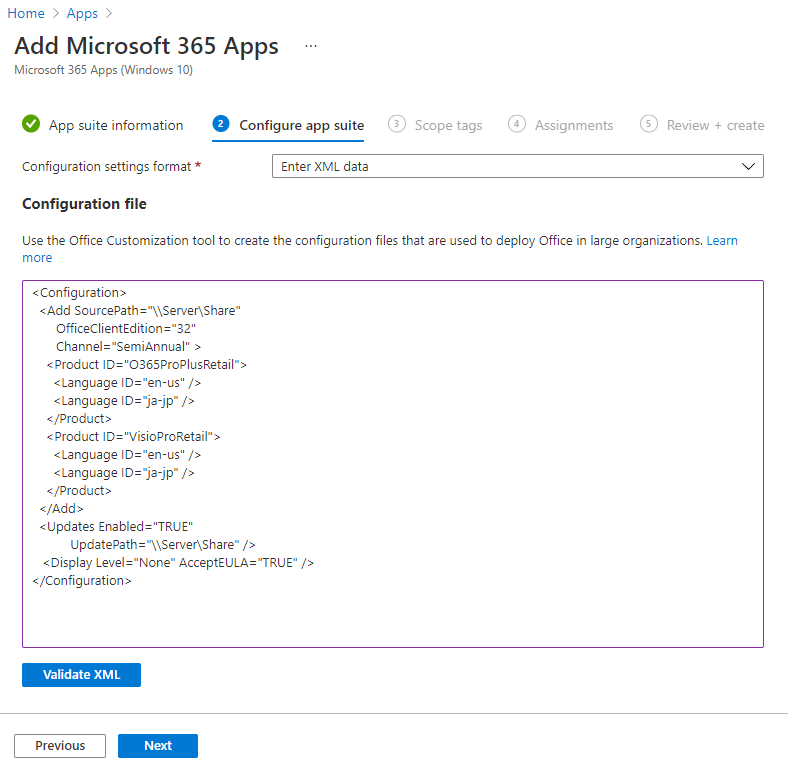
構成 XML を追加しました。
注:
製品 ID は、Business (
O365BusinessRetail) または Proplus (O365ProPlusRetail) のいずれかです。 ただし、MICROSOFT 365 APPS FOR BUSINESS エディションのアプリ スイートは XML データを使用してのみ構成できます。 Microsoft Office 365 ProPlusの名前が Microsoft 365 Apps for enterprise に変更されていることに注意してください。[次へ] をクリックして [スコープ タグ] ページを表示します。
XML データの入力の詳細については、「 Office 展開ツールの構成オプション」を参照してください。
手順 3 - スコープ タグを選択する (省略可能)
スコープ タグを使用して、Intuneでクライアント アプリ情報を表示できるユーザーを決定できます。 スコープ タグの詳細については、「 分散型 IT にロールベースのアクセス制御とスコープ タグを使用する」を参照してください。
- [ スコープ タグの選択] をクリックして、必要に応じてアプリ スイートのスコープ タグを追加します。
- [次へ] を選択して [割り当て] ページを表示します。
ステップ 4 - 割り当て
- [ 必須]、[ 登録済みデバイスで使用できる]、またはアプリ スイートの [グループ の割り当てのアンインストール] を選択します。 詳細については、「ユーザーとデバイスを整理するためのグループを追加する」と「Microsoft Intune を使用してアプリをグループに割り当てる」を参照してください。
- [次へ] をクリックして、[確認と作成] ページを表示します。
手順 5 - 確認と作成
アプリ スイートに対して入力した値と設定を確認します。
完了したら、[作成] をクリックしてアプリをIntuneに追加します。
[ 概要 ] ブレードが表示されます。
デプロイの詳細
Intuneからの展開ポリシーが Office 構成サービス プロバイダー (CSP) を介してターゲット マシンに割り当てられると、エンド デバイスはインストール パッケージを officecdn.microsoft.com の場所から自動的にダウンロードします。 Program Files ディレクトリには、次の 2 つのディレクトリが表示されます。
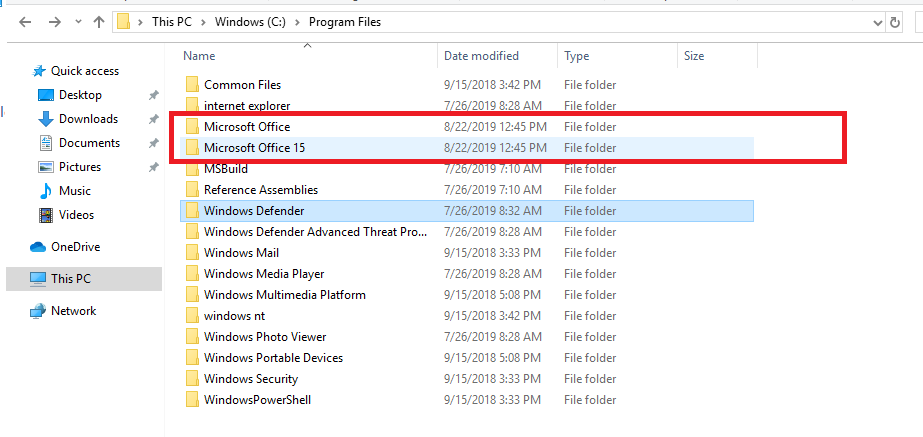
Microsoft Office ディレクトリの下に、インストール ファイルが格納されている新しいフォルダーが作成されます。
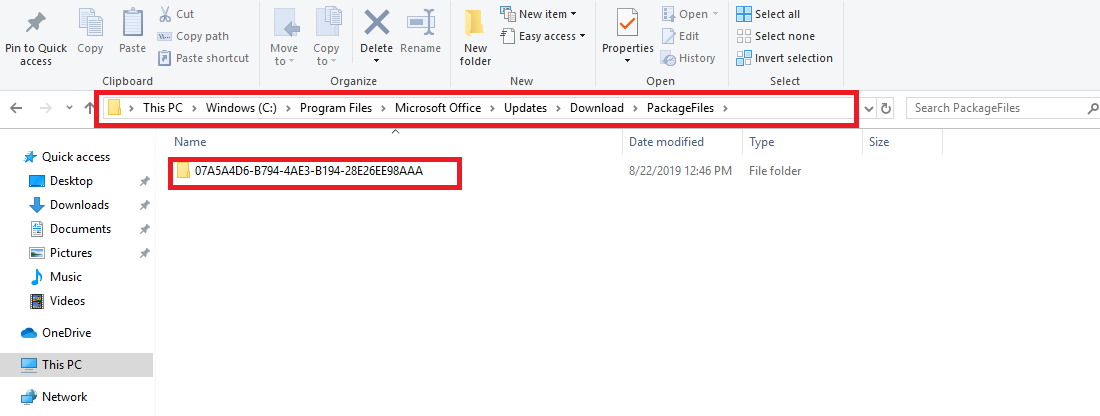
Microsoft Office 15 ディレクトリの下に、Office クイック実行インストール起動ツール ファイルが格納されます。 割り当ての種類が必要な場合、インストールが自動的に開始されます。
![[インストール起動ツール ファイルを実行する] をクリックします](media/apps-add-office365/clicktorun-files.png)
Microsoft 365 の割り当てが必要に応じて構成されている場合、インストールはサイレント モードになります。 ダウンロードしたインストール ファイルは、インストールが成功すると削除されます。 割り当てが [使用可能] として構成されている場合、エンド ユーザーが手動でインストールをトリガーできるように、Office アプリケーションがポータル サイト アプリケーションに表示されます。
トラブルシューティング
Intuneは、Office 展開ツールを使用して、Office 365 CDN を使用してクライアント コンピューターにMicrosoft 365 Appsをダウンロードして展開します。 「Office 365 エンドポイントの管理」で説明されているベスト プラクティスを参照して、ネットワーク構成で、不要な待機時間が発生しないように、中央プロキシ経由で CDN トラフィックをルーティングするのではなく、クライアントが CDN に直接アクセスできるようにします。
重要
カスタム Office 展開ツール XML インストールの場合、インストールの状態にはインストール試行の結果のみが反映されます。 インストール状態には、アプリが現在マシンにインストールされているかどうかは反映されません。
インストールまたは実行時の問題が発生した場合は、対象のデバイスで Microsoft サポート および Recovery Assistant for Microsoft 365 を実行します。
その他のトラブルシューティングの詳細
Microsoft 365 アプリをデバイスにインストールできない場合は、問題がIntune関連か OS/Office 関連かを特定する必要があります。 デバイスの Program Files ディレクトリに 2 つのフォルダー Microsoft Office と Microsoft Office 15 が表示される場合は、Intuneが展開を正常に開始したことを確認できます。 [プログラム ファイル] の下に 2 つのフォルダーが表示されない場合は、次のケースを確認する必要があります。
デバイスがMicrosoft Intuneに適切に登録されている。
デバイスにアクティブなネットワーク接続があります。 デバイスが機内モードであるか、オフになっているか、サービスのない場所にある場合、ネットワーク接続が確立されるまでポリシーは適用されません。
Intuneと Microsoft 365 の両方のネットワーク要件が満たされており、関連する IP 範囲には次の記事に基づいてアクセスできます。
正しいグループに Microsoft 365 アプリ スイートが割り当てられている。
さらに、ディレクトリ C:\Program Files\Microsoft Office\Updates\Download のサイズを監視します。 Intune クラウドからダウンロードしたインストール パッケージは、この場所に格納されます。 サイズが大きくなっていない場合、または非常に遅く増えるだけの場合は、ネットワーク接続と帯域幅をダブルチェックすることをお勧めします。
Intuneとネットワーク インフラストラクチャの両方が期待どおりに動作することを結論付けるには、OS の観点から問題をさらに分析する必要があります。 次の条件を検討してください。
- ターゲット デバイスは、Windows 10/11 Creators Update 以降で実行する必要があります。
- アプリケーションを展開Intune間、既存の Office アプリは開かなくなります。
- Office の既存の MSI バージョンがデバイスから適切に削除されました。 Intuneは、Office MSI と互換性のない Office クイック実行を利用します。 この動作については、このドキュメントでさらに説明します。
クイック実行と Windows インストーラーが同じコンピューターにインストールされている Office はサポートされていません - サインイン ユーザーには、デバイスにアプリケーションをインストールするためのアクセス許可が必要です。
- Windows イベント ビューアー ログ Windows ログ>Applications に基づいて問題がないことを確認します。
- インストール中に Office インストールの詳細ログをキャプチャします。 これを行うには、次の手順を実行します。
- ターゲット コンピューターでの Office インストールの詳細ログをアクティブ化します。 これを行うには、次のコマンドを実行してレジストリを変更します。
reg add HKLM\SOFTWARE\Microsoft\ClickToRun\OverRide /v LogLevel /t REG_DWORD /d 3 - ターゲット デバイスにMicrosoft 365 Appsをもう一度デプロイします。
- 約 15 ~ 20 分待ち、 %temp% フォルダーと %windir%\temp フォルダーに移動し、[ 変更日] で並べ替え、リプロ時間に応じて変更された {Machine Name}-{TimeStamp}.log ファイルを選択します。
- 次のコマンドを実行して、詳細ログを無効にします。
reg delete HKLM\SOFTWARE\Microsoft\ClickToRun\OverRide /v LogLevel /f
詳細ログは、インストール プロセスに関する詳細情報を提供できます。
- ターゲット コンピューターでの Office インストールの詳細ログをアクティブ化します。 これを行うには、次のコマンドを実行してレジストリを変更します。
アプリ スイートのインストール中のエラー
詳細なインストール ログを表示する方法については、「ULS ログMicrosoft 365 Apps有効にする方法」を参照してください。
次の表に、発生する可能性がある一般的なエラー コードとその意味を示します。
Office CSP の状態
| 状態 | 段階 | 説明 |
|---|---|---|
| 1460 (ERROR_TIMEOUT) | ダウンロード | Office 展開ツールのダウンロードに失敗しました |
| 13 (ERROR_INVALID_DATA) | - | ダウンロードした Office 展開ツールの署名を確認できない |
| CertVerifyCertificateChainPolicy からのエラー コード | - | ダウンロードした Office 展開ツールの認定チェックに失敗しました |
| 997 | 仕掛品 | インストール |
| 0 | インストール後 | インストールが成功しました |
| 1603 (ERROR_INSTALL_FAILURE) | - | 次のような前提条件のチェックが失敗しました (2016 MSI のインストール時にインストールが試行されました)バージョンの不一致その他 |
| 0x8000ffff (E_UNEXPECTED) | - | コンピューターにクイック実行 Office がない場合にアンインストールしようとしました |
| 17002 | - | シナリオを完了できませんでした (インストール)。 考えられる理由:userInstallation が別のインストールで取り消したインストールが取り消されるインストール中にディスク領域が不足するUnknown 言語 ID |
| 17004 | - | 不明な SKU |
Office 展開ツールのエラー コード
| シナリオ | リターン コード | UI | 注: |
|---|---|---|---|
| アクティブなクイック実行インストールがない場合のアンインストール作業 | -2147418113、0x8000ffff、または2147549183 | エラー コード: 30088-1008エラー コード: 30125-1011 (404) | Office 展開ツール |
| MSI バージョンがインストールされている場合にインストールする | 1603 | - | Office 展開ツール |
| ユーザーまたは別のインストールによって取り消されたインストール | 17002 | - | クイック実行 |
| 32 ビットがインストールされているデバイスに 64 ビットをインストールしてみてください。 | 1603 | - | Office 展開ツールのリターン コード |
| 不明な SKU をインストールしてみてください (有効な SKU のみを渡す必要があるため、Office CSP の正当なユース ケースではありません) | 17004 | - | クイック実行 |
| スペース不足 | 17002 | - | クイック実行 |
| クイック実行クライアントの起動に失敗しました (予期しない) | 17000 | - | クイック実行 |
| クイック実行クライアントがキューに入れませんでした (予期しない) | 17001 | - | クイック実行 |
次の手順
- アプリ スイートを追加のグループに割り当てるには、「アプリを グループに割り当てる」を参照してください。