注意
この記事で説明する機能は、 Teams パブリック プレビュー と Microsoft 365 Targeted リリース のお客様のみが利用できます。 機能とコンテンツは変更される場合があります。 更新プログラムについては、こちらを参照してください。
新しい Teams for Mac は、パフォーマンスを念頭に置いてゼロから再考され、より高速でシンプルで柔軟なエクスペリエンスを提供します。 新しい Teams クライアントのインストールと読み込みが速くなり、アプリを起動して会議にすばやく参加できるため、ビジネス タスクに集中する時間が長くなります。
新しい Teams では、デバイス リソースをより効率的に使用できます。 複数のアカウントまたはテナントにユーザーがいるかどうかにかかわらず、新しい Teams はサイロを排除し、それらを 1 か所にまとめ、拡張性と拡張性を高めることができます。
前提条件
Mac と Teams の最小バージョン
Mac で Teams クライアントを展開する方法については、「 新しい Teams のシステム要件」を参照してください。
システム通知を有効にする
新しいクライアントをインストールした後、ユーザーが通知設定に関する初期 macOS アラートで [通知を許可する] を選択しない場合、ユーザーは [システムからの 通知を許可する ] 設定をオンにする必要があります。
モントレー OS のシステム通知
- macOS システム環境設定を開きます。
- [通知] & [フォーカス] に移動し、[通知] で [Microsoft Teams] を選択します。
- [ 通知を許可する] トグルを 切り替えて、通知を有効にします。
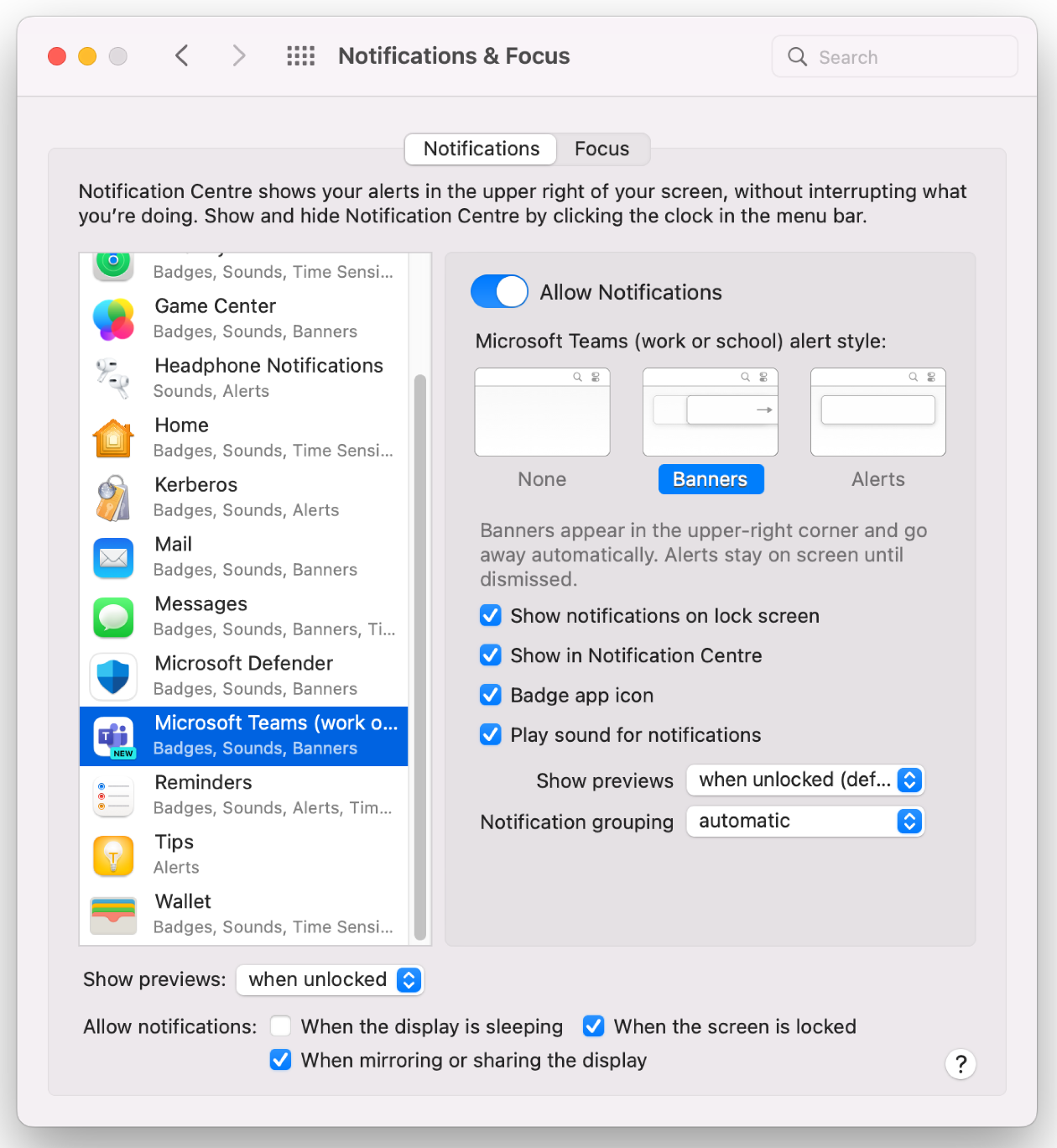
macOS Ventura と Sonoma のシステム通知
- macOS システム環境設定を開きます。
- [通知] に移動し、[アプリ通知] で [Microsoft Teams] を選択します。
- [ 通知を許可する] トグルを 切り替えて、通知を有効にします。
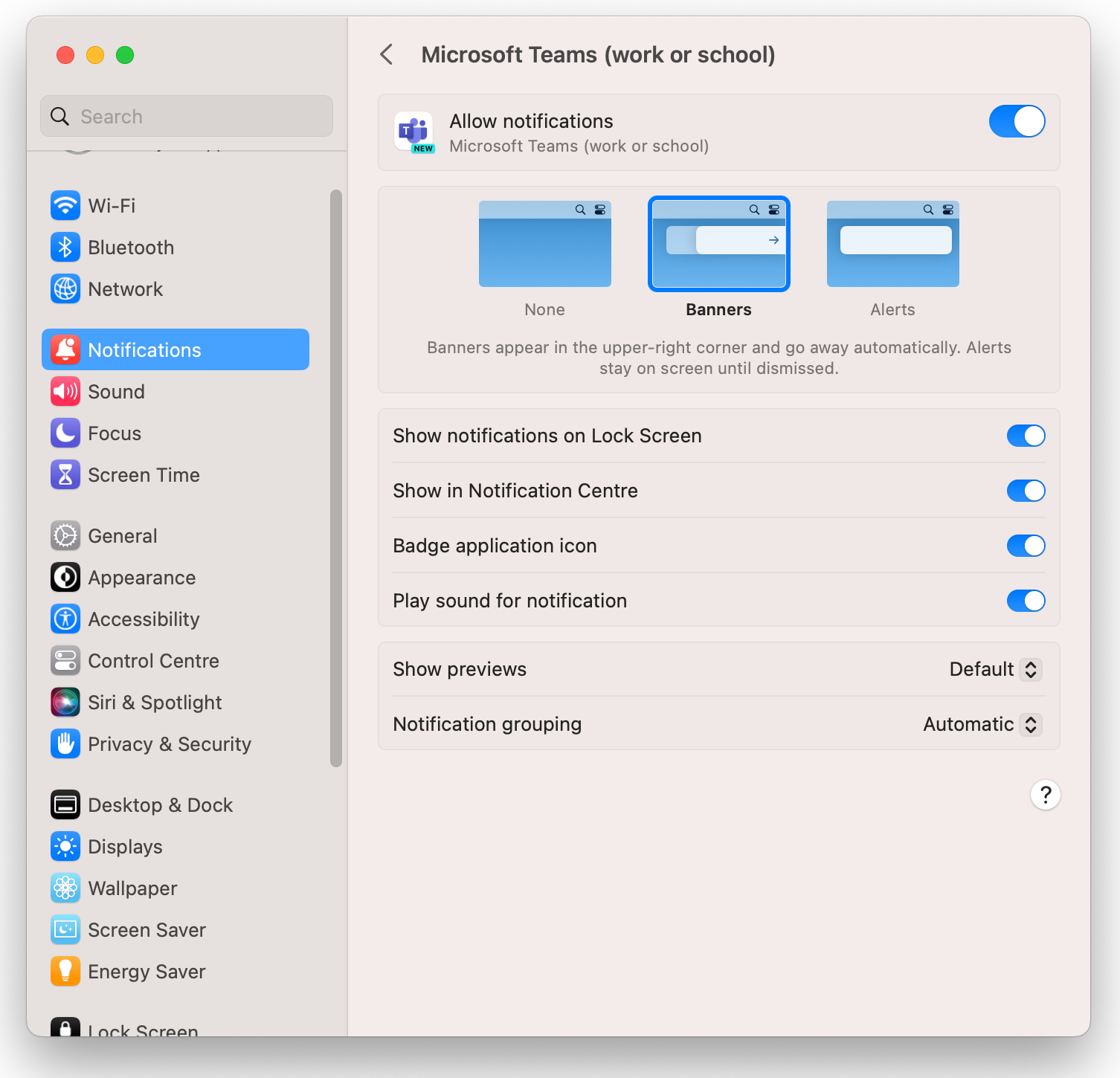
画面共有を有効にする
ユーザーは、最初に画面共有を試みたときに、通常のアプリ内フローを使用して、通話や会議でコンテンツを共有するための画面共有を有効にすることができます。 このアクションでは、新しい Teams を再起動する必要があります。 ユーザーは会議から削除する必要があります。 または、ユーザーはシステム設定で画面記録のアクセス許可を有効にすることもできます。
モントレー OS の画面共有
- macOS システム環境設定を開きます。
- [セキュリティ] & [プライバシー] > [プライバシー] タブ > [画面の記録] に移動します。
- +記号を選択してMicrosoft Teamsを追加し、画面のコンテンツの記録を許可します。
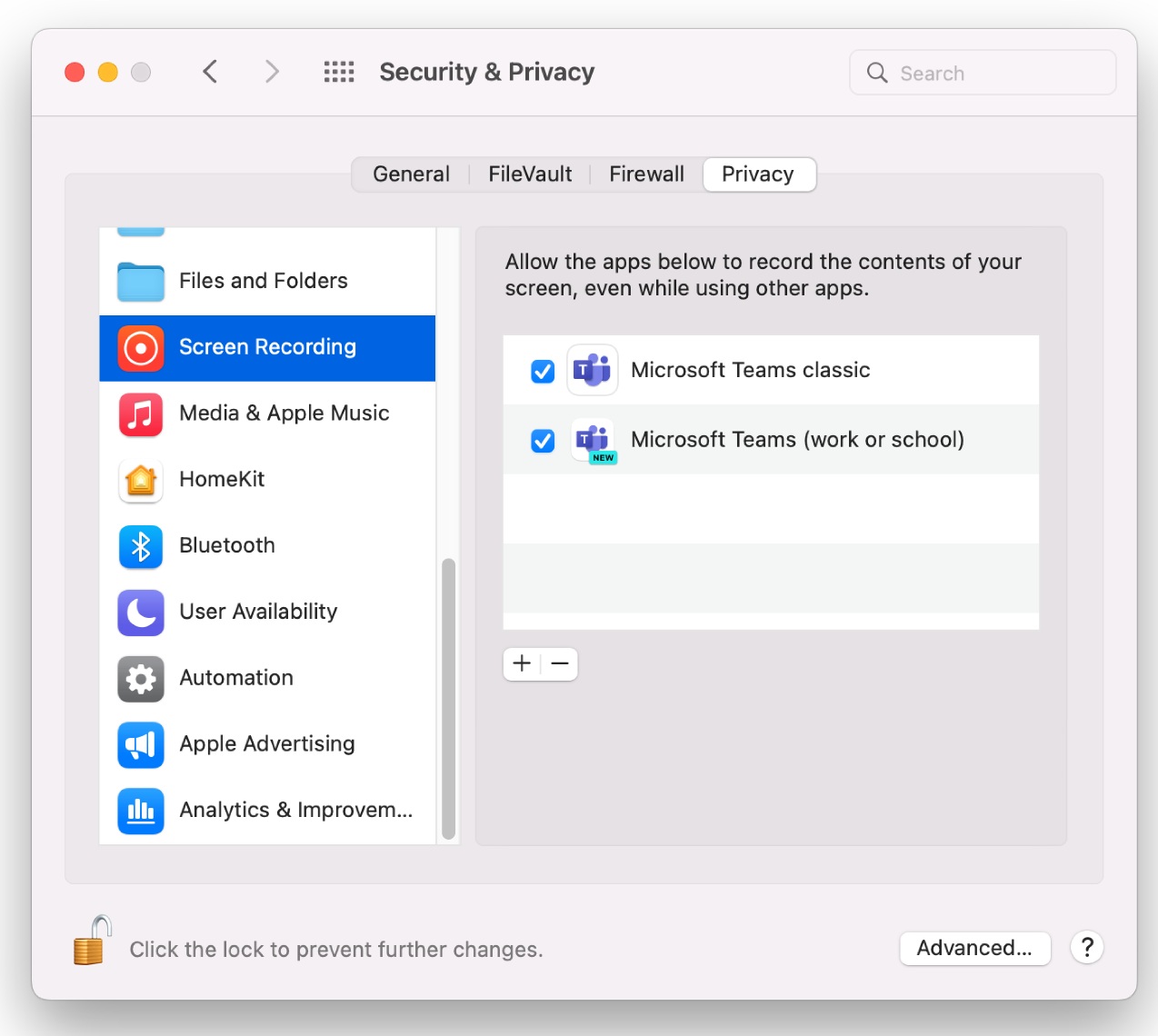
macOS Ventura と Sonoma の画面共有
- [プライバシー] & [セキュリティ] > [画面の記録] に移動します。
- Microsoft Teamsのトグルを [画面のコンテンツの記録を許可する] に切り替えます。
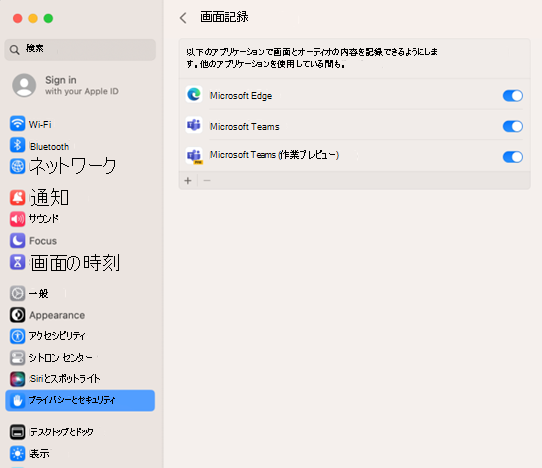
新しい Teams クライアントをアンインストールする方法
新しい Teams クライアントは、他の Mac アプリと同じようにアンインストールできます。
キャッシュをクリアする方法
- コマンド + Space キーを押し、「ターミナル」と入力します。
- rm -rf ~/Library/Group Containers/UBF8T346G9.com.microsoft.teams
- rm -rf ~/Library/Containers/com.microsoft.teams2