Teams AI ライブラリのクイック スタート ガイド
Teams AI ライブラリを使用してアプリを作成できるように設計された Chef ボット サンプルを使用して、Teams AI ライブラリの使用を開始します。 ボットでは、gpt-3.5-turbo モデルを使用して Teams ユーザーとチャットし、会話の範囲内に留まり、丁寧で敬意を払って応答します。
前提条件
開始するには、次のツールがあることを確認します。
| インストール | 使用するには... |
|---|---|
| Visual Studio Code または Visual Studio | JavaScript、TypeScript、または CSharp ビルド環境。 最新バージョンを使用します。 |
| Teams ツールキット | アプリのプロジェクト スキャフォールディングを作成する Microsoft Visual Studio Code 拡張機能。 最新バージョンを使用します。 |
| Git | Git は、リポジトリ内のさまざまなバージョンのコードを管理するのに役立つバージョン管理システムです。 |
| Node.js | バックエンド JavaScript ランタイム環境。 詳細については、「 プロジェクトの種類Node.js バージョン互換性テーブル」を参照してください。 |
| Microsoft Teams | Microsoft Teams は、チャット、会議、通話をすべて 1 か所で行うアプリを通じて、作業するすべてのユーザーと共同作業を行います。 |
| OpenAI または Azure OpenAI | 最初に OpenAI API キーを作成して、OpenAI の GPT を使用します。 アプリをホストする場合、または Azure でリソースにアクセスする場合は、Azure OpenAI サービスを作成する必要があります。 |
| Microsoft Edge (推奨) または Google Chrome | 開発者ツールを備えたブラウザー。 |
| Microsoft 365 開発者アカウント | アプリをインストールし、カスタム Teams アプリを有効にし、カスタム アプリの アップロードを有効にする適切なアクセス許可を持つ Teams アカウントにアクセスします。 |
ランタイム エラーが発生する前にサンプルを実行した場合は、次の手順に従って新たに開始します。
- サンプル内のすべての
.envファイルとenv/.env.*.*ファイルを確認し、自動的に設定された値を削除して、Teams Toolkit が新しいリソースを生成することを確認します。 - Teams Toolkit で appId とパスワードを生成したくない場合は、ファイル内の と
MicrosoftAppPasswordを独自の.env値で更新MicrosoftAppIdします。 - 競合を回避するために、ファイル内 のSECRET_BOT_PASSWORD と TEAMS_APP_UPDATE_TIME の値を
.env削除するか、空白のままにします。
Teams Toolkit では、自動的にプロビジョニングとリソースがプロビジョニングされますMicrosoftAppIdMicrosoftAppPassword。 独自のリソースを使用する場合は、ファイルに手動で追加する .env 必要があります。 Teams Toolkit では、次のリソースは自動生成されません。
- Azure OpenAI または OpenAI キー
- データベースまたは同様のストレージ オプション
サンプル アプリをビルドして実行する
ChefBot サンプルを使用して Teams AI ライブラリの使用を開始します。 これにより、コンピューターの localhost で Teams AI ライブラリ ベースのサンプルをすばやく実行できます。
サンプルに移動します。
次のコマンドを実行して、リポジトリを複製します。
git clone https://github.com/microsoft/teams-ai.gitVisual Studio Code に移動します。
[ファイルを開く] フォルダーを>選択します。
teams-ai リポジトリを複製した場所に移動し、 teams-ai フォルダーを選択します。
[ フォルダーの選択] を選択します。
![teams-ai フォルダーと [フォルダーの選択] オプションを示すスクリーンショット。](../../../assets/images/bots/ai-library-dot-net-select-folder.png)
[ターミナルの表示]> を選択します。 ターミナル ウィンドウが開きます。
ターミナル ウィンドウで、次のコマンドを実行して JS フォルダーに移動します。
cd .\js\次のコマンドを実行して、依存関係をインストールします。
yarn install次のコマンドを実行して、依存関係を構築します。
yarn build依存関係がインストールされたら、[ ファイルフォルダーを>開く] を選択します。
teams-ai > js > サンプル> 04.ai.a.teamsChefBot に移動し、[フォルダーの選択] を選択します。 シェフ ボット サンプルのすべてのファイルは、Visual Studio Code の [エクスプローラー ] セクションの下に一覧表示されます。
[エクスプローラー] で、ファイルを
sample.env複製し、重複するファイルを に.env更新します。サンプル フォルダーで、構成ファイルの次のコードを
.env更新します。OPENAI_KEY=<your OpenAI key>左側のウィンドウで、[ Teams ツールキット] を選択します。
[ ACCOUNTS] で、次の手順に従ってサインインします。
- Microsoft 365 アカウント
- Azure アカウント
アプリをデバッグするには、 F5 キーを選択します。
ブラウザー タブで、ボットをテナントに追加するように要求する Teams Web クライアントが開きます。
[追加] を選択します。
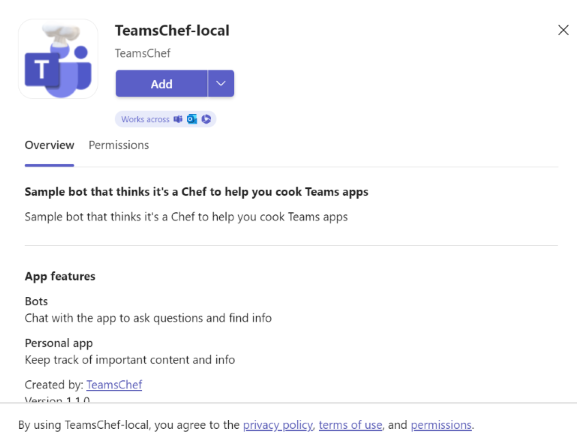
チャット ウィンドウが開きます。
メッセージ作成領域で、ボットを呼び出すメッセージを送信します。
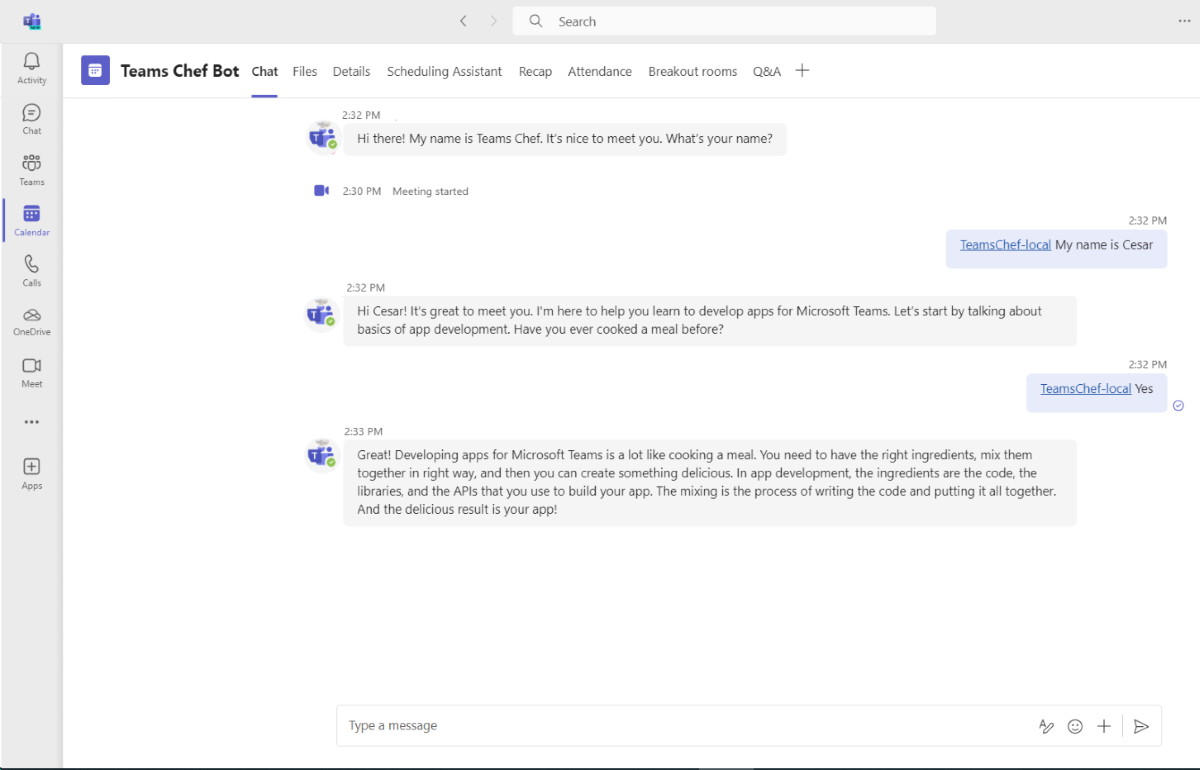
ボットは、GPT ターボ 3.5 モデルを使用して Teams ユーザーとチャットし、会話の範囲内に留まり、丁寧で敬意を払って対応します。
注:
初めてボットを構築する場合は、Visual Studio コード用の Teams Toolkit 拡張機能を使用してボットをビルドすることをお勧めします。「 JavaScript を使用して最初のボット アプリをビルドする」を参照してください。
サンプル アプリをビルドして実行する
サンプルに移動します。
リポジトリを複製して、サンプル アプリをテストします。
git clone https://github.com/microsoft/teams-ai.gitdotnet フォルダーに移動します。
cd teams-ai/dotnetリポジトリを複製したフォルダーに移動し、 04.ai.a.teamsChefBot を選択します。
[TeamsChefBot.sln] を選択します。 ソリューションが Visual Studio で開きます。
Visual Studio で、ファイル内の OpenAI 関連の設定を
appsettings.Development.json更新します。"OpenAI": { "ApiKey": "<your-openai-api-key>" },[デバッグ] ドロップダウン メニューで、[ Dev Tunnel>Create a Tunnel]\(トンネルの作成\) を選択します。
![Visual Studio の Dev Tunnel オプションと [トンネルの作成] オプションの例を示すスクリーンショット。](../../../assets/images/bots/dotnet-ai-library-dev-tunnel.png)
トンネルの作成に使用するアカウントを選択します。 Azure、Microsoft アカウント (MSA)、GitHub は、サポートされているアカウントの種類です。 次のオプションを更新します。
- [名前]: トンネルの名前を入力します。
- トンネルの種類: [永続的] または [ 一時的] を選択します。
- アクセス: [ パブリック] を選択します。
- [OK] を選択します。 Visual Studio では、トンネルが作成されたことを示す確認メッセージが表示されます。
作成したトンネルは、 Dev Tunnel (トンネル > の名前) の下に一覧表示されます。
[ソリューション エクスプローラー] に移動し、プロジェクトを選択します。
メニューを右クリックし、[Teams ツールキット>] [Teamsアプリの依存関係の準備] を選択します。
![Visual Studio の [Teams ツールキット] セクションの [Teams アプリの依存関係の準備] オプションの例を示すスクリーンショット。](../../../assets/images/bots/dotnet-ai-library-prepare-teams-app.png)
メッセージが表示されたら、Microsoft 365 アカウントにサインインします。 Teams アプリが正常に準備されたことを示すメッセージが表示されます。
[OK] を選択します。
[F5] を選択するか、[デバッグ>の開始] を選択します。
[追加] を選択します。 アプリが Teams に追加され、チャット ウィンドウが開きます。
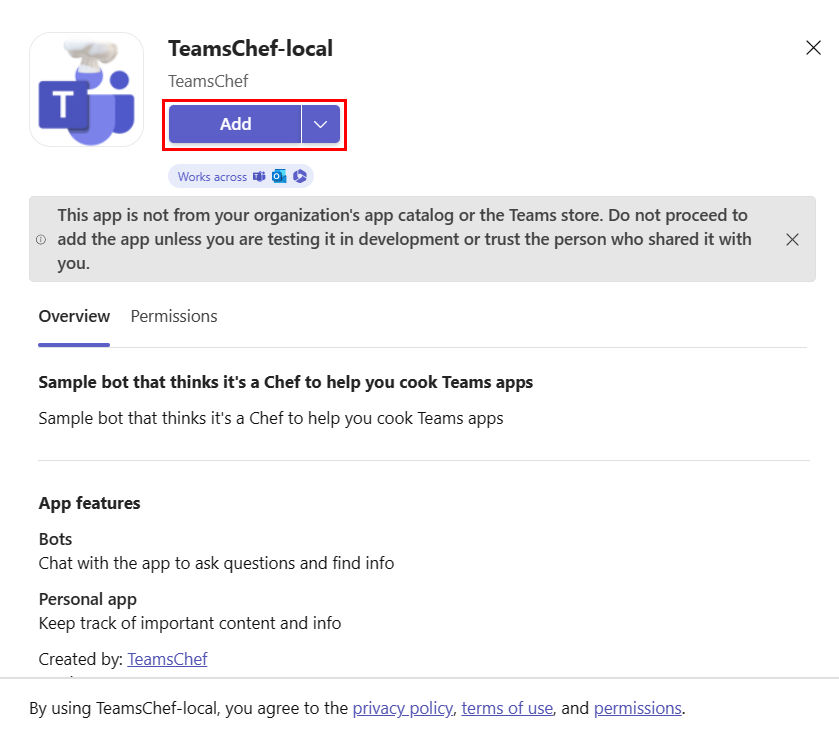
メッセージ作成領域で、ボットを呼び出すメッセージを送信します。
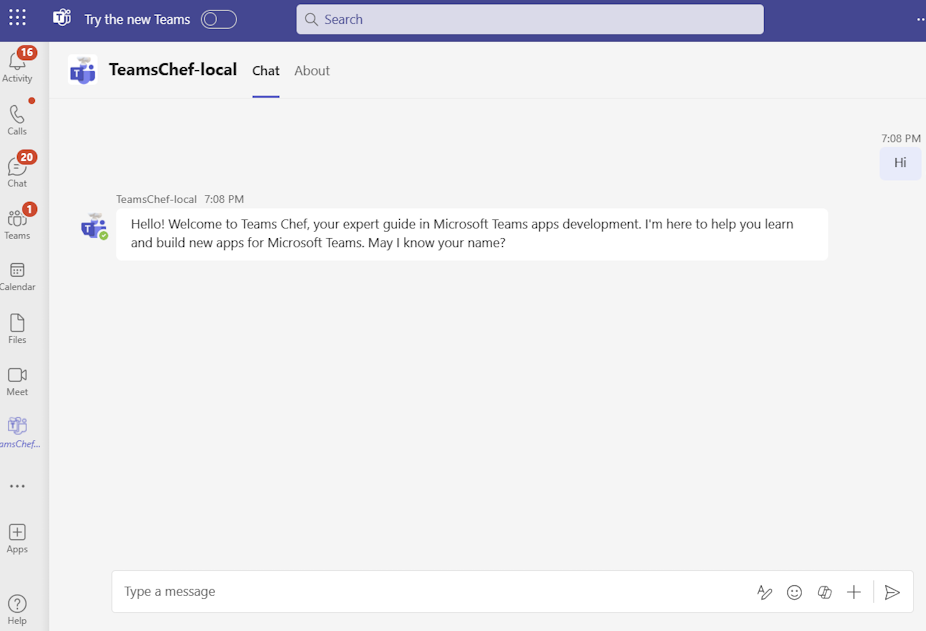
Teams Toolkit を使用して、サンプルを Azure にデプロイすることもできます。 デプロイするには、次の手順に従います。
- Visual Studio で、[ソリューション エクスプローラー] に移動し、プロジェクトを選択します。
- メニューを右クリックし、[クラウドでのTeams Toolkit> プロビジョニング] を選択します。 Toolkit は、サンプルを Azure にプロビジョニングします。
- メニューを右クリックし、[Teams ToolkitDeploy to the Cloud]\(>クラウドへのデプロイ\) を選択します。
その他のツール
次のツールを使用して、サンプルを実行して設定することもできます。
Teams Toolkit CLI: Teams Toolkit CLI を使用して、コマンド ラインから Microsoft Teams アプリを作成および管理できます。 詳細については、「 Teams Toolkit CLI のセットアップ手順」を参照してください。
Bot Framework Emulator: Bot Framework Emulatorは、ボットをローカルでテストおよびデバッグできるデスクトップ アプリケーションです。 ボットのエンドポイント URL と Microsoft アプリ ID とパスワードを入力して、ボットに接続できます。 その後、ボットにメッセージを送信し、その応答をリアルタイムで確認できます。 詳細については、「Bot Framework Emulatorセットアップ手順」を参照してください。
手動セットアップ: リソースを手動で設定する場合は、それぞれのサービスによって提供される手順に従って設定できます。 詳細については、「 手動セットアップ手順」を参照してください。
次の手順
Platform Docs
フィードバック
以下は間もなく提供いたします。2024 年を通じて、コンテンツのフィードバック メカニズムとして GitHub の issue を段階的に廃止し、新しいフィードバック システムに置き換えます。 詳細については、「https://aka.ms/ContentUserFeedback」を参照してください。
フィードバックの送信と表示