Microsoft 365 のサブスクライバーは、次のいずれかのプランを使用して、Microsoft Teams のアプリを開発できます。
- 基本
- 標準
- Enterprise E1、E3、E5
- 開発者
- 学歴, Education Plus, and Education E5
開発環境を作成する
Visual Studio Enterprise または Professional サブスクリプションをお持ちの場合は、両方のプログラムに無料の Microsoft 365 開発者サブスクリプションが含まれています。 Visual Studio サブスクリプションがアクティブである限り、アクティブです。 詳細については、「Microsoft 365 開発者サブスクリプション」を参照してください。
Microsoft 365 テナントをお持ちでない場合は、Microsoft 365 開発者プログラムを通じてMicrosoft 365 E5開発者サブスクリプションを受ける資格があります。詳細については、FAQ を参照してください。 または、 1 か月間の無料試用版 にサインアップするか、 Microsoft 365 プランを購入することもできます。
組織用に Teams を有効にする
組織用に Teams を有効し、詳細については、「組織用に Teams を有効にする」を参照してください。
カスタム Teams アプリを有効にして、カスタム アプリのアップロードを有効にする
重要
Microsoft 365 Developer Program のインスタント サンドボックスまたは Teams サンプル データ パックを使用して構成可能なサンドボックスを設定している場合は、カスタム アプリのアップロードを有効にする手順をスキップできます。 Teams サンプル データ パックでは、[ カスタム アプリのアップロード ] 設定が既定で有効になっています。
開発者テナントのカスタム アプリのアップロードを有効にするには:
管理者資格情報Microsoft Teams使用して管理センターにサインインします。
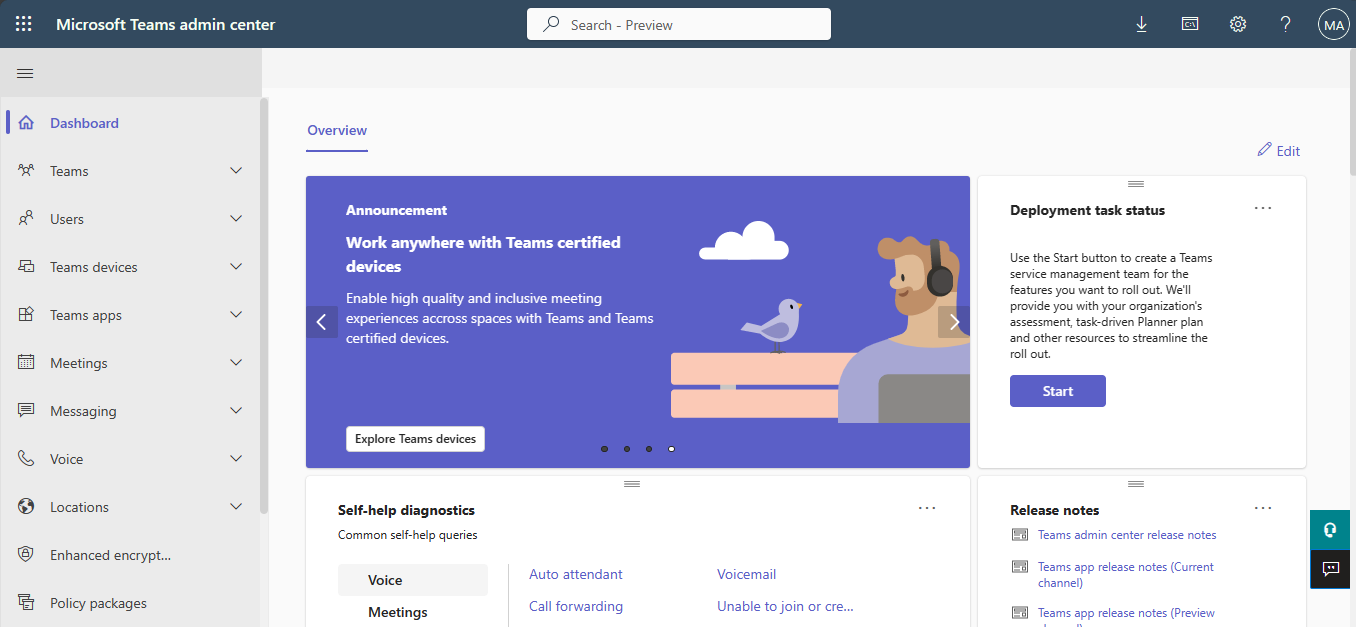
注:
Teams オプションが表示されるまで、最大 24 時間かかる場合があります。 その時点でのテストと検証のために、カスタム アプリを Teams 環境にアップロードすることができます。
Teams アプリ>Setup ポリシー>Global に移動します。

[カスタム アプリをアップロード] を [オン] に切り替えます。
[保存] を選択します。 テスト テナントでは、カスタム アプリのアップロードを許可できます。
注:
カスタム アプリのアップロードがアクティブになるまでに最大 24 時間かかることがあります。 その間、テナント><アップロードを使用してアプリをテストできます。 アプリの .zip パッケージ ファイルをアップロードするには、「カスタム アプリのアップロード」を参照してください。
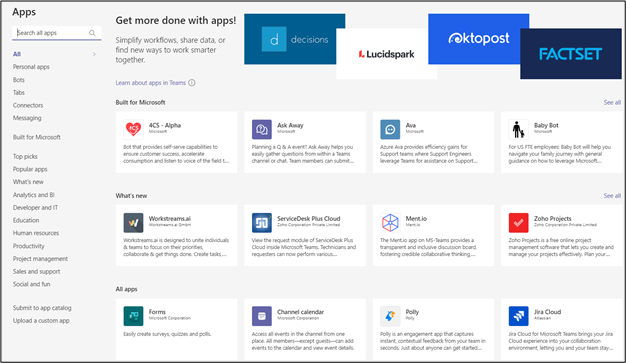
Teams アプリ>管理アプリ>Org-wide アプリ設定>Custom アプリに移動し、[個人用カスタム アプリのアップロード] トグルをオンにします。
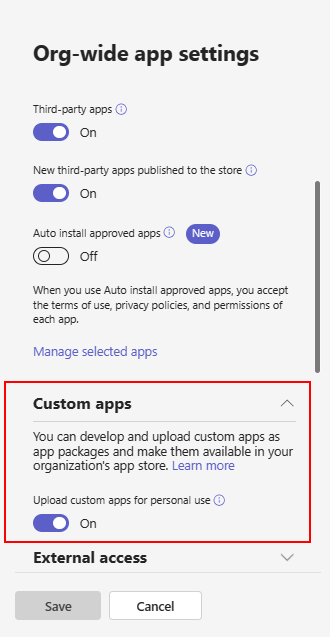
これらの設定がどのように機能するかの詳細については、「Teams のカスタム アプリ ポリシーと設定の管理」 および「Teams のアプリ セットアップ ポリシーの管理」を参照してください。
次の手順
関連項目
Platform Docs