Teams でアプリをアップロードする
次のシナリオでは、Microsoft TeamsアプリをorganizationまたはMicrosoft Teamsストアに発行しなくてもアップロードできます。
- アプリをローカルで、または他の開発者とテストしてデバッグする必要があります。
- ワークフローを自動化するために、自分用のアプリを構築しました。
- 作業グループなど、少数のユーザー向けのアプリを作成しました。
重要
- カスタム アプリのアップロードは Government Community Cloud (GCC) でのみ可能であり、GCC High、国防総省 (DoD)、21Vianet が運営する Teams では実行できません。
- アプリのインストールは、Teams デスクトップ クライアントでのみサポートされます。
- メッセージ拡張機能の複数のインスタンスが発生するため、メッセージ拡張機能アプリが Teams に複数回アップロードされないようにすることをお勧めします。
2024 年 1 月 31 日以降、ユーザーは Bot Framework や Power Virtual Agents を介して作成された Azure ボットなどのMicrosoft Teams アプリに接続されていないボットとチャットできません。 開発者ポータルを使用して Azure Bot に接続された新しい Teams アプリを作成し、Teams に発行し、ユーザーがアプリのアクセス許可ポリシーを使用してアプリをインストールできるようにすることをお勧めします。
アプリをテストする場合は、カスタム アプリをアップロードし、チャットへの直接リンクを介して Azure ボットとチャットできるようにする アプリセットアップ ポリシー をユーザーに割り当てることができます。
前提条件
- アプリ パッケージを作成し、アプリ パッケージを検証することを確かめて下さい。
- Teams でカスタム アプリのアップロード を有効にします。
- アプリが実行されていて、HTTP 経由でアクセスできることを確認してください。
アプリをアップロードする
アプリのスコープの構成方法に応じて、チーム、チャット、会議、または個人用にアプリをアップロードできます。
Microsoft 365開発アカウントを使用して Teams クライアントにログインします。
[ アプリ>アプリの管理 ] と [ アプリのアップロード] を選択します。
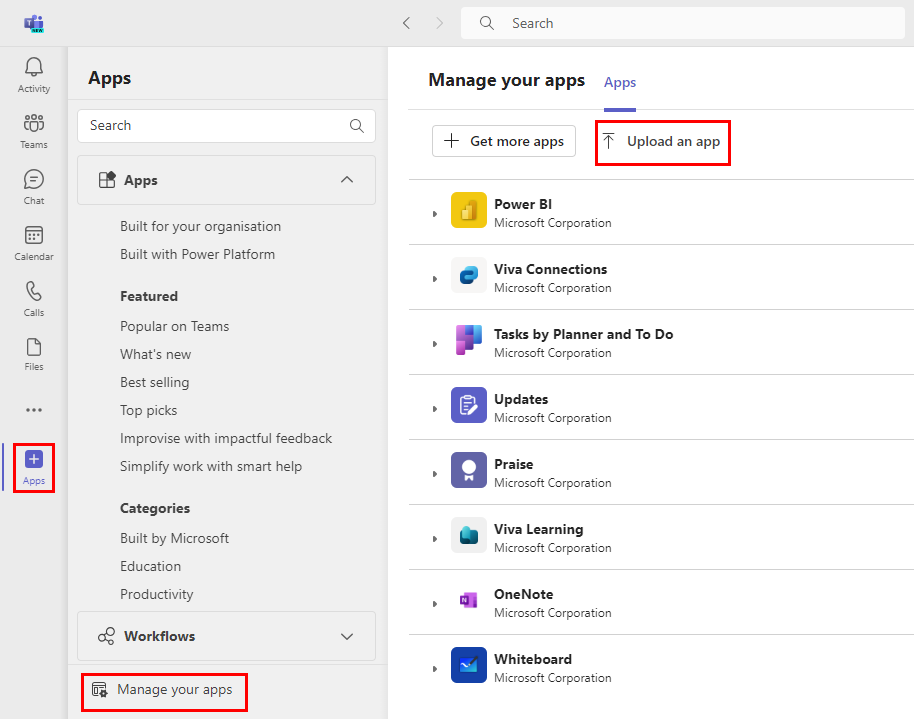
[カスタム アプリをアップロードする]を選択します。
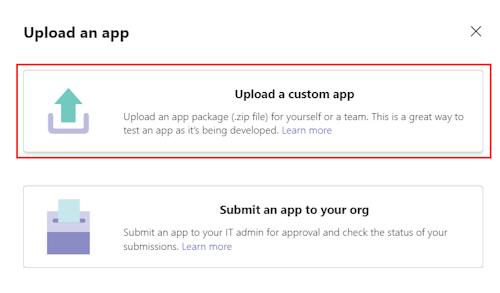
アプリ パッケージの .zip ファイルを選択します。
[追加] を選択します。
![[追加] オプションが強調表示されているカスタム アプリ ダイアログのスクリーンショット。](../../assets/images/publish-app/teams-app-detail.png)
[ 開く ] を選択して、個人用スコープでアプリを開きます。
または、検索して必要なスコープを選択するか、一覧からチャネルまたはチャットを選択し、ダイアログ内を移動して [移動] を選択することもできます。

トラブルシューティング
アプリのアップロードに失敗した場合、またはアップロードする問題が発生した場合は、次のオプションをチェックします。
- アプリ パッケージを作成するためのすべての手順に従っていることを確認します。
- アプリ パッケージ を検証する。
- アプリ マニフェストが最新のスキーマと一致していることを確認 します。
アプリを管理する
アプリを管理すると、ユーザーは Teams クライアントでアプリ、アクセス許可、サブスクリプションを管理、更新、削除するための専用の場所を持つことができます。 ユーザーは、[アプリを管理] からアプリをインストールできます。
アプリにアクセスする
[アプリを管理] からアプリにアクセスするには、次の手順に従います。
[アプリ] に移動し、Teams で [アプリを管理] を選択して、すべてのチャネルにインストールされているアプリを表示するか、リスト形式で個人使用します。
![[アプリの管理] を選択したときに表示されるインストール済みアプリの一覧を示すスクリーンショット。](../../assets/images/publish-app/manage-apps-list.png)
アプリのドロップダウンを選択して、アプリがインストールされているスコープの一覧を表示します。
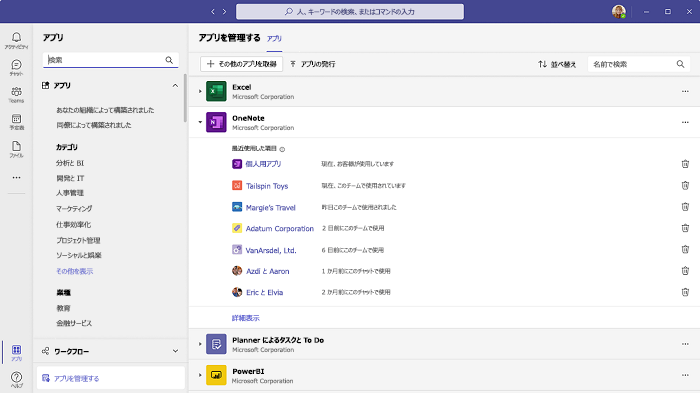
アプリのスコープを選択して、チャネルまたは個人用ビューでアプリに移動します。 スコープの一覧は、個人スコープとチーム スコープのみで構成されています。 グループ チャット スコープにインストールされているアプリは、このビューには表示されません。
Teams には、アプリを開く方法がいくつか用意されています。 詳細については、「 Teamsでアプリにアクセスする」を参照してください。
アプリを更新する
コードを変更した場合は、カスタム アプリを再度アップロードする必要はありません (これらは Teams にリアルタイムで反映されます)。 ただし、アプリの構成を変更する場合は、再インストールする必要があります。 詳細については、「 Teams アプリのアップグレードにおける管理者の役割」を参照してください。
Teams アプリが更新プログラムを受け取ると、ユーザーは任意の 1 つのコンテキストでアプリを更新することに同意する必要があります。アプリは、アプリがインストールされているすべての関連コンテキスト (チャット、チャネル、会議) で自動的に更新されます。 ユーザーは、任意のコンテキストからアプリを更新できます。
アプリで更新プログラムが利用可能な場合は、次の手順に従って Teams ストアからアプリを更新します。
[Microsoft Teams] に移動します。
[ アプリ>アプリの管理] を選択します。
![[アプリの管理] オプションにインストールされているアプリで使用できる更新プログラムを示すスクリーンショット。](../../assets/images/publish-app/update-available-manage-apps.png)
[アプリ] タブで、アプリの横にある [更新] オプションをチェックします。
[更新] を選択します。
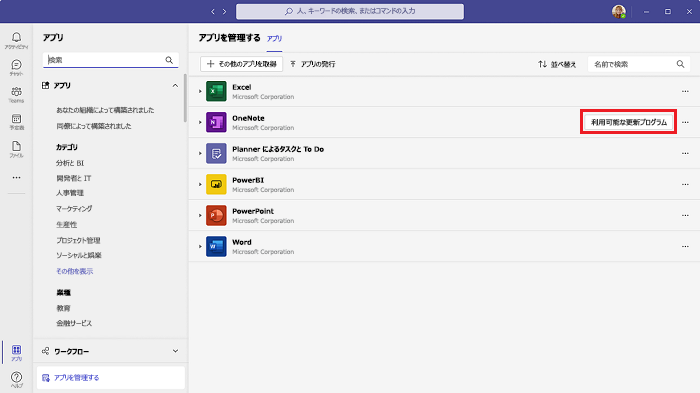
[ 今すぐ更新] を選択します。
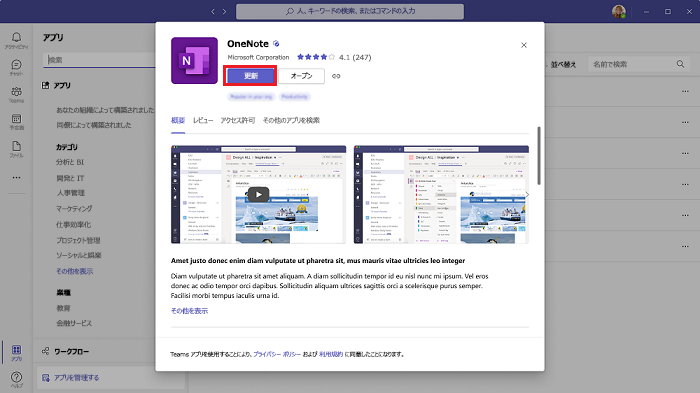
アプリは、アプリがインストールされているすべての関連コンテキスト (チャット、チャネル、会議) で自動的に更新されます。
アプリを削除する
Teams からアプリを削除するには、次の手順に従います。
[アプリの管理] で アプリを見つけます。
[
![スクリーンショット] を選択すると、Teams でアプリを削除する削除アイコンが表示されます。](../../assets/images/publish-app/bin-icon.png) インストールされているアプリのスコープにあります。
インストールされているアプリのスコープにあります。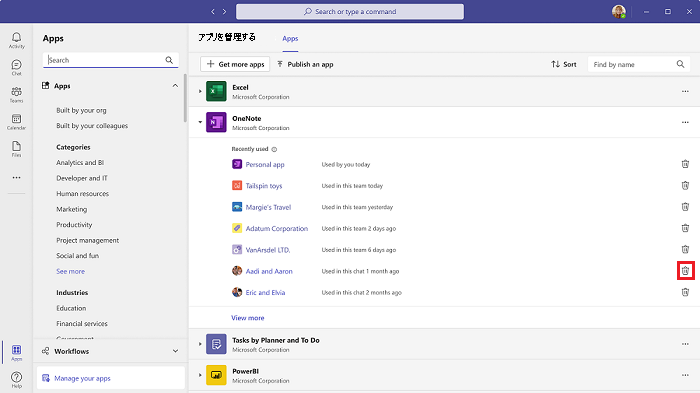
アプリを削除するには、[削除] を選択します。
![スクリーンショットは、チームで [削除] オプションを選択するオプションを示しています。](../../assets/images/publish-app/remove-app-teams.png)
注:
- 個人のボット アクティビティを完全に削除することはできません。 アプリを削除してもう一度追加すると、ボットとの新しい通信が以前の会話に追加されます。
- カスタム アプリを Teams ストアに移行することはできません。 アプリを Teams ストアに一覧表示する場合は、アプリを Teams ストアに発行する方法に関するページを参照してください。
次のステップ
関連項目
Platform Docs