Microsoft Teams ボットのテストとデバッグ
重要
この記事は、v3 Bot Framework SDK に基づいています。 SDK の現在のドキュメント バージョン 4.6 以降をお探しの場合は、「 会話ボット 」セクションを参照してください。
ボットをテストするときは、ボットを実行するコンテキストと、Microsoft Teams 固有のデータを必要とするボットに追加した可能性のある機能の両方を考慮する必要があります。 ボットをテストするために選択したメソッドが、その機能と一致していることを確認します。
Teams にアップロードしてテストする
ボットをテストする最も包括的な方法は、アプリ パッケージを作成して Teams にアップロードすることです。 アプリを Teams にアップロードする方法は、すべてのスコープでボットで使用できる完全な機能をテストする唯一の方法です。
アプリをアップロードするには、2 つの方法があります。 Teams 用の開発者ポータルを使用することも、アプリ パッケージを手動で作成してアプリをアップロードすることもできます。 マニフェストを変更し、アプリを再アップロードする必要がある場合は、変更したアプリ パッケージをアップロードする前に ボットを削除 する必要があります。
ローカルでボットのデバッグを行う
開発中にボットをローカルでホストしている場合は、ボットをテストするために ngrok などのトンネリング サービスを使用する必要があります。 ngrok をダウンロードしてインストールしたら、次のコマンドを実行してトンネリング サービスを開始します。 パスに ngrok を追加することが必要な場合があります。
ngrok http <port> --host-header=localhost:<port>
アプリ マニフェストで ngrok によって提供される https エンドポイントを使用します。 コマンド ウィンドウを閉じて再起動すると、新しい URL が取得され、ボット エンドポイント アドレスも使用するように更新する必要があります。
Teams にアップロードせずにボットをテストする
場合によっては、Teams でアプリとしてボットをインストールせずにボットをテストする必要があります。 テストには 2 つの方法があります。 ボットをアプリとしてインストールせずにテストすることは、ボットが利用可能で応答していることを確認するのに役立ちますが、ボットに追加した可能性のある Teams 機能の完全な幅をテストすることはできません。 ボットを完全にテストする必要がある場合は、 アップロードしてテストする手順に従います。
ボット エミュレーターを使用する
Bot Framework Emulator は、ボット開発者がローカルまたはリモートでボットをテストおよびデバッグできるようにするデスクトップ アプリケーションです。 エミュレーターを使用すると、ボットとチャットし、ボットが送受信するメッセージを調べることができます。 これは、ボットが使用可能であることを確認して応答する場合に役立ちますが、エミュレーターでは、ボットに追加した Teams 固有の機能をテストすることも、ボットからの応答が Teams でのレンダリング方法を正確に視覚的に表現することもできません。 これらのいずれかをテストする必要がある場合は、ボットをアップロードするのは最善ではありません。
Bot Framework Emulatorの詳細な手順については、こちらを参照してください。
ID を使用して直接ボットに問い合わせてください
重要
ID を使用したボットの会話は、テストのみを目的としています。
ID を使用してボットとの会話を開始することもできます。 これを行うための 2 つの方法を次に示します。 これらのいずれかの方法でボットを追加した場合、チャネルの会話ではアドレス指定できません。また、タブやメッセージ拡張機能などの他の Microsoft Teams アプリ機能を利用することはできません。
- ボットの [ボット ダッシュボード] ページの [チャネル] で、[Microsoft Teams に追加] を選択します。 Teams は、ボットとの個人用チャットで起動します。
- Teams 内からボットのアプリ ID を直接参照します。
ボットの [ボット ダッシュボード] ページの [詳細] で、ボットの Microsoft App ID をコピーします。
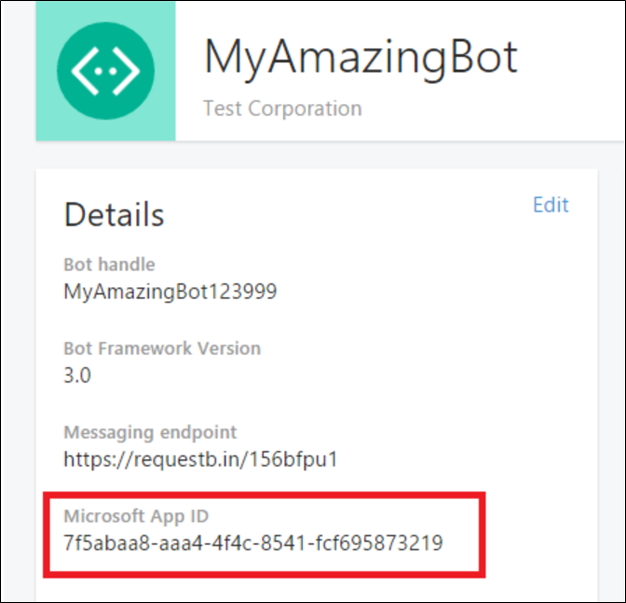
Teams 内の [ チャット ] ウィンドウで、[チャットの 追加 ] アイコンを選択します。 [To:] に、ボットの Microsoft アプリ ID を貼り付けます。

アプリ ID はボット名に解決する必要があります。
ボットを選択し、メッセージを送信して会話を開始します。
または、Microsoft Teams の左上にある検索ボックスにボットのアプリ ID を貼り付けることができます。 検索結果ページで、[ユーザー] タブに移動してボットを表示し、チャットを開始します。
ボットは、チームに追加されたボットと同じように conversationUpdate イベントを受け取りますが、channelData オブジェクト内のチーム情報は含めなくなります。
個人用チャットでボットをブロックする
ユーザーは、ボットが個人用チャット メッセージを送信できないようにすることを選択できます。 チャット チャネルでボットを右クリックし、[ボットの会話をブロック] を選択することで、これを切り替えることができます。 つまり、ボットは引き続きメッセージを送信しますが、ユーザーはこれらのメッセージを受信しません。
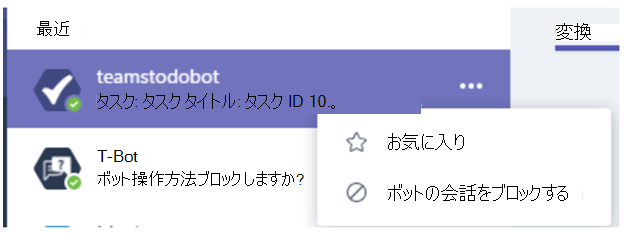
チームからボットを削除する
ユーザーは、チーム ビューでボットの一覧でごみ箱アイコンを選択することで、ボットを削除できます。 これは、そのチームの使用からボットを削除するだけであり、個々のユーザーは個人的なコンテキストで対話できることに注意してください。
個人用コンテキストのボットは、Teams からボットを完全に削除する必要もなく、ユーザーが無効にしたり削除したりすることはできません。
Teams でボットを無効にする
ボットがメッセージを受信するのを停止するには、ボット ダッシュボードに移動し、Microsoft Teams チャネルを編集します。 [Microsoft Teams で有効にする] オプションをオフにします。 Teams でボットを無効にすると、ユーザーはボットと対話できなくなりますが、引き続き検出可能になり、ユーザーはボットをチームに追加できます。
Teams からボットを削除する
Teams からボットを完全に削除するには、ボット ダッシュボードに移動し、Microsoft Teams チャネルを編集します。 ページの下部にある [削除] をクリックします。 Teams からボットを削除すると、ユーザーがボットを検出、追加、または操作できなくなります。 Teams からボットを削除しても、他のユーザーの Teams インスタンスからボットは削除されませんが、ボットの機能は停止します。
AppSource からボットを削除する
AppSource (以前は Office Store) で Teams アプリからボットを削除する場合は、アプリ マニフェストからボットを削除し、検証のためにアプリを再送信する必要があります。 詳細については、「Microsoft Teams アプリを AppSource に発行する」を参照してください。
Platform Docs